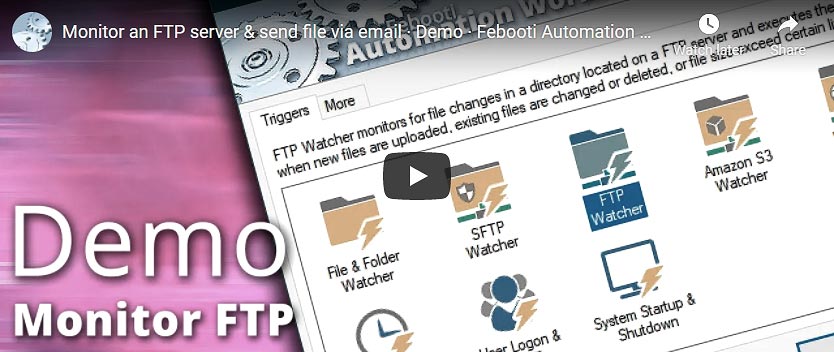
Automation Workshop silnie opiera się na swoich możliwościach wysyłania wiadomości e-mail. Posiada funkcję Send email Action, która umożliwia wysyłanie automatycznych wiadomości e-mail zgodnie z określonymi przez użytkownika scenariuszami. Wykorzystuje również pocztę elektroniczną do raportowania pomyślnego zakończenia zadań i niepowodzeń.
Automation Workshop monitoruje pliki i foldery w sieci lokalnej & lub na zdalnych serwerach takich jak Amazon S3 i SFTP i wykonuje Akcje, gdy pliki lub foldery są tworzone, modyfikowane lub usuwane zgodnie ze zdefiniowanymi warunkami – Rozpoczęcie pracy
Odkryj
Automation Workshop zawiera wiele więcej wspaniałych wyzwalaczy i liczne Akcje, aby pomóc Ci zautomatyzować każde powtarzające się zadanie komputerowe lub biznesowe poprzez dostarczenie najnowocześniejszych narzędzi GUI.
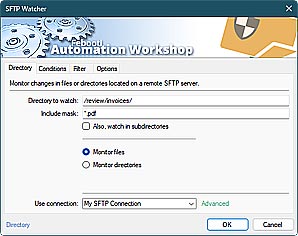
Watcher SFTP
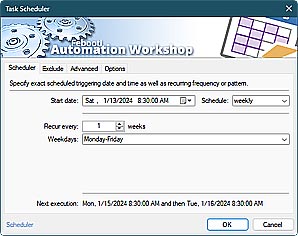
Planer zadań
Automatyzuj teraz!
Debugujmy…
Ten artykuł pokaże jak rozwiązać problem z łącznością SMTP używając komend ping i telnet oraz akcji Wyślij email wbudowanej w Automation Workshop.
Przegląd
Ponieważ Automation Workshop używa określonego serwera SMTP do wysyłania emaili, istotne jest zapewnienie łączności SMTP. Jeśli serwer SMTP nie jest osiągalny, Automation Workshop nie będzie w stanie dostarczyć wiadomości e-mail, co z kolei może prowadzić do różnych sytuacji problemowych.
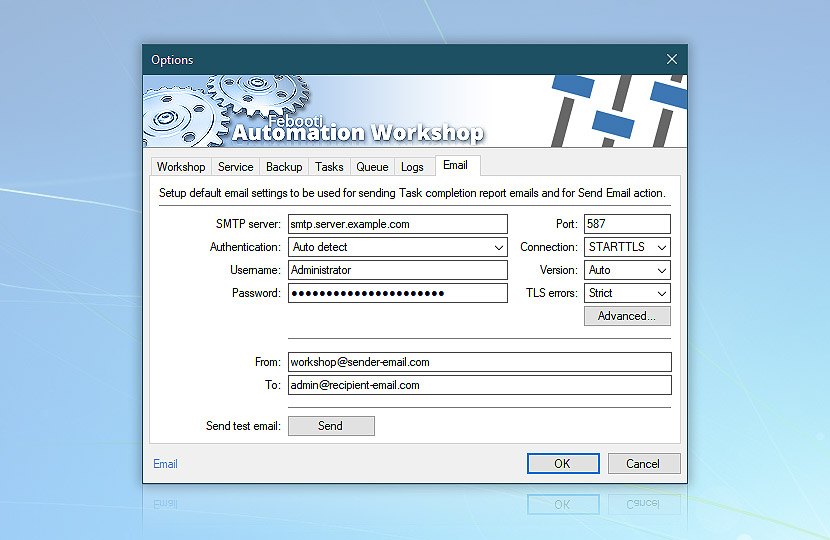
Alternatywnie, możesz użyć Mailtrap do testowania swoich emaili przed wysłaniem ich do prawdziwych użytkowników.
Weryfikuj ustawienia SMTP
Po pierwsze, upewnij się, że ustawienia emaili są skonfigurowane poprawnie. Otwórz Opcje z menu Narzędzia w menedżerze Automation Workshop i przejdź do zakładki Email. Nazwa serwera SMTP lub adres IP, jak również typ połączenia i numer portu muszą być określone poprawnie. Jeśli nie jesteś pewien, skontaktuj się z administratorem systemu lub z pomocą serwera SMTP, aby uzyskać niezbędne parametry.
Jeśli serwer SMTP jest dostarczany przez dostawcę usług internetowych (ISP), spróbuj skontaktować się z jego obsługą techniczną, aby zapytać o niezbędne parametry serwera SMTP.
Ping serwera SMTP…
Krok 1: Ping serwera SMTP, aby zweryfikować połączenie z serwerem. Jako pierwszy test połączenia SMTP, spróbujmy użyć komendy ping. Musimy otworzyć wiersz poleceń Windows:
- Jak otworzyć wiersz poleceń Windows w systemie Windows? Otwórz Menu Start i wpisz
cmdw polu wyszukiwania. Kliknij na cmd.exe na liście. - Jak otworzyć Wiersz poleceń systemu Windows w starszych wersjach systemu Windows? Kliknij na opcję Uruchom w menu Start. W oknie Uruchom wpisz
cmdi kliknij OK.
ping mail.example.com
W oknie Wiersz poleceń wpisz ping mail.example.com gdzie mail.example.com to nazwa lub adres IP serwera SMTP, którego chcesz użyć. Normalnie, jeśli serwer SMTP jest osiągalny, powinien odpowiedzieć.
Jeśli serwer SMTP jest nieosiągalny, żądanie ping zostanie przerwane. Jednak niektóre serwery SMTP są skonfigurowane tak, aby wyraźnie blokować żądania ping. Tak więc, nawet jeśli pakiet ping przekroczy czas, powinieneś nadal próbować telnetować serwer SMTP, chyba że masz absolutną pewność, że polecenie ping nie powinno być blokowane.
Prawdopodobnie jednak, jeśli polecenie ping przekroczy czas, adres serwera nie jest osiągalny. Jeśli serwer SMTP nie działa, mimo że jego adres IP jest osiągalny za pomocą polecenia ping, oprogramowanie serwera SMTP może nie być uruchomione na danym komputerze.
Otwórz telnet
Krok 2: Telnet serwera SMTP. Telnet jest protokołem opartym na TCP/IP, który może być używany do łączenia się ze zdalnym systemem komputerowym poprzez program emulujący terminal. My użyjemy go do sprawdzenia połączenia z serwerem SMTP. Uruchom program telnet:
- Jak uruchomić program telnet w systemie Windows? Otwórz Menu Start i wpisz
telnetw polu Szukaj. Kliknij na telnet.exe, jeśli jest obecny na liście. Jeśli telnet.exe nie ma na liście, prawdopodobnie nie jest zainstalowany. - Jak uruchomić program telnet w starszych wersjach Windows? Kliknij na opcję Uruchom w menu Start. Wpisz
telnetw oknie Uruchom i kliknij OK.
Brak telnetu?
Aby zainstalować telnet, kliknij przycisk Start, wybierz Panel sterowania, Programy i kliknij Włącz lub wyłącz funkcje systemu Windows. Na liście dostępnych programów, przewiń w dół i wybierz Klient Telnet. Kliknij OK, aby rozpocząć instalację. Alternatywnie, uruchom następujący ciąg poleceń z wiersza poleceń lub okna Uruchom:
start /w pkgmgr /iu:"TelnetClient"
Telnet SMTP server…
Po otwarciu terminala telnet możemy kontynuować testowanie połączenia SMTP. Aby połączyć się z serwerem SMTP, wpisz: o smtp.example.com 25 w wierszu poleceń telnet (gdzie smtp.example.com należy zastąpić faktycznym serwerem SMTP, a 25 faktycznym portem serwera SMTP).
Welcome to Microsoft Telnet Client
Escape Character is 'CTRL+]'
Microsoft Telnet> o smtp.example.com 25
Alternatywnie można wpisać telnet komendę, a następnie nazwę serwera SMTP lub adres IP bezpośrednio w oknie Uruchom lub Wyszukaj program i pliki wejściowe (oba dostępne z menu Start).
telnet smtp.example.com 25
Jeśli połączenie jest udane, serwer SMTP powinien zwrócić kod 220 z adresem serwera, typem połączenia, pozdrowieniem, wersją oprogramowania serwera pocztowego i innymi informacjami. Czasami jednak serwer jest skonfigurowany tak, aby zwracać tylko kod odpowiedzi (bez innych informacji).
Spróbujmy wysłać do serwera SMTP jakąś komendę… wpisz helo testing komendę.
220 smtp.example.org ESMTP Server is glad to see you!
helo testing
Normalnie serwer SMTP powinien zwracać kod 250 z dodatkowymi informacjami. Jeśli kody 220 i 250 zostały zwrócone podczas, odpowiednio, łączenia się z serwerem SMTP i wysyłania komendy helo, serwer SMTP najprawdopodobniej działa prawidłowo.
220 smtp.example.org ESMTP Server is glad to see you!
helo testing
250 smtp.example.org
Jeśli użycie telnetu do nawiązania połączenia SMTP nie powiodło się, spróbuj sprawdzić ustawienia lokalnej zapory sieciowej i oprogramowania antywirusowego, aby sprawdzić, czy telnet ma niezbędne prawa do łączenia się z serwerem SMTP. Upewnij się również, że SMTP akceptuje połączenia z adresu IP tej konkretnej maszyny.
Jeśli połączenie telnet działa prawidłowo, ale Automation Workshop nie może połączyć się z serwerem SMTP, spróbuj sprawdzić ustawienia antywirusa i firewalla na lokalnej maszynie lub zdalnym sprzęcie, aby sprawdzić, czy Automation Workshop ma niezbędne prawa do połączenia z serwerem SMTP.
Testuj SMTP za pomocą Send Email…
Krok 3: Testowanie łączności SMTP za pomocą Send Email Action. Nawet jeśli komendy ping i telnet zwrócą w pełni udane wyniki podczas testowania połączenia z serwerem SMTP, mogą pojawić się inne problemy. Użyjemy Send Email Action z Automation Workshop, aby uzyskać najbardziej szczegółowe dane na temat połączenia pomiędzy Automation Workshop i serwerem SMTP.
Po pierwsze, stwórzmy zadanie, które będzie testować połączenie SMTP za każdym razem, gdy zostanie wykonane. Otwórz Automation Workshop i kliknij New Task… w menu File. Spowoduje to otwarcie kreatora zadań. Po przeczytaniu ekranu powitalnego, kliknij Next. Kliknij Next ponownie, aby pominąć ekran wyzwalacza (chyba, że chcesz skonfigurować okresowe testowanie SMTP poprzez dodanie wyzwalacza Task Scheduler).
W zakładce Actions, naciśnij przycisk Add (to otworzy okno Add Action) i wybierz Send Email z kategorii Email, a następnie kliknij OK – to otworzy ustawienia Send email Action.
Teraz skonfigurujmy Send Email Action dla testowania SMTP. Wypełnij pola tekstowe From, To, Subject i Email. Następnie otwórz zakładkę Serwer i wybierz albo domyślny serwer SMTP (ustawiony w opcjach Automation Workshop) albo własny serwer SMTP. W tym drugim przypadku będziemy musieli ustawić adres serwera SMTP, port, protokół bezpieczeństwa połączenia oraz typ uwierzytelnienia i poświadczenia.
Zaawansowane debugowanie
Po skonfigurowaniu ustawień serwera SMTP, przejdź do zakładki Zaawansowane. Musimy włączyć logowanie komunikacji klienta i serwera SMTP w celu zapisywania danych z sesji do pliku tekstowego. Zaznacz pole wyboru i wybierz plik, w którym chcesz zapisywać komunikację serwera SMTP z Automation Workshop.
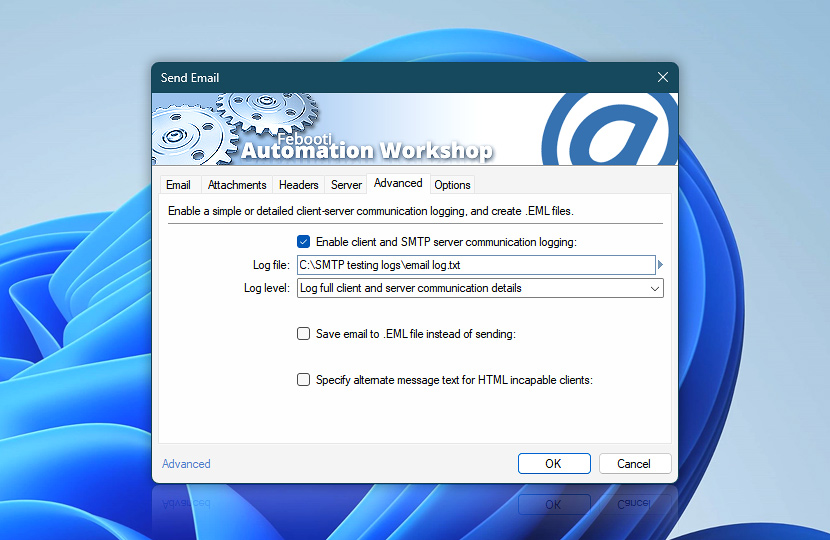
Ponieważ każdy nowy log nadpisuje poprzedni, możemy dodać zmienną daty i czasu do specyfikacji nazwy pliku, aby zachować wszystkie pliki logów, każdy z rozpoznawalną nazwą.
Kliknij przycisk Kreator zmiennych i wybierz opcję Sortowalny plik (kreska) z listy ustawień wstępnych w kategorii Data & Czas. Opcja ta zwraca aktualną datę i godzinę w czytelnym formacie, który może być użyty w nazwach plików (tzn, bez znaków niedozwolonych w nazwach plików, takich jak ukośniki czy dwukropki).
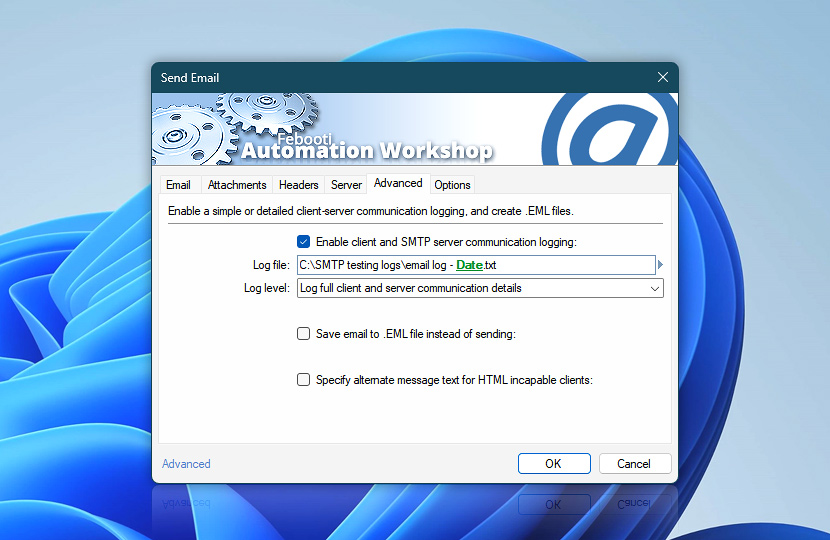
W obu przypadkach wybierz opcję Log full client and server communication details jako ustawienie poziomu Log, aby zachować jak najwięcej danych do celów rozwiązywania problemów.
Na koniec sprawdź zakładki Nagłówki i Opcje pod kątem dodatkowych opcji, które chcesz ustawić, a następnie kliknij OK, aby zapisać ustawienia wysyłania wiadomości e-mail i powrócić do Kreatora zadań. Kliknij Next, aby skonfigurować raporty e-mail w zakładce Reports. Następnie w zakładce Task nadaj zadaniu nazwę oraz, opcjonalnie, opis i zakończ tworzenie zadania.
Zadanie jest teraz zapisywane w folderze Task, w którym je utworzyliśmy. Jeśli podczas tworzenia zadania nie został dodany wyzwalacz Harmonogramu zadań, zadanie może zostać wykonane tylko ręcznie. W tym celu należy zaznaczyć zadanie i wybrać opcję Uruchom zadanie z menu Plik. Alternatywnie, opcja Run Task jest dostępna z menu kontekstowego, paska narzędzi Task oraz skrótu klawiaturowego Ctrl+F5.
Podsumowanie
Każde uruchomienie zadania spowoduje wykonanie akcji Send email, która wyśle wiadomość e-mail z określonego adresu e-mail do określonego odbiorcy oraz dodatkowo zapisze sesję komunikacji z serwerem SMTP do pliku tekstowego o unikalnej nazwie zawierającej datę i godzinę wykonania akcji Send email.
Teraz możesz albo przeanalizować logi, aby sprawdzić, czy wystąpiły jakieś błędy, albo wysłać te pliki tekstowe do pomocy technicznej, aby zilustrować problem. Zobacz przykład udanej sesji email:
Kody odpowiedzi SMTP
Lista najczęściej występujących kodów odpowiedzi SMTP:
| Kod odpowiedzi SMTP | Opis |
|---|---|
| 214 | Wiadomość pomocy. |
| 220 | Service ready. |
| 221 | Service closing transmission channel. |
| 250 | Requested mail action okay; completed. |
| 354 | Rozpoczęcie wprowadzania poczty; Zakończenie wprowadzania danych z <CR><LF><CR><LF> |
| 421 | Usługa niedostępna; zamykanie kanału transmisji. |
| 450 | Requested mail action not taken; mailbox unavailable. |
| 500 | Błąd składni; polecenie nierozpoznane. |
| 501 | Błąd składni w parametrach lub argumentach. |
| 502 | Polecenie niezrealizowane. |
| 503 | Zła sekwencja poleceń. |
| 504 | Parametr polecenia niezrealizowany. |
| 521 | Domena nie przyjmuje poczty. |
| 530 | Odmowa dostępu. |
| 535 | SMTP authentication unsuccessful. |
| 550 | Unable to relay. |
| 552 | Requested mail action aborted; exceeded storage allocation. |
| 553 | Requested action not taken; mailbox name not allowed. |
| 554 | Relay access denied. |
Odmowa przekazu?
Najczęstszym błędem jest odmowa przekazu (z kodem 550 lub 554), co zazwyczaj oznacza, że do wysłania wiadomości e-mail przez dany serwer SMTP wymagana jest autoryzacja użytkownika (nazwa użytkownika i hasło). Kilka przykładów tekstów błędów relaying denied (zależy od oprogramowania i wersji serwera SMTP):
Server Response: 550 Relaying is prohibited.Server Response: 550 5.7.1 Unable to relay.Server Response: 550 Relaying denied.Server Response: 554 Relay access denied.
Jeśli wszystkie testy zakończą się sukcesem, wiadomość powinna zostać dostarczona na adres odbiorcy. Jeśli testowy email nie zostanie dostarczony, może to oznaczać problemy ze skrzynką odbiorcy (np. skrzynka nie istnieje, jest pełna lub inny problem). Sprawdź czy skrzynka podana w adresie From zawiera powiadomienie z systemu pocztowego o problemie z dostarczeniem emaila. Jeżeli jest to możliwe, możesz również sprawdzić logi serwera SMTP.
Gratulacje!
Sprawdziliśmy łączność z serwerem SMTP używając komend ping i telnet, jak również akcji Send email, która jest wbudowana w Automation Workshop.
Podczas gdy dwie pierwsze komendy pozwoliły nam sprawdzić, czy maszyna pod podanym adresem jest online i czy poprawnie działa oprogramowanie serwera SMTP na podanym porcie, użycie akcji Wyślij email dostarczyło nam pełnych danych o komunikacji pomiędzy Automation Workshop i serwerem SMTP.
Dziennik sesji komunikacyjnej jest zapisywany do unikalnie nazwanego pliku tekstowego za każdym razem, gdy wykonywane jest zadanie testowe SMTP.
Debug more?
Command Line Email jest potężnym, ale łatwym w użyciu narzędziem do wysyłania emaili, które obsługuje wszystkie podstawowe i zaawansowane możliwości wysyłania emaili przez klienta – Szybki start
- Debuguj połączenie klient-serwer
- Użyj DEBUG i zaawansowanych komend DEBUGX
Automatyzuj teraz!
Ciągle masz pytania?
Jeśli masz jakiekolwiek pytania, skontaktuj się z naszym zespołem wsparcia.