Szybkie i automatyczne wstawianie daty i znacznika czasu w Excelu
W Excelu wstawianie daty i znacznika czasu jest normalną operacją. W tym poradniku przedstawię wiele metod ręcznego lub automatycznego wstawiania daty i znacznika czasu do komórek Excela poprzez przedstawienie różnych przypadków.
Wstawianie daty i znacznika czasu za pomocą skrótów
Wstawianie daty i znacznika czasu za pomocą formuły
Formuła do automatycznego wstawiania znacznika czasu podczas wprowadzania danych w innej kolumnie
VBA do automatycznego wstawiania znacznika czasu podczas wprowadzania danych w innej kolumnie
Wstawianie daty i znacznika czasu za pomocą skrótów klawiszowych
Jeśli potrzebujesz wstawić datę i znacznik czasu tylko w kilku komórkach, możesz wstawić je ręcznie, naciskając skróty klawiszowe.
Insert current date: Control + :
Insert current time: Shift + Control + :
Zobacz zrzut ekranu:
Porady:
1. Możesz sformatować dane wyjściowe jako formaty daty lub formaty czasu, jak potrzebujesz w oknie dialogowym Format Cells.
2. Jeśli masz Kutools dla programu Excel, możesz wstawić bieżącą datę lub inne daty w określonym formacie daty, jak potrzebujesz z jego funkcją Wstaw datę. Kliknij, aby pobrać za darmo
Wstaw datę i znacznik czasu za pomocą formuły
Jeśli chcesz wstawić datę lub znacznik czasu, który może aktualizować się automatycznie, możesz użyć poniższych formuł.
Wstaw aktualną datę
=TODAY()
Naciśnij klawisz Enter, a aktualna data zostanie wstawiona do komórki.
Insert current time:
=NOW()
Naciśnij klawisz Enter, a do komórki zostanie wstawiona aktualna data i godzina. 
Porady:
1. Możesz sformatować dane wyjściowe jako formaty daty lub formaty czasu, jak potrzebujesz w oknie dialogowym Format Cells. Na przykład, chcesz wyświetlić tylko bieżący czas, po prostu sformatuj komórkę jako Czas po użyciu formuły =NOW()
2. Jeśli chcesz wstawić bieżącą datę i godzinę do nagłówka lub stopki arkusza, możesz użyć funkcji Wstaw informacje o arkuszu kalkulacyjnym programu Kutools for Excel, aby szybko poradzić sobie z tym zadaniem. Kliknij, aby pobrać za darmo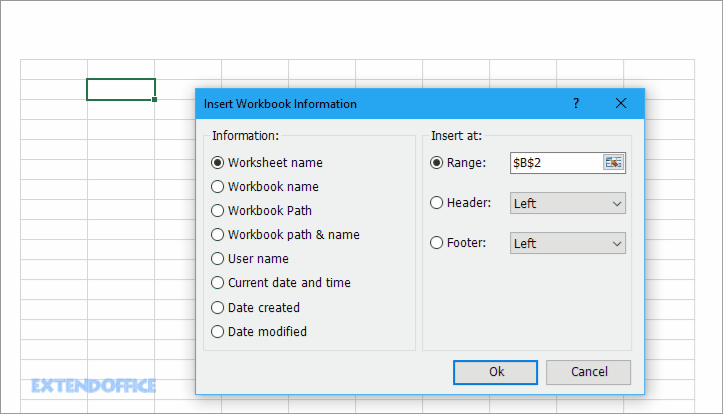
Formuła do automatycznego wstawiania znacznika czasu podczas wprowadzania danych w innej kolumnie
Supposing, są dwie kolumny, Kolumna A i Kolumna B, teraz chcesz wstawić bieżący znacznik czasu w kolumnie B podczas wprowadzania danych w kolumnie A, jak to zrobić?
Auto insert timestamp while entering data
1. Po pierwsze, kliknij Plik > Opcje, aby otworzyć okno dialogowe Opcje programu Excel, wybierz Formuły w lewym panelu, a następnie zaznacz Włącz obliczenia iteraktywne w grupie Opcje obliczeń. I kliknij OK.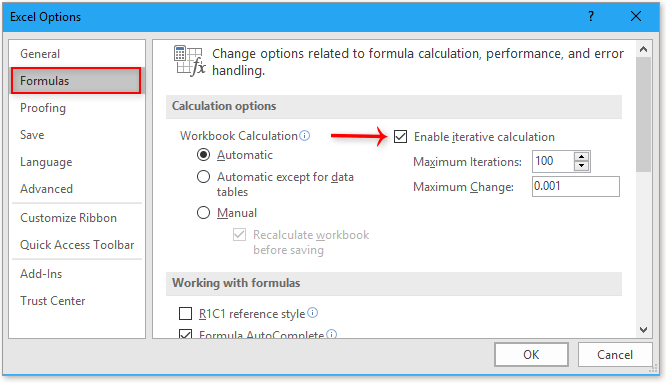
2. W kolumnie B, na przykład w komórce B1, wpisz taką formułę
=IF(A1<>”,IF(B1<>””,B1,NOW()),””)
Przeciągnij uchwyt automatycznego wypełnienia w dół do komórek.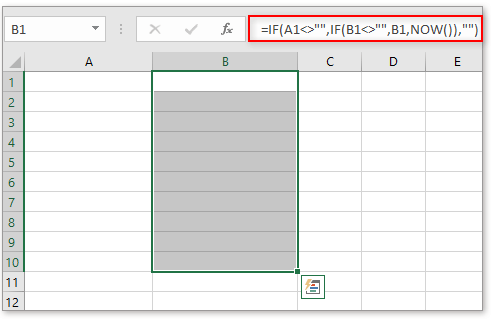
3. Następnie sformatuj komórki formuły jako format datetime, tak jak potrzebujesz w oknie dialogowym Format Cells: zaznacz komórki formuły, kliknij prawym przyciskiem myszy, aby wyświetlić menu kontekstowe, wybierz Format Cells, następnie pojawi się okno dialogowe Format Cells, w sekcji Custom, która znajduje się w zakładce Number, wpisz format, którego potrzebujesz w polu tekstowym Type i kliknij OK.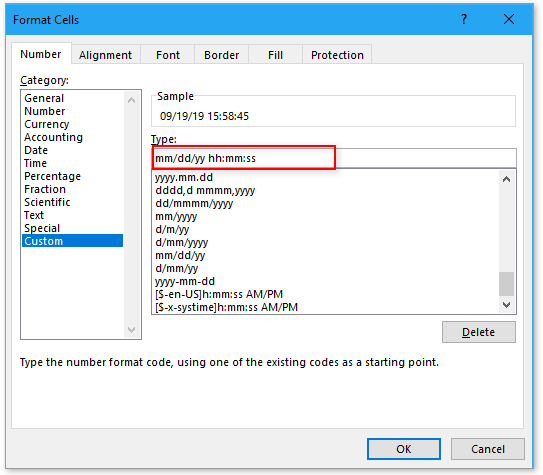
Teraz, gdy wprowadzisz dane do kolumny A, aktualna data zostanie wstawiona do kolumny B.
Auto insert and update timestamp while cell changes in another column
Jeśli chcesz automatycznie wstawiać timestamp podczas wprowadzania danych do komórki, i w tym samym czasie, jeśli wpis ulegnie zmianie, wstawiony znacznik czasu zostanie zaktualizowany, możesz użyć poniższej formuły:
=IF(A1<>”,IF(AND(B1<>””,CELL(„adres”)=ADDRESS(ROW(A1),COLUMN(A1))),NOW(),IF(CELL(„adres”)<>ADDRESS(ROW(A1),COLUMN(A1)),B1,NOW())),””)
A1 to komórka, do której wprowadzamy dane, B1 to komórka formuły, do której chcemy wstawić znacznik czasu.
Przeciągnij uchwyt automatycznego wypełniania w dół komórek, których używasz.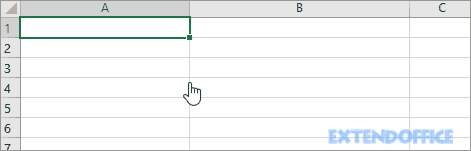
Następnie sformatuj komórki formuły jako format datetime, jak potrzebujesz w oknie dialogowym Formatuj komórki: zaznacz komórki formuły, kliknij prawym przyciskiem myszy, aby wyświetlić menu kontekstowe, wybierz polecenie Formatuj komórki, a następnie okno dialogowe Formatuj komórki, w sekcji Niestandardowe, w zakładce Liczba, wpisz format, którego potrzebujesz w polu tekstowym Typ, kliknij przycisk OK.
VBA do automatycznego wstawiania znacznika czasu podczas wprowadzania danych w innej kolumnie
Jeśli znasz kod VBA, możesz zrobić to, co poniżej:
1. Kliknij prawym przyciskiem myszy na zakładce arkusza, którego używasz, a następnie z menu kontekstowego wybierz polecenie Wyświetl kod.
2. Następnie w oknie Microsoft Visual Basic for Applications wklej poniższy kod.
VBA: Auto insert timestamp
Private Sub Worksheet_Change(ByVal Target As Range)'UpdatebyKutools20190919Dim xRInt As IntegerDim xDStr As StringDim xFStr As StringOn Error Resume NextxDStr = "A" 'Data ColumnxFStr = "B" 'Timstamp ColumnIf (Not Application.Intersect(Me.Range(xDStr & ":" & xDStr), Target) Is Nothing) Then xRInt = Target.Row Me.Range(xFStr & xRInt) = Format(Now(), "mm/dd/yyyy hh:mm:ss")End IfEnd Sub

3. Następnie zapisz ten kod. Od teraz, tak długo, jak wprowadzasz dane lub zmieniasz dane w kolumnie A, nowy znacznik czasu zostanie wstawiony do kolumny B.
Uwaga: możesz zmienić kolumnę A i B oraz format czasu mm/dd/yyyy hh:mm:ss w kodzie VBA, aby dopasować się do swoich rzeczywistych potrzeb.
Jeśli chcesz użyć zdefiniowanej funkcji, możesz zrobić jak poniżej:
1. Przytrzymaj klawisze Alt + F11, aby włączyć okno Microsoft Visual Basic for Applications. I kliknij Insert > Moduł, aby wstawić pusty moduł.
2. Wklej poniższy kod do nowego modułu. Następnie zapisz kod i wróć do arkusza.
Function FormatDate(xRg As Range)'UpdatebyKutools20190919On Error GoTo Err_01If xRg.Value <> "" Then FormatDate = Format(Now, "mm/dd/yyyy hh:mm:ss")Else FormatDate = ""End IfExit FunctionErr_01: FormatDate = "Error"End Function

3. W komórce, w której zostanie wstawiony znacznik czasu, wpisz następującą formułę
=FormatDate(F1)
F1 to komórka, w której będziesz wprowadzał dane lub je zmieniał. Następnie przeciągnij uchwyt autouzupełniania w dół do komórek.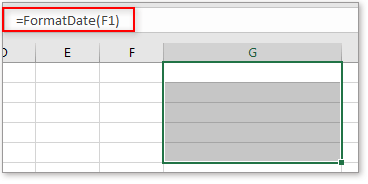
Teraz aktualna data zostanie wstawiona, jeśli komórka F1 wprowadziła dane lub zaktualizowała się.
Inne operacje (artykuły) związane z DateTime
Konwersja daty zapisanej jako tekst do daty w Excelu
Okazjonalnie, gdy kopiujesz lub importujesz daty z innych źródeł danych do komórki Excela, data może zostać sformatowana i przechowywana jako tekst. I tutaj przedstawiam sztuczki, aby przekonwertować takie daty przechowywane jako teksty do standardowych dat w Excelu.
Dodaj/odejmij pół roku/miesiąca/godziny do daty lub czasu w Excelu
Dodanie roku, miesiąca lub godziny do daty lub czasu jest zwykle w naszej codziennej pracy w Excelu. Czy kiedykolwiek próbowałeś dodać połowę roku, miesiąca lub godziny do daty lub czasu? Tutaj przedstawiam sztuczki jak poradzić sobie z tym zadaniem.
Uśrednianie timestampów dnia w Excelu
Na przykład, zarejestrowałeś timestampy logowania za każdym razem, gdy określony użytkownik wszedł na stronę internetową w Excelu, a teraz chcesz uśrednić te timestampy, aby przewidzieć najbardziej możliwy czas, w którym ten użytkownik wejdzie na stronę w przyszłości, jak możesz to zrobić?
Obliczanie godzin między czasami po północy w Excelu
Zakładając, że masz tabelę czasu, aby zarejestrować swój czas pracy, czas w kolumnie A to czas rozpoczęcia dnia dzisiejszego, a czas w kolumnie B to czas zakończenia następnego dnia. Normalnie, jeśli obliczysz różnicę czasu między tymi dwoma czasami przez bezpośrednie odjęcie „=B2-A2”, nie wyświetli to poprawnego wyniku
Najlepsze narzędzia produktywności Office
Kutools for Excel Solves Most of Your Problems, i zwiększa produktywność o 80%
- Super Formula Bar (łatwa edycja wielu wierszy tekstu i formuły); Reading Layout (łatwy odczyt i edycja dużej liczby komórek); Paste to Filtered Range…
- Scalanie komórek/wierszy/kolumn i zachowywanie danych; Dzielenie zawartości komórek; Łączenie duplikatów wierszy i suma/średnia… Zapobieganie duplikatom komórek; Porównywanie zakresów…
- Wybieranie duplikatów lub unikalnych wierszy; Wybieranie pustych wierszy (wszystkie komórki są puste); Super Find i Fuzzy Find w wielu skoroszytach; Losowy wybór…
- Dokładne kopiowanie wielu komórek bez zmiany odniesienia do formuły; Automatyczne tworzenie odniesień do wielu arkuszy; Wstawianie punktorów, pól wyboru i więcej…
- Ulubione i szybkie wstawianie formuł, zakresów, wykresów i obrazów; Szyfrowanie komórek hasłem; Tworzenie listy mailingowej i wysyłanie e-maili…
- Wyodrębnianie tekstu, dodawanie tekstu, usuwanie według pozycji, usuwanie spacji; tworzenie i drukowanie sum częściowych; konwersja między zawartością komórek a komentarzami…
- Super filtr (zapisz i zastosuj schematy filtrów do innych arkuszy); zaawansowane sortowanie według miesiąca/tygodnia/ dnia, częstotliwości i więcej; filtr specjalny według pogrubienia, kursywy…
- Łączenie skoroszytów i arkuszy roboczych; Scalanie tabel w oparciu o kluczowe kolumny; Dzielenie danych na wiele arkuszy; Konwersja wsadowa xls, xlsx i PDF…
- Grupowanie tabel przestawnych według numeru tygodnia, dnia tygodnia i więcej… Pokaż odblokowane, zablokowane komórki różnymi kolorami; Podświetl komórki, które mają formułę/nazwę…

- Włącz edycję i czytanie w zakładkach w Word, Excel, PowerPoint, Publisher, Access, Visio i Project.
- Otwieraj i twórz wiele dokumentów w nowych kartach tego samego okna, a nie w nowych oknach.
- Zwiększa wydajność pracy o 50% i redukuje setki kliknięć myszką każdego dnia!
