
Android od dawna oferuje menedżera plików, dzięki któremu można przeglądać i kontrolować swoje pliki, ale menedżerowi plików zawsze brakowało pewnych cech i funkcjonalności. Z Android 10, Google ma spruced up aplikacji Pliki z niektórych pomocnych nowych opcji. Interfejs do zarządzania plikami jest teraz łatwiejszy w użyciu. Aplikacja zapewnia uniwersalny pasek wyszukiwania na górze, i oferuje szybszy dostęp do określonych typów plików. Przyjrzyjmy się, jak zarządzać plikami w systemie Android 10.
Zobacz: Bezpieczeństwo urządzeń mobilnych: Tips for IT pros (free PDF) (TechRepublic)
Na urządzeniu z systemem Android 10 otwórz szufladę aplikacji i dotknij ikony Pliki. Domyślnie, aplikacja wyświetla najnowsze pliki. Przesuń palcem w dół ekranu, aby wyświetlić wszystkie ostatnie pliki (Rysunek A).
Rysunek A
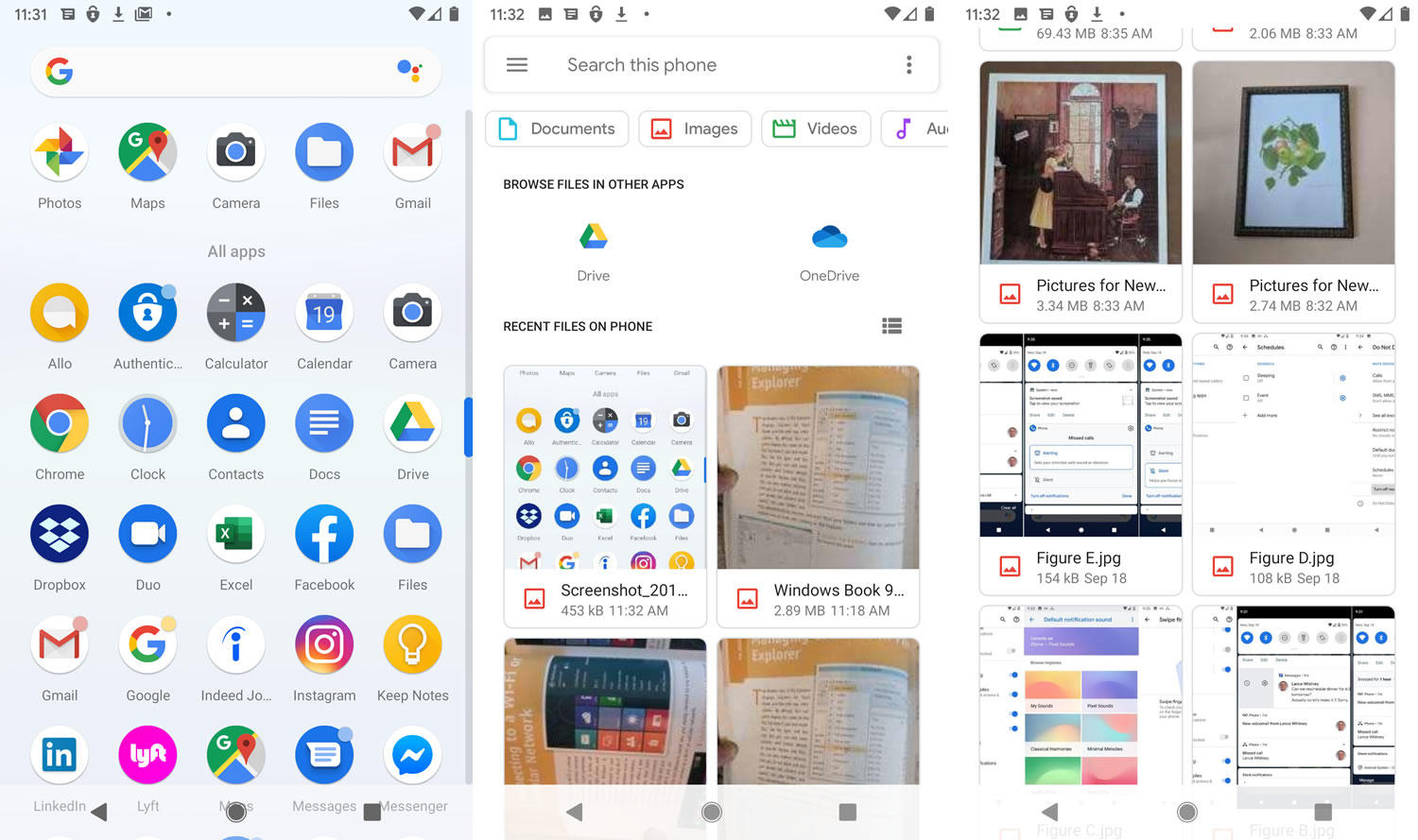
Aby zobaczyć tylko określone typy plików, stuknij jedną z kategorii u góry, takich jak Obrazy, Wideo, Audio lub Dokumenty. Widok zmieni się, aby wyświetlić wszystkie pliki w tej kategorii. Możesz wybrać więcej niż jedną kategorię. Aby na przykład wyświetlić wszystkie obrazy i wideo, stuknij przyciski Obrazy i Wideo. Aby zobaczyć wszystkie pliki w urządzeniu, należy dotknąć przycisków wszystkich kategorii (Rysunek B).
Rysunek B

Możesz również zmienić widok, przechodząc do określonego folderu w telefonie. Stuknij ikonę hamburgera w lewym górnym rogu. W okienku Pliki dotknij folderu, który chcesz wyświetlić. Możesz przejść do określonego podfolderu, aby zobaczyć znajdujące się w nim pliki (Rysunek C).
Rysunek C

Następnie możesz wyszukiwać pliki za pomocą pola wyszukiwania u góry. Wpisz słowo kluczowe lub frazę w polu, a aplikacja śledzi i wyświetla powiązane pliki (rysunek D).
Rysunek D

Możesz zmienić kolejność sortowania plików. Dotknij ikony z trzema kropkami w prawym górnym rogu, a następnie wybierz polecenie Sortuj według. Pliki można sortować według nazwy, daty modyfikacji, typu pliku i rozmiaru pliku. Możesz również zmienić widok plików z miniatur na Szczegóły, dotykając ikony z wyłożoną kropką nad drugą kolumną plików (Rysunek E).
Rysunek E

Możesz zapisać lub udostępnić jeden lub więcej plików. Stuknij długo plik, który chcesz udostępnić, aby go wybrać. Stuknij długo dowolny inny plik, który chcesz udostępnić. Stuknij ikonę Udostępnij w górnej części ekranu. Wybierz usługę, lokalizację lub aplikację, której chcesz użyć do udostępnienia pliku, np. Dropbox, Facebook, Wiadomości lub Twitter. Wykonaj kroki, aby udostępnić plik (Rysunek F). Aby odznaczyć wybrane pliki, dotknij znaku X u góry ekranu, który pokazuje liczbę wybranych plików.
Rysunek F

Możesz również wyświetlić pliki w usłudze Dysk Google, jeśli używasz tej usługi do przechowywania danych online. Stuknij ikonę usługi Dysk Google. Przejdź w dół do folderów i plików zapisanych w usłudze Dysk Google. Na stronie Dysk Google możesz zmienić widok pliku między miniaturkami a Szczegółami, stukając ikonę z wypunktowaniem. Możesz wyszukiwać określone pliki w usłudze Google Drive, dotykając ikony wyszukiwania u góry i wpisując wyszukiwane hasło.
Możesz także uruchamiać inne polecenia. Stuknij ikonę z trzema kropkami u góry. Możesz między innymi utworzyć nowe okno lub folder, posortować pliki według różnych kryteriów i wybrać wszystkie pliki (Rysunek G). Gdy skończysz pracę z usługą Dysk Google, naciśnij strzałkę w lewo, aby powrócić do aplikacji Pliki lub do szuflady aplikacji, gdzie możesz ją ponownie otworzyć.
Figura G

Większość plików w aplikacji Pliki można wyświetlić za pomocą wbudowanych przeglądarek. Stuknij plik obrazu, wideo lub PDF, aby go otworzyć. Plik wideo zacznie być automatycznie odtwarzany. W przeglądarce wideo możesz odtwarzać, wstrzymywać, przewijać do przodu i do tyłu oraz przeglądać plik. W przypadku serii plików graficznych lub PDF możesz przesuwać palcem w lewo i w prawo, aby przechodzić od jednego pliku do drugiego.
Stuknij ikonę usługi Google Drive u góry, aby zapisać plik w usłudze Dysk. Stuknij ikonę kosza na śmieci, aby usunąć plik. Stuknij ikonę z trzema kropkami, aby otworzyć plik w określonej aplikacji, pobrać plik do folderu Pobrane, wysłać plik do usługi online lub aplikacji, a także wydrukować plik (Rysunek H).
Rysunek H

Wreszcie, możesz przeglądać inne typy plików, takie jak dokumenty Microsoft Word i arkusze kalkulacyjne Excel, ale potrzebujesz mobilnej wersji aplikacji na swoim telefonie. Spróbuj otworzyć taki plik, a aplikacja poinformuje cię, że nie jest w stanie wyświetlić jego podglądu. Stuknij link do Otwórz za pomocą i wybierz odpowiedni program, a plik otworzy się w powiązanej z nim aplikacji, gdzie możesz go przeglądać i potencjalnie edytować (Rysunek I).
Rysunek I

Zobacz także
- Polityka BYOD (bring-your-own-device) (TechRepublic Premium)
- Kiedy Android 10 trafi na mój telefon? (ZDNet)
- Kto jest najlepszy w aktualizowaniu telefonów z Androidem? Nokia prowadzi pod względem aktualizacji Pie, poprawek bezpieczeństwa (ZDNet)
- Top 10 niezbędnych aplikacji na Androida (edycja wrzesień 2019) (ZDNet)
- Jak korzystać z nawigacji w aplikacji Peeking In na Androidzie 10 (TechRepublic)
- Dlaczego nowy system aktualizacji Androida może mylić użytkowników (TechRepublic)
- Android 10: Wszystko, co musisz wiedzieć o jego nowych ustawieniach prywatności (CNET)
- Android 10: 8 najlepszych funkcji i jak z nich korzystać (CNET)
- Smartfony i mobilne technologie: Więcej must-read zasięg (TechRepublic na Flipboard)