(Ten przewodnik jest również dostępny w formacie PDF.)
Przy obecnych ograniczeniach dostępu do studia w Australii (i na całym świecie), wielu prezenterów radiowych szuka możliwości nagrywania swoich audycji bez możliwości automatycznego planowania w studiu stacji. Możliwe jest stworzenie programu z muzyką przeplataną rozmowami przy użyciu sprzętu, który prawdopodobnie masz już w domu.
- Komputer z zainstalowanym edytorem audio Audacity i co najmniej 10 GB wolnego miejsca. Audacity to darmowy program open-source do edycji dźwięku. Nie jest on szczególnie łatwy w użyciu i czasami się psuje, ale jest powszechnie używany i posiada bardzo użyteczny zestaw wtyczek.
- Zewnętrzny napęd DVD/CD, jeśli twój komputer nie ma zainstalowanego sprawnego napędu, a chcesz używać materiałów z płyt CD.
- Telefon komórkowy lub dyktafon cyfrowy (np. Zoom).
Przygotowanie
Sporządź listę wszystkich elementów muzycznych, które mają być włączone i zidentyfikuj, gdzie mają się pojawić segmenty głosowe. Całkowity czas trwania jest trudny do obliczenia, ponieważ segmenty głosowe będą różnić się długością, w zależności od preferencji prezentera. Dla programów, które przygotowałem, całkowity czas trwania muzyki wynosił 85% czasu trwania slotu czasowego. Małe poprawki do długości programu mogą być dokonane w Audacity, jeśli jest to wymagane.
Nagrywanie muzyki/talk show
Audacity jest używany do nagrywania każdego segmentu muzyki jako osobnego projektu. Nagrywanie odbywa się poprzez ustawienie Audacity na nagrywanie wszystkich dźwięków wydawanych przez komputer, używając opcji Speakers (Loopback) dla wejścia, jak pokazano poniżej dla Windows. Wszystkie przykłady w tym artykule pochodzą z systemu Windows 10. Na komputerach Mac Audacity powinno wyglądać podobnie, ale oprogramowanie do odtwarzania płyt CD będzie się różnić.
Najlepiej zamknąć wszystkie inne programy poza Audacity i odłączyć się od internetu, aby upewnić się, że nie pojawiają się żadne powiadomienia o dźwięku.
Następnie podłącz zewnętrzny napęd CD (jeśli go używasz) i włóż płytę CD. Jeśli zewnętrzny napęd CD nie zostanie wykryty przez system Windows, spróbuj uruchomić go ponownie. Płyta CD powinna zacząć być odtwarzana od ścieżki 1 przy użyciu domyślnego odtwarzacza audio (Media Player dla komputerów z systemem Windows). Przesuń kursor do dolnej części ekranu, a powinien pojawić się pasek sterowania.

Kliknij przycisk Pauza na środku, a okno Media Playera powinno być podobne do pokazanego poniżej.
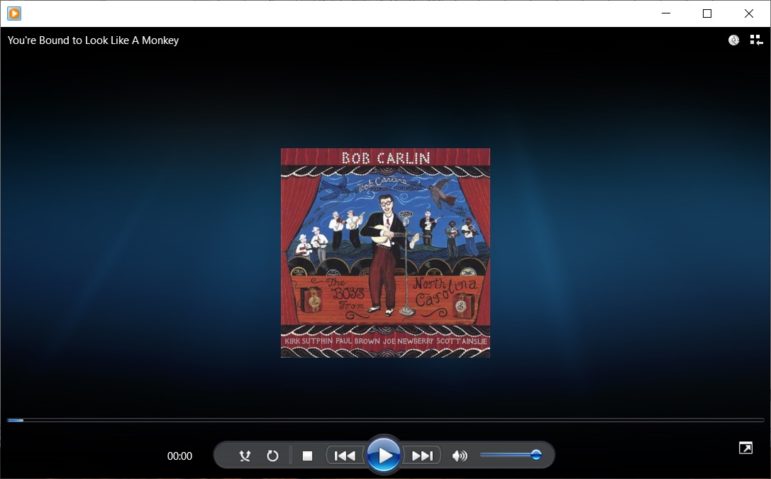
Z zatrzymanym odtwarzaczem (pokazującym biały trójkąt w środkowym przycisku), przewiń do przodu (lub do tyłu) do żądanej ścieżki. Następnie zmień rozmiar okien Audacity i Media Playera tak, aby oba były widoczne:
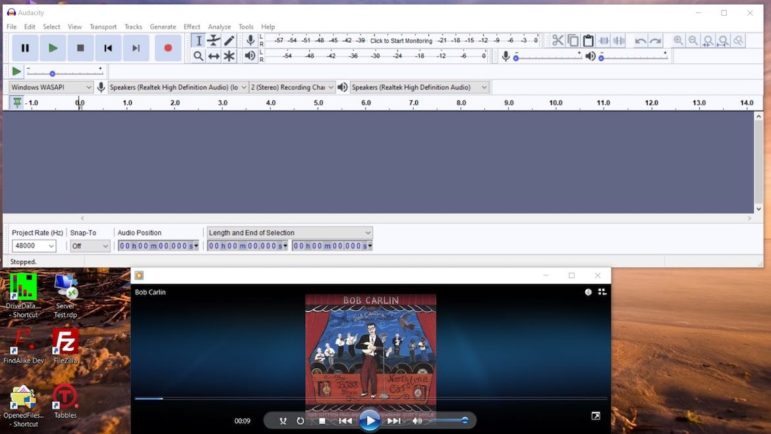
Teraz kliknij czerwony przycisk nagrywania w Audacity (szósty przycisk od lewej). Audacity wstrzyma się do momentu otrzymania sygnału wyjściowego. Kliknij środkowy przycisk w odtwarzaczu multimedialnym, a gdy utwór zacznie być odtwarzany, Audacity rozpocznie nagrywanie, aby wyświetlić ekran podobny do pokazanego poniżej:
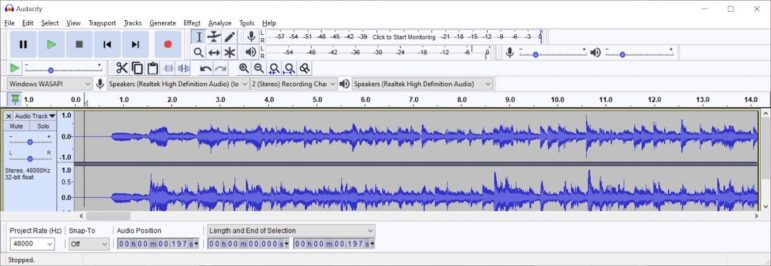
Szerokość niebieskiego paska wskazuje głośność nagrania. Przedstawiona tu regulacja poziomu zapisu nie ma wpływu na nagrywanie w pętli zwrotnej.
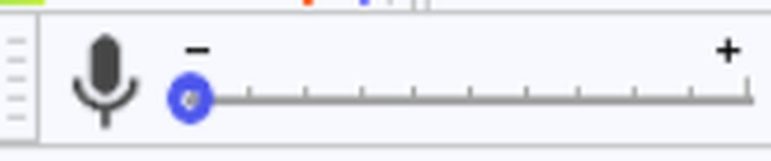
Czasami nagrywanie nie udaje się podczas odtwarzania ścieżki – jeśli tak się dzieje, niebieskie pasmo fali kurczy się do linii, a Audacity odnotowuje to jako dropout.
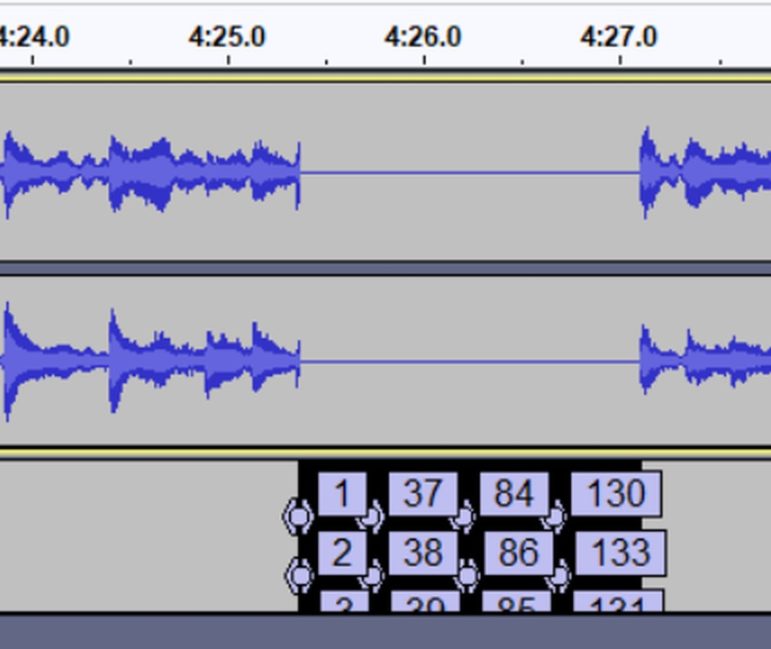
Jeśli tak się stanie, powtórz proces nagrywania. Jeśli będzie się to powtarzać, być może zechcesz załadować utwór poprzez zgranie płyty CD.
Po zakończeniu odtwarzania utworu kliknij środkowy przycisk w panelu sterowania odtwarzacza multimedialnego, aby wstrzymać odtwarzanie, i kliknij czarny kwadratowy przycisk Stop w Audacity (trzeci od lewej).
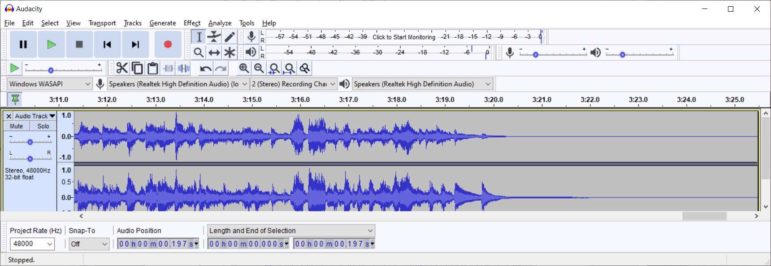
Nagranie powinno być teraz przycięte. Przeciągnąć pasek przewijania poniżej kształtu fali w lewo i wybrać region do usunięcia, klikając i przeciągając w kształcie fali, aby uzyskać wyświetlenie jak pokazano poniżej po lewej stronie. Kliknięcie przycisku Delete usuwa wybraną zawartość, jak pokazano poniżej:
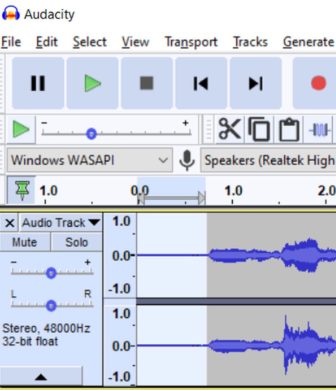
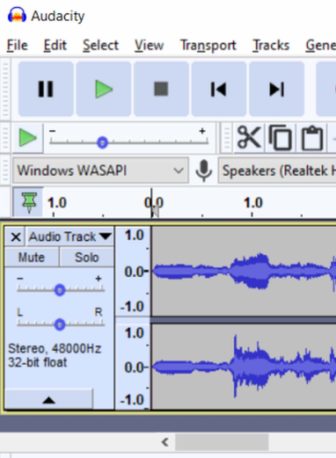
Powtórz proces przycinania dla końca ścieżki. Każdą czynność edycyjną można cofnąć, naciskając klawisz Ctrl-Z (Cmd-Z na komputerach Mac). Jeśli zaraz ma nastąpić kolejna ścieżka, upewnij się, że Media Player jest gotowy do jej odtworzenia, powtarzając opisany wcześniej proces wczytywania. Następnie przesuń kursor Audacity na koniec nagranej i przyciętej ścieżki i kliknij przycisk Nagraj. Pojawi się teraz czerwony kursor.
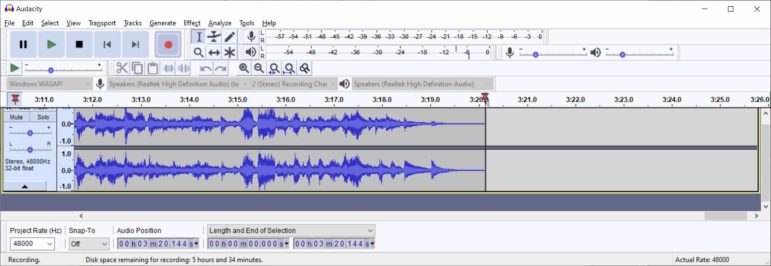
Gdy ścieżka CD zacznie być odtwarzana, przebieg przechodzi obok kursora, pozostając nieco w tyle. Po zakończeniu zatrzymujemy Media Player, zatrzymujemy Audacity i przycinamy końcówkę według potrzeb. Odstęp między ścieżkami można zmniejszyć, przewijając przebieg do złączenia i wybierając region do usunięcia.
Blok muzyki można następnie zapisać jako projekt Audacity. Nazwa powinna zawierać numer sekwencyjny bloku muzycznego.
Wczytywanie utworów poprzez zgrywanie płyt CD
Aby załadować utwory do Audacity, a nie nagrywać je, należy kliknąć przycisk „Przełącz do biblioteki” w prawym górnym rogu okna Odtwarzacza Mediów, aby uzyskać ekran podobny do pokazanego poniżej:
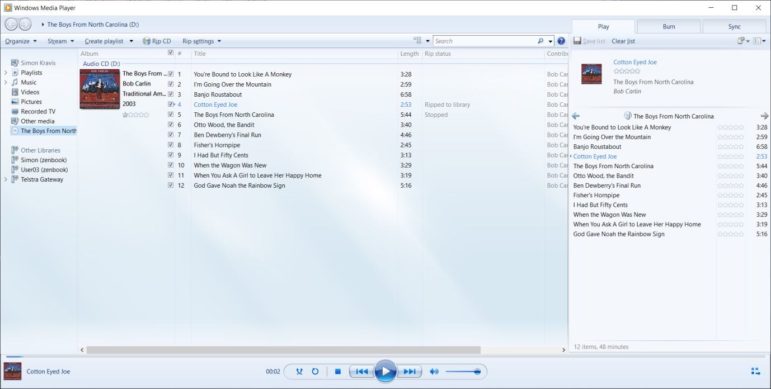
Zaznaczamy pole po lewej stronie tytułu, aby odznaczyć wszystkie ścieżki i wybieramy ścieżki, które chcemy zgrać. Następnie wybierz Więcej opcji w Ustawieniach zgrywania:
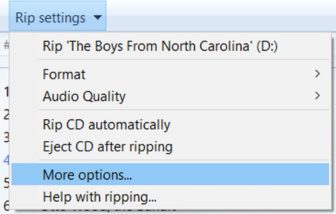
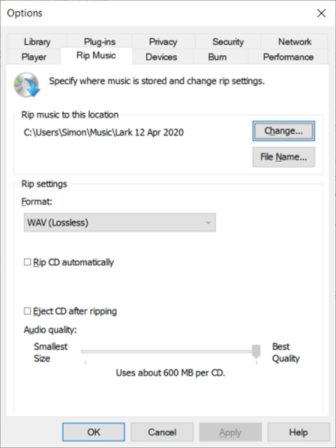
Wybierz folder zawierający zgrywane pliki i wybierz format bezstratny (np. WAV). Następnie kliknij Rip CD, a ścieżki zostaną skopiowane do plików znajdujących się pod wybranym folderem.
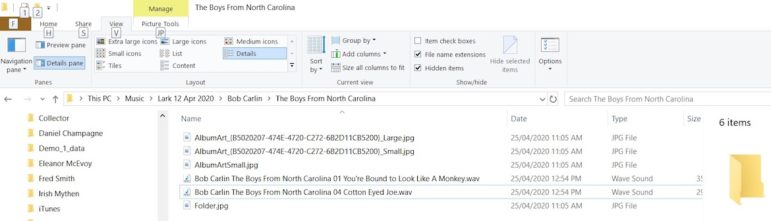
Teraz uruchom Audacity i wybierz Plik -> Importuj audio. Wybierz opcję „Czytaj pliki bezpośrednio”. Powtórz czynność dla tylu ścieżek, ile potrzeba dla danego bloku muzycznego. Dodatkowe ścieżki pojawią się osobno na wyświetlaczu Audacity, jak pokazano poniżej.
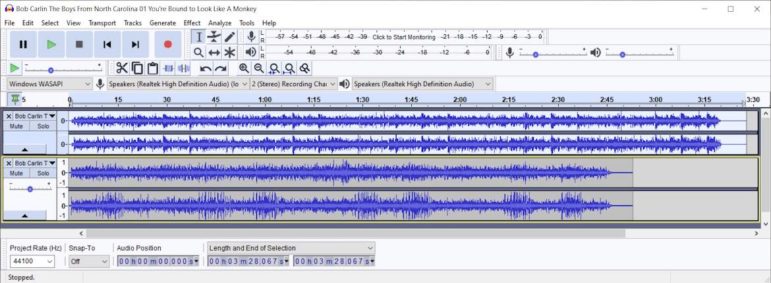
Aby dołączyć drugą ścieżkę do pierwszej, kliknąć na drugą ścieżkę (której tło zmieni się na białe) i kliknąć Wybierz -> Region -> Ścieżka od początku do końca.
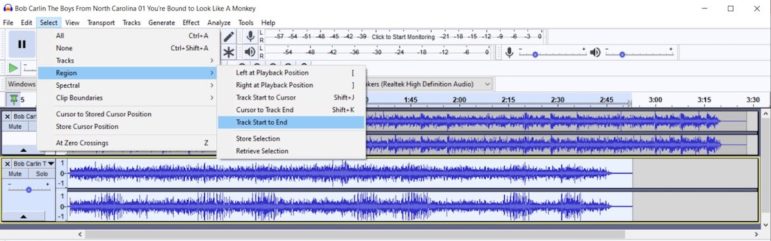
Następnie wybierz Edycja -> Kopiuj (lub Ctrl-C (Cmd-C na Macu)), kliknij na końcu pierwszej ścieżki i wybierz Edycja -> Wklej (lub Ctrl-V/Cmd-V), a druga ścieżka zostanie dołączona:
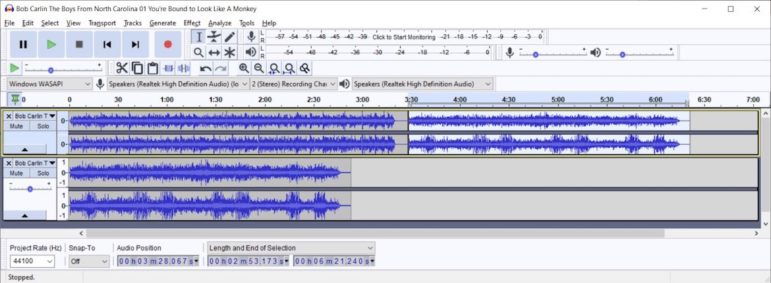
Teraz usuń drugą ścieżkę, klikając X w lewym górnym rogu ścieżki, przytnij początek, join i koniec według potrzeb i zapisz jako projekt Audacity, z nazwą zawierającą numer sekwencji bloku muzycznego.
Dodawanie głosu
Segmenty głosowe mogą być intro i outro programów i ścieżek. Powinny być nagrywane osobno i łączone za pomocą Audacity.
Funkcjonalność nagrywania audio na komputerach jest często niewystarczająca, nawet jeśli jest sprawna. Większość laptopów ma wbudowane mikrofony i aplikacje do nagrywania (Voice Recorder for Windows) do użytku z aplikacjami komunikacyjnymi, takimi jak Skype, ale często mają one wysoki poziom szumu tła z wentylatorów komputerowych i dysków twardych.
Zestawienie głów z mikrofonami może zmniejszyć ten problem, ale bardzo bliskie położenie mikrofonu może nadać nienaturalną barwę nagraniom, chociaż nie jest to zauważalne w przypadku komunikacji typu telefonicznego. Bliskość mikrofonu do ust mówcy oznacza, że większość tego, co odbiera, to dźwięk bezpośredni, a nie dźwięk odbity od powierzchni pomieszczenia. Oznacza to, że zestawy słuchawkowe sprawdzą się w środowiskach akustycznych, w których panuje żywa atmosfera.
Nagrywanie bezpośrednio na komputer eliminuje potrzebę przesyłania plików pomiędzy urządzeniem nagrywającym a komputerem. Wejście w Audacity powinno być zmienione na Mikrofon (wewnętrzny lub zewnętrzny), aby skorzystać z tej opcji, ale jakość dźwięku nie wydaje się być tak dobra, jak ta uzyskana z rejestratora dźwięku telefonu.
Studia radiowe zazwyczaj mają bardzo dobrą jakość dźwięku z drogich mikrofonów i martwej akustyki, nawet jeśli izolacja akustyczna jest czasami niewystarczająca i dźwięk zamykanych drzwi lub głośnej rozmowy czasami przeszkadza. Jest to trudne do osiągnięcia w domu. Najbardziej martwym pomieszczeniem w domu (lub mieszkaniu) jest zazwyczaj sypialnia, ale to nie może być miejsce, gdzie znajduje się komputer, chyba że jest to przenośny laptop lub tablet. Mocno umeblowane pokoje dzienne również będą dość martwe, ale pokój w stylu minimalnym z niewielką ilością miękkich powierzchni będzie raczej żywy.
Smartfony zazwyczaj mają wbudowane rejestratory dźwięku (Voice Memos w iPhone’ach) i, będąc przenośnymi, mogą być używane w akustycznie martwych środowiskach. Telefony z systemem Android mogą nie mieć wbudowanego rejestratora dźwięku, ale istnieje wiele aplikacji do nagrywania dźwięku innych firm, dostępnych dla wszystkich typów telefonów. Nagrania mają dobrą jakość dźwięku, ale zazwyczaj są mono.
iPhone’y nagrywają w formacie m4a, który można zaimportować bezpośrednio do Audacity. Aplikacje innych firm zwykle mają wybór dostępnych formatów. Nagrania można przesyłać z telefonu do komputera za pośrednictwem poczty elektronicznej lub udostępniania plików. Segmenty głosu pojawią się w Audacity jako osobna ścieżka, którą można dołączyć do nagrania w sposób opisany w sekcji Zgrywanie płyt CD. Ścieżki mono są duplikowane po skopiowaniu i wklejeniu do ścieżki stereo.
Inną opcją jest użycie cyfrowego dyktafonu (takiego jak Zoom). Będą one nagrywać w stereo z wysoką jakością dźwięku. Transfer plików do komputera może być wykonany przez połączenie USB lub przez przeniesienie karty SD z karty do komputera.
Jeśli segmenty głosu są nagrywane razem, nazwy plików powinny wskazywać bloki muzyczne, które poprzedzają lub po których następują.
Splatanie i eksportowanie
Aby stworzyć projekt programu, otwórz projekt Audacity zawierający pierwszy segment głosowy zawierający intro programu oraz wstęp do pierwszego segmentu muzycznego i zapisz go z nazwą projektu wymaganą przy nagrywaniu wstępnym (np. RRRR_MM_DD_Nazwa_programu_HHMM). Jeśli to konieczne, przekonwertuj ścieżkę głosu mono na stereo, wybierając Tracks -> Add New -> Stereo Track i kopiując ścieżkę mono, wklejając ją do nowej ścieżki stereo i usuwając ścieżkę mono. Następnie otwórz pierwszy projekt bloku muzycznego z tego projektu. Pojawi się on jako osobna instancja Audacity, jak pokazano poniżej:
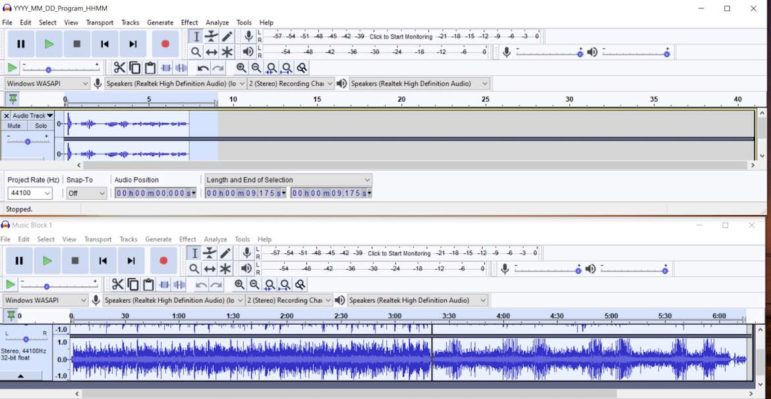
Teraz zaznacz całą ścieżkę bloku muzycznego (używając opcji Select -> Region -> Track Start to End), skopiuj go, wklej po intro i przytnij nadmierne pauzy, jeśli chcesz. Poziomy segmentów muzycznych i głosowych można regulować za pomocą wtyczki Audacity Effects -> Amplify. Domyślnie wybrany obszar jest wzmacniany tak, aby jego poziom szczytowy wynosił 0 db. Ścieżki CD mogą mieć różne poziomy i może być konieczna ich regulacja. Nie zapomnij zapisać projektu po każdej operacji wklejania, na wypadek gdyby Audacity zawiesiło się lub komputer przestał działać.
Tworzenie przejść między segmentami
Opisany proces tworzy połączenia doczołowe między segmentami. Jeśli pożądane jest tworzenie przejść między segmentami – tzn. segment głosowy gra podczas gdy segment muzyczny zaczyna się lub kończy – można to osiągnąć poprzez użycie oddzielnych ścieżek dla segmentów muzycznych i głosowych i wyrównanie ich w pożądany sposób. Z pewnością daje to bardziej płynny program, ale wymaga znacznie staranniejszego pozycjonowania segmentów, jeśli znajdują się one w głównej części programu. Intro i outro często zawierają przejścia (być może z melodią przewodnią programu) i może być pożądane, aby utworzyć je jako oddzielne bloki przed splicingiem. Rozpoczynanie i kończenie programu muzyką instrumentalną ułatwia planowanie, ponieważ może być ona wygaszana w sposób mniej rzucający się w oczy.
Po utworzeniu i wstawieniu wszystkich bloków zapisz projekt YYYYY_MM_DD_Nazwa_programu_HHHMM, zamknij projekt bloku muzycznego, otwórz następny segment głosowy i powtarzaj naprzemienne wstawianie bloków muzycznych i segmentów głosowych aż do końca programu.
Dostosowanie czasu, poziomowanie i eksportowanie
Po zakończeniu programu jego czas trwania można zobaczyć w Audacity. Możliwe jest wtedy dostosowanie za pomocą opcji Effect -> Change Speed, która pozwala na ustawienie pożądanego czasu trwania. Zmiany mniejsze niż 5% są niezauważalne. Możliwe jest również wyrównanie poziomu programu (proces znany jako kompresja) za pomocą innego efektu Audacity w celu uzyskania jednolitego poziomu. W ten sposób program będzie brzmiał jak radio AM, które rutynowo kompresuje nadawane sygnały. Projekt Audacity może być następnie wyeksportowany w dowolnym formacie akceptowanym przez stację za pomocą pozycji menu Eksport. Format FLAC jest formatem bezstratnym, który jest ogólnie akceptowalny, ale formaty MP3 dają mniejsze pliki za cenę pewnej utraty jakości. Jednak pliki programów utworzone przy użyciu wysokiej szybkości transmisji (> 192 kbps) są trudne do odróżnienia od tych, które używają formatów bezstratnych.
Przesyłanie do stacji
Pliki programów są generalnie zbyt duże, aby przesyłać je pocztą elektroniczną, ale istnieje obecnie wiele sposobów przesyłania dużych plików za pośrednictwem pamięci masowej w chmurze. Dropbox jest powszechnie używaną platformą. Darmowe konto daje możliwość przechowywania 2 GB, co jest więcej niż wystarczające dla większości programów. Dwugodzinny program zajmuje około 700 MB w formacie FLAC. Stacje mogą używać różnego rodzaju oprogramowania do planowania nagranych wcześniej programów, ale wszystkie one akceptują większość popularnych formatów plików audio.
Simon Kravis jest zaangażowany w działalność radia społecznego w Australii od czasów łączenia taśm (późne lata 70.) i od 1982 roku jest jednym z prezenterów niedzielnego porannego programu folkowego Lark In the Morning na antenie 2XX w Canberze. Program ma też swoją stronę na Facebooku.