Czy kiedykolwiek chciałeś stworzyć jeden wykres dla dwóch różnych (ale powiązanych) danych? Może chciałeś zobaczyć surową liczbę leadów, które generujesz z każdego kanału oraz jaki jest współczynnik konwersji dla danego kanału.
Mając te dwa zestawy danych na jednym wykresie jesteś w stanie wyłapać wzorce i zidentyfikować trendy w całym kanale. 
Ale jest pewien problem. Te dwa zestawy danych mają dwie osie Y z dwiema różnymi skalami – liczba leadów i współczynnik konwersji – przez co Twój wykres wygląda naprawdę dziwnie.
Na szczęście jest na to prosta rada. Potrzebujesz czegoś, co nazywa się osią pomocniczą: pozwala ona na użycie tej samej osi X z dwoma różnymi zestawami danych na osi Y o dwóch różnych skalach. Aby pomóc Ci w rozwiązaniu tego kłopotliwego problemu z wykresami, pokażemy Ci, jak dodać oś pomocniczą w programie Excel na komputerze Mac, PC lub w arkuszu kalkulacyjnym Google Doc.
(A aby uzyskać jeszcze więcej wskazówek dotyczących programu Excel, sprawdź nasz post o tym, jak korzystać z programu Excel.)
Uwaga: Chociaż następujące instrukcje dla komputerów Mac i Windows używały odpowiednio programów Microsoft Excel 2016 i 2013, użytkownicy mogą utworzyć oś pomocniczą dla swojego wykresu w większości wersji programu Excel, korzystając z odmian tych kroków. Pamiętaj, że opcje pokazane na każdym zrzucie ekranu mogą znajdować się w różnych miejscach w zależności od wersji programu Excel, z której korzystasz.
9 szablonów marketingowych Excel
Powiedz nam trochę o sobie poniżej, aby uzyskać dostęp już dziś:
How to Add Secondary Axis in Excel
- Zbierz swoje dane do arkusza kalkulacyjnego w Excelu.
- Utwórz wykres ze swoimi danymi.
- Dodaj drugą serię danych.
- Przełącz tę serię danych z głównej osi Y na drugorzędną oś Y.
- Dostosuj formatowanie.
Na komputerze Mac (Korzystanie z programu Excel 2016)
1. Zbierz swoje dane do arkusza kalkulacyjnego w programie Excel.
Dla celów tego procesu utworzymy trzy wiersze danych na temat sprzedaży butów Nike w pustym arkuszu kalkulacyjnym:
- Rozmiary butów
- Liczba sprzedanych butów na rozmiar
- Procent zapasów tego rozmiaru, który został sprzedany
Uczyń wiersz 1 swoją osią X, a wiersze 2 i 3 swoimi dwiema osiami Y. W tym przykładzie, wiersz 3 będzie naszą osią pomocniczą.

2. Utwórz wykres z danymi.
Chcesz poznać szczegółowy przewodnik tworzenia wykresów w Excelu? Kliknij tutaj.
W przeciwnym razie możesz zaznaczyć dane, które chcesz umieścić na wykresie i kliknąć „Wstaw” w lewym górnym rogu paska nawigacji. Następnie kliknij „Wykresy”, przejdź do sekcji „Kolumna” i wybierz „Kolumna z klastrami” – pierwszą opcję, jak pokazano poniżej.
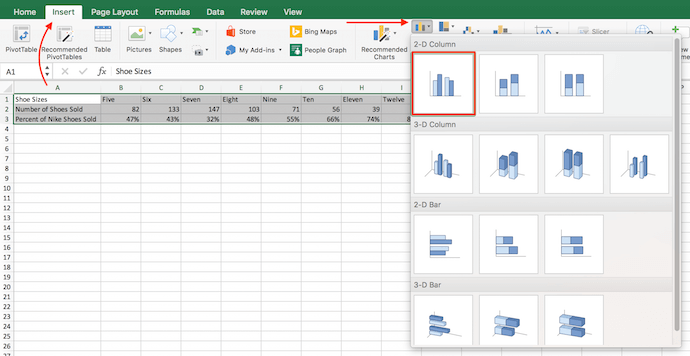
Wtedy Twój wykres pojawi się pod zestawem danych.
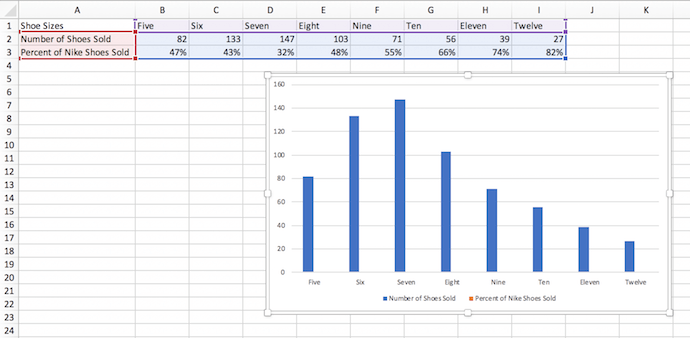
3. Dodaj drugą serię danych.
Teraz nadszedł czas, aby przekształcić dane „Procent sprzedanych butów Nike” – obecnie wiersz 3 w arkuszu kalkulacyjnym – w dodatkową oś Y wykresu. Przejdź do górnego paska nawigacji i kliknij na „Formatuj”. To powinno wyskoczyć w ciemnozielonym kolorze obok „Projekt wykresu”, jak pokazano po prawej stronie na poniższym zrzucie ekranu.
Po wybraniu „Format”, przejdź do rozwijanego menu w lewym górnym rogu paska menu, gdzie obecnie może być napisane „Obszar wykresu”. Kliknij na to menu i wybierz „Serię 'Procent sprzedanych butów Nike'” (lub jakąkolwiek inną serię, która ma być osią drugorzędną).
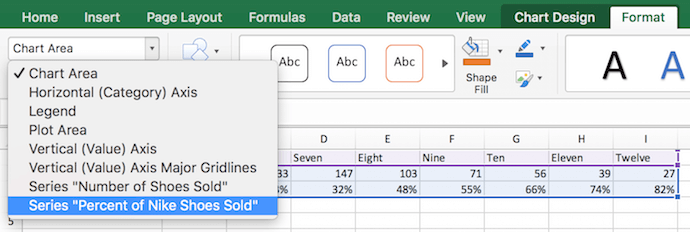
Po wybraniu „Serii 'Procent sprzedanych butów Nike'”, kliknij na przycisk „Wybór formatu” – znajduje się on tuż pod menu rozwijanym. Pojawi się okienko z możliwością wyboru osi pomocniczej. Jeśli używasz wersji programu Excel, która nie zapewnia tego przycisku formatowania, przejdź do czwartego kroku poniżej.
4. Przełącz tę serię danych z głównej osi Y na drugorzędną oś Y.
Zobaczysz swoją nową serię danych dodaną do wykresu, ale obecnie dane te są mierzone jako nisko ułożona seria kolumn na głównej osi Y. Aby nadać tym danym drugorzędną oś Y, kliknij na jeden z tych słupków tuż nad linią osi X, aż zostaną podświetlone.
Po podświetleniu tej dodatkowej serii danych na wykresie, po prawej stronie ekranu powinien pojawić się pasek menu oznaczony jako „Formatuj serię danych”, jak pokazano poniżej.
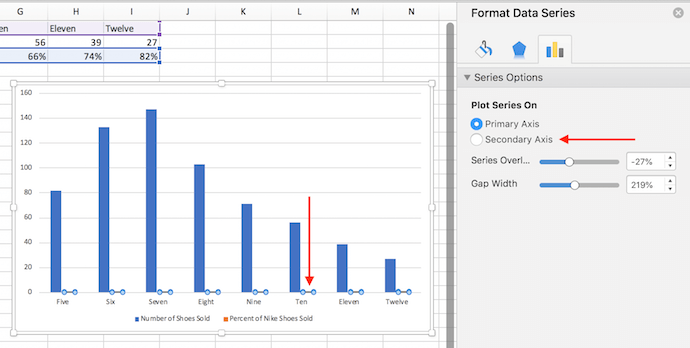
W tym pasku menu, kliknij dymek „Oś drugorzędna”, aby przełączyć dane Procent sprzedanych butów Nike z głównej osi Y na własną drugorzędną oś Y.
5. Dostosuj formatowanie.
Teraz masz swoje procenty na własnej osi Y po prawej stronie wykresu, ale wciąż nie skończyliśmy. Widzisz jak masz „Procent sprzedanych butów Nike” nakładający się z kolumnami „Liczba sprzedanych butów”? Idealnie byłoby, gdybyś chciał przedstawić serię danych wtórnych w innej formie niż twoje kolumny. Zróbmy to.
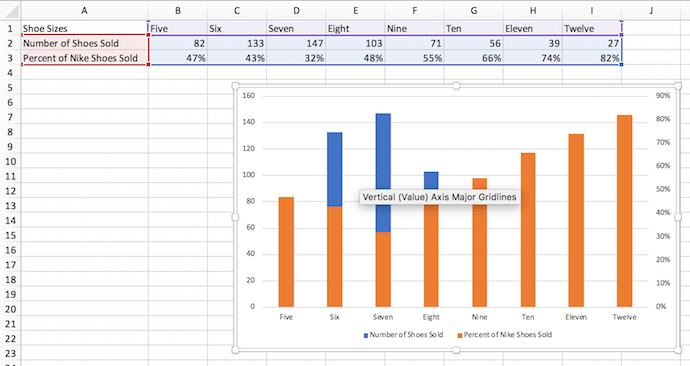
Kliknij na pomarańczowe kolumny — jak pokazano na powyższym zrzucie ekranu — aby ponownie zaznaczyć drugą serię danych. Następnie kliknij w „Projekt wykresu” na pasku menu w górnej części arkusza Excel.
Po prawej stronie wybierz ikonę „Zmień typ wykresu” i najedź na opcję wykresu „liniowego”. Wybierz pierwszą opcję wykresu liniowego, która się pojawi, jak pokazano poniżej.
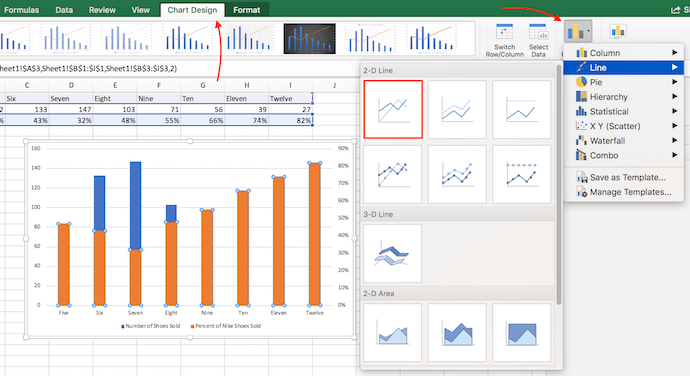
Voila! Twój wykres jest gotowy i pokazuje zarówno liczbę sprzedanych butów, jak i ich procentowy udział w zależności od rozmiaru buta.
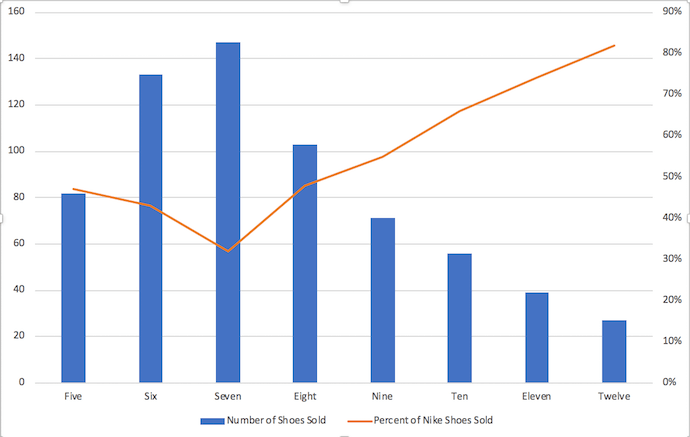
Na komputerze z systemem Windows (przy użyciu programu Excel 2013)
1. Zbierz dane do arkusza kalkulacyjnego w Excelu.
Ustaw arkusz tak, aby wiersz 1 był osią X, a wiersze 2 i 3 osiami Y. W tym przykładzie, wiersz 3 będzie naszą osią pomocniczą.
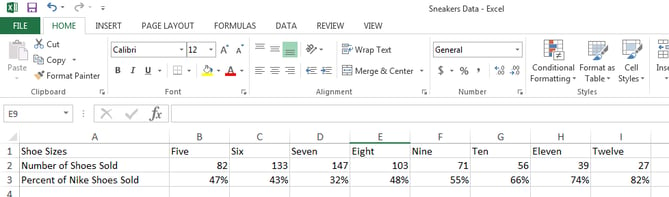
2. Utwórz wykres z danymi.
Podświetl dane, które chcesz umieścić na wykresie. Następnie kliknij na zakładkę „Wstaw”, dwa przyciski na prawo od „Plik”. Tutaj, znajdziesz sekcję „Wykresy”. Kliknij na małą ikonę pionowego wykresu słupkowego w lewym górnym rogu tej sekcji. Zobaczysz teraz kilka różnych opcji wykresów. Wybierz pierwszą opcję: 2-D Column.

Po kliknięciu zobaczysz, że wykres pojawi się pod Twoimi danymi.

3. Dodaj drugą serię danych.
Teraz nadszedł czas, aby dodać dane „Procent sprzedanych butów Nike” do drugiej osi. Po pojawieniu się wykresu, zobaczysz, że na końcu pulpitu nawigacyjnego pojawiły się dwie nowe zakładki: „Projekt” i „Format”. Kliknij na „Format.”
Następnie, po lewej stronie, gdzie znajduje się napis „Bieżący wybór”, kliknij na rozwijaną listę z napisem „Obszar wykresu”. Wybierz „Serię 'Procent sprzedanych butów Nike'” — lub jakąkolwiek inną, która ma być osią drugorzędną.
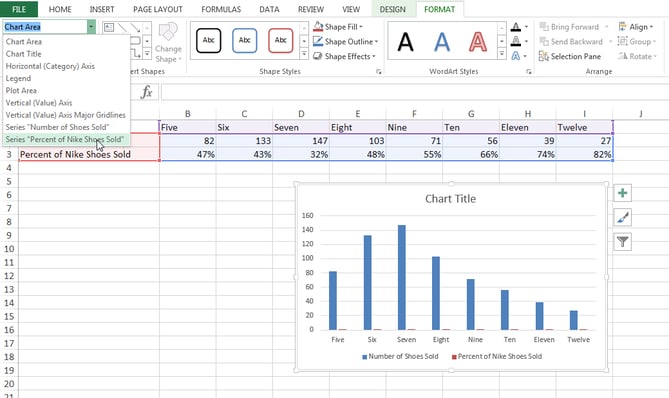
4. Przełącz tę serię danych z głównej osi Y na drugorzędną oś Y.
Zobaczysz nową serię danych dodaną do wykresu, ale obecnie dane te są mierzone jako nisko położona seria kolumn na głównej osi Y. Aby nadać tym danym drugorzędną oś Y, kliknij dwukrotnie na jeden z tych słupków tuż nad linią osi X, aż zostanie podświetlony.
Po podświetleniu tej dodatkowej serii danych na wykresie, po prawej stronie ekranu powinien pojawić się pasek menu o nazwie „Formatuj serię danych”.
W tym pasku menu, kliknij dymek „Oś drugorzędna”, aby przełączyć dane Procent sprzedanych butów Nike z głównej osi Y do własnej drugorzędnej osi Y.
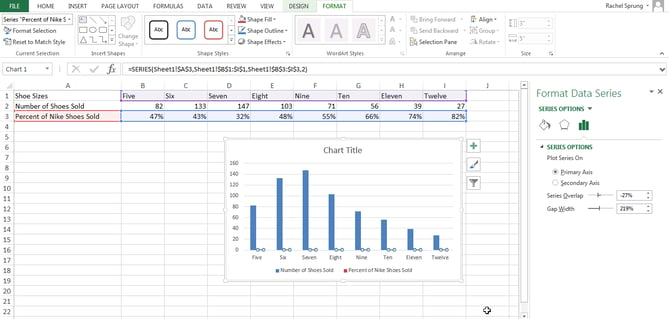
5. Dostosuj formatowanie.
Zauważ, że dane „Procent sprzedanych butów Nike” nakładają się teraz na kolumny „Liczba sprzedanych butów”? Poprawmy to, aby wtórne serie danych były prezentowane oddzielnie od pierwotnych serii danych.
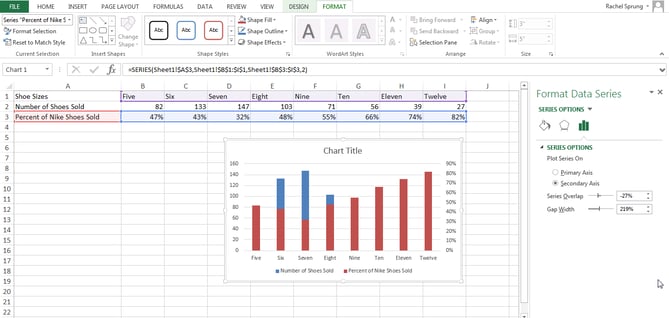

Zobaczysz następujący wyskakujący modal. Obok „Percent of Nike Shoes Sold” na dole, kliknij na rozwijaną listę i wybierz opcję poniżej „Line.” To zmieni tę serię danych w wykres liniowy.
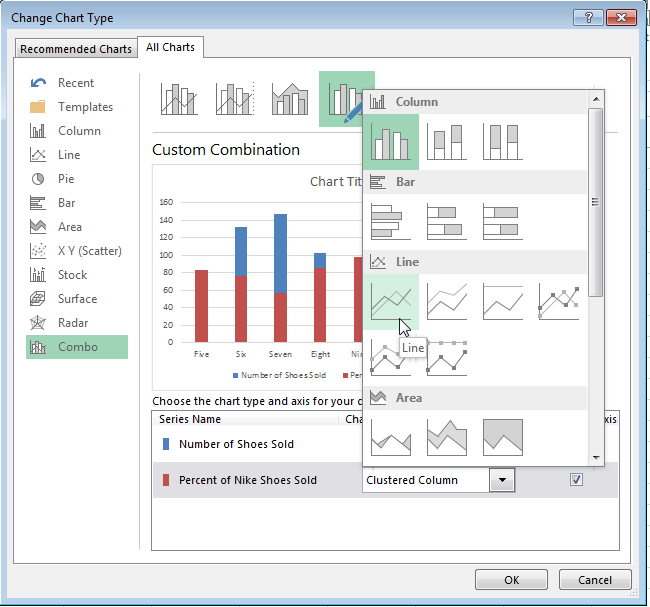
Upewnij się, że pole wyboru „Oś drugorzędna” obok rozwijanej listy jest również zaznaczone.
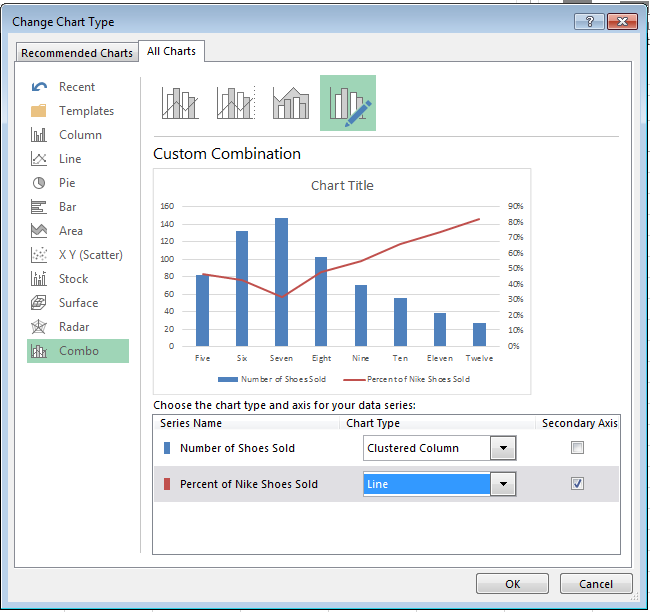
Voilà! Twój wykres jest gotowy.
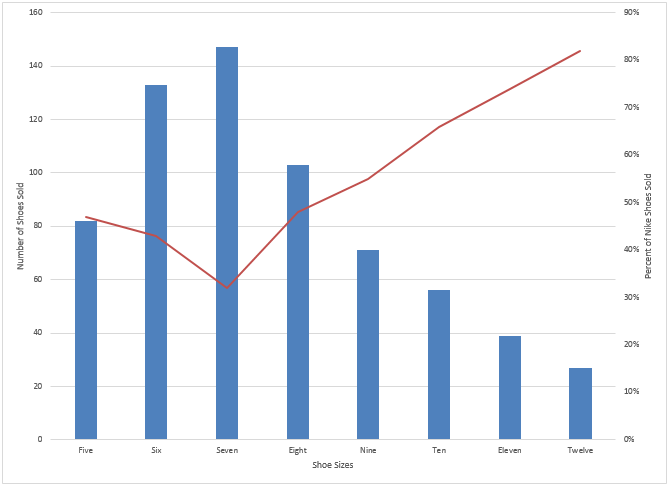
Jak dodać oś pomocniczą w arkuszu kalkulacyjnym Google Doc
Krok 1: Zgromadź dane w arkuszu kalkulacyjnym.
Umieść wiersz 1 jako oś X, a wiersze 2 i 3 jako dwie osie Y.
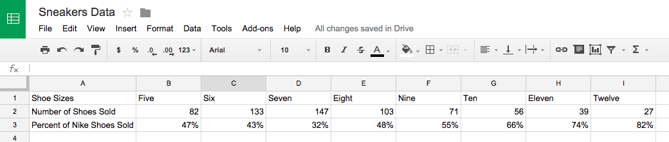
Krok 2: Stwórz wykres z danymi.
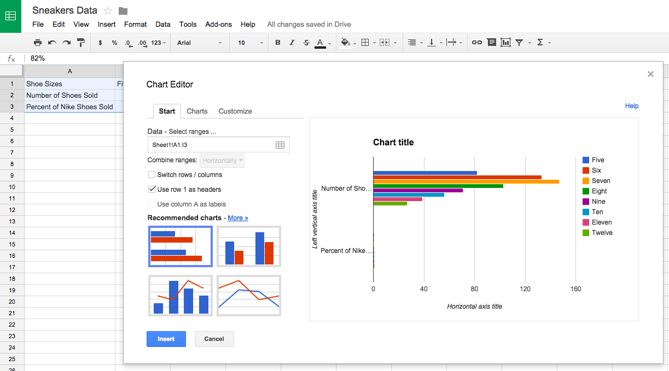
Krok 3: Dodaj oś pomocniczą.
Pod zakładką „Start” kliknij na wykres w prawym dolnym rogu, który przedstawia wykres słupkowy z linią nad nim. Jeśli nie pojawi się on od razu w podglądzie, kliknij na „Więcej >>” obok nagłówka „Polecane wykresy”, a będziesz mógł go tam wybrać.
Upewnij się, że „Użyj kolumny A jako nagłówków” jest zaznaczone na górze. Jeśli wykres nadal nie wygląda tak jak powinien, możesz również zaznaczyć opcję „Przełącz wiersze/kolumny.”

Krok 4: Dopasuj formatowanie.
Teraz nadszedł czas, aby poprawić formatowanie. W zakładce „Dostosuj”, przewiń na dół, gdzie jest napisane „Liczba sprzedanych butów”. Kliknij na ten dropdown, i kliknij na nazwę swojej drugorzędnej osi, która w tym przypadku jest „Procent sprzedanych butów Nike”. Pod rozwijaną „Oś”, zmień opcję „Lewa” na „Prawa”. To sprawi, że oś drugorzędna będzie wyświetlana wyraźnie. Następnie kliknij przycisk „Wstaw”, aby umieścić wykres w arkuszu kalkulacyjnym.
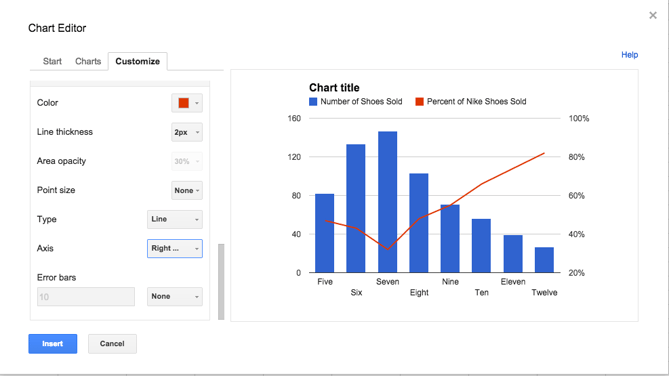
Voilà! Twój wykres jest gotowy.
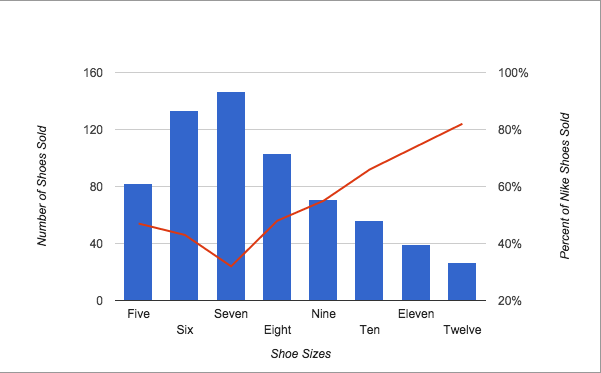
Chcesz poznać więcej wskazówek dotyczących Excela? Sprawdź ten samouczek, jak stworzyć tabelę przestawną.


Originally published Sep 26, 2018 8:13:00 PM, updated January 30 2019
Tematyka:
Excel