- Korbin Brown
- Updated July 6, 2017, 8:59pm EDT

Pliki zip mogą być używane do wielu różnych rzeczy. Kompresja plików, szyfrowanie, dzielenie archiwów i wiele więcej to tylko kilka kliknięć, gdy zrozumiesz, do czego zdolne są archiwa zip.
Zdjęcie autorstwa Clare Bell.
Czym są pliki zip?
Pomyśl o sposobie działania folderu w systemie Windows. Upuszczasz zawartość do folderu, aby uporządkować pliki, a następnie możesz przenieść folder w dowolne miejsce na komputerze, a pliki znajdujące się w nim pójdą razem z nim. Pliki zip działają w podobny sposób, z wyjątkiem zawartości wewnątrz „folderu” (plik zip) są skompresowane w celu zmniejszenia wykorzystania pamięci.
Co jeśli masz folder, który zawiera 20 plików i musisz wysłać go do kogoś pocztą elektroniczną? Cóż, nie możesz wysłać folderu do kogoś, więc musiałbyś wysłać 20 pojedynczych plików. Właśnie w tym miejscu pliki zip stają się naprawdę przydatne, ponieważ można „zapakować” te 20 plików w jedno archiwum zip, a następnie wysłać je pocztą e-mail. Wraz z wygodą posiadania wszystkich tych plików w jednym archiwum zip, będą one również skompresowane w celu zmniejszenia pamięci masowej i ułatwienia przesyłania ich przez Internet.
Tutaj kończy się definicja pliku zip dla większości ludzi. To, z czego możesz nie zdawać sobie sprawy, to fakt, że możesz zrobić znacznie więcej niż tylko kompresować i łączyć pliki z archiwami zip.
Jak zipować i rozpakowywać pliki
Zanim przejdziemy do bardziej skomplikowanych tematów, wróćmy do naszego przykładu i pokażmy, jak zapakowalibyśmy te 20 plików, które musimy wysłać e-mailem, a następnie pokażmy, jak użytkownik odbierający je rozpakowałby je. System Windows posiada możliwość zipowania i rozpakowywania plików bez żadnego dodatkowego oprogramowania, więc nie pobieraj żadnych programów tylko po to, aby tworzyć podstawowe archiwa lub je rozpakowywać.
Aby utworzyć plik zip, kliknij prawym przyciskiem myszy w pustym miejscu na pulpicie lub w eksploratorze, przejdź do nowego i wybierz Folder skompresowany (zzipowany).

Zauważ, że proces jest podobny do tworzenia nowego folderu, ponieważ można teraz zmienić nazwę folderu zip i przenieść go do różnych lokalizacji na komputerze. Po utworzeniu pliku zip wystarczy wybrać i przeciągnąć pliki do folderu zip.

Jak widać na zrzucie ekranu, pliki są kopiowane do folderu zip, a nie przenoszone lub usuwane z ich oryginalnej lokalizacji. Teraz możesz przenieść, utworzyć kopię zapasową lub zrobić cokolwiek innego, co chcesz z zapakowaną zawartością.
Innym sposobem na szybkie zapięcie niektórych plików jest zaznaczenie ich, kliknięcie prawym przyciskiem myszy i wybranie opcji Wyślij do > Folder skompresowany (zapakowany).
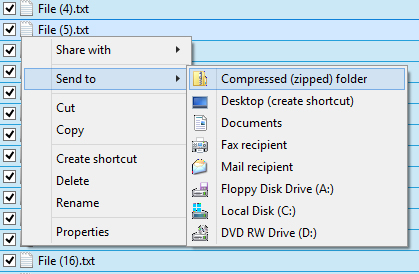
Najprostszym sposobem na rozpakowanie pliku jest kliknięcie na nim prawym przyciskiem myszy i naciśnięcie przycisku Wyodrębnij wszystko.

Otworzy się nowe okno, w którym możesz wybrać, gdzie chcesz wyodrębnić pliki. Domyślnie zawartość zostanie rozpakowana do tego samego katalogu, w którym znajduje się plik zip. Wystarczy nacisnąć przycisk rozpakuj i zostanie utworzony folder, w którym znajdują się wszystkie spakowane pliki.
Zaawansowane funkcje
Windows może łatwo zipować i rozpakowywać pliki, ale będziesz potrzebował aplikacji innej firmy, aby zrobić coś więcej. Istnieje wiele programów, które oferują dodatkowe funkcje dla plików zip, ale jednym z najbardziej lekkich, wyposażonych w funkcje i wydajnych jest 7-Zip.
7-Zip to darmowy archiwizator plików dla Windows, który posiada wszystkie opcje, których powinieneś kiedykolwiek potrzebować dla plików zip. Kliknij ten link, aby zostać przeniesionym na ich stronę internetową i pobrać najnowszą wersję programu. Instalacja jest prosta, po prostu zaakceptuj umowę licencyjną i kliknij next, aż 7-Zip się zainstaluje.
Po tym powinieneś być w stanie zaznaczyć pliki, kliknąć na nie prawym przyciskiem myszy i dodać je do archiwum zip z 7-Zip.

Po kliknięciu „Dodaj do archiwum” zostaniesz przedstawiony z kilkoma opcjami. Przejdźmy przez to, co każda z nich oznacza i dlaczego może się przydać.
Szyfrowanie plików zip
Będzie to przydatne, gdy nie chcesz, aby ktoś bez odpowiedniego uwierzytelnienia zobaczył pliki w twoim archiwum zip. Pamiętaj, aby użyć silnego hasła, więc ataki brute force i słownikowe staną się bezużyteczne.

ZipCrypto vs. AES-256 – Jeśli zdecydujesz się utworzyć plik zip (w przeciwieństwie do 7z), będziesz miał do wyboru szyfrowanie ZipCrypto i AES-256. ZipCrypto jest słabe, ale ma mniej problemów z kompatybilnością. AES-256 jest znacznie silniejsze, ale działa tylko z nowszymi systemami (lub z tymi, które mają zainstalowany 7-Zip). Postaraj się wybrać AES-256, jeśli to możliwe.
Szyfrowanie nazw plików – Czasami nazwy plików mogą być równie ważne jak ich zawartość. Innym razem, być może nie. Jeśli chcesz zaszyfrować nazwy plików, aby ktoś nie mógł zobaczyć, jakie pliki znajdują się w twoim archiwum, musisz użyć rozszerzenia 7z zamiast zip.

To może być problem, ponieważ do otwarcia plików 7z potrzebny jest program 7-Zip, a co jeśli użytkownik odbierający pliki nie ma 7-Zipa? Ten problem można rozwiązać, tworząc samorozpakowujące się archiwum, dające to, co najlepsze z obu światów. Jeśli z jakiegoś powodu MUSISZ używać rozszerzenia .zip i MUSISZ szyfrować pliki, będziesz musiał zadowolić się niezaszyfrowanymi nazwami plików.
Jeśli używasz formatu archiwum 7z, pojawi się pole wyboru „Szyfruj nazwy plików”:

Samorozpakowujące się archiwa (SFX)
Samorozpakowujące się archiwum to nic innego jak zwykły plik zip, ale z rozszerzeniem .exe. Uruchomienie pliku spowoduje automatyczne rozpoczęcie procesu rozpakowywania.

Wady – Istnieją dwie duże zalety samorozpakowujących się archiwów. Po pierwsze, można wykorzystać rozszerzenie .7z do szyfrowania nazw plików. Po drugie, użytkownik odbierający plik nie potrzebuje żadnego specjalnego oprogramowania do otwarcia archiwum. Kliknij dwukrotnie plik .exe, kliknij przycisk rozpakuj i już rozpakowujesz pliki.
Wady – Ludzie nie będą zbytnio zainteresowani otwieraniem wykonywalnego załącznika do wiadomości e-mail. Jeśli używasz 7-Zip do archiwizacji niektórych plików i wysyłasz je do osoby, której nie znasz zbyt dobrze, może ona być ostrożna przy otwieraniu pliku, a jej program antywirusowy może nawet wydać ostrzeżenie. Poza tym małym zastrzeżeniem, samorozpakowujące się archiwa są świetne.
Podział archiwów na woluminy
Powiedzmy, że masz plik o rozmiarze 1GB i chcesz go umieścić na dwóch płytach CD. Płyta CD może pomieścić 700MB danych, więc potrzebowałbyś dwóch płyt. Ale jak podzielić plik, aby zmieścił się na tych dwóch płytach? Dzięki 7-Zip, tak właśnie jest.

Możesz wybrać spośród wspólnych wartości wymienionych powyżej, lub wprowadzić swój własny rozmiar, na który chcesz podzielić woluminy. Należy pamiętać, że nie można utworzyć samorozpakowującego się archiwum, jeśli zdecydujesz się podzielić archiwum w ten sposób. Szyfrowanie jest jednak nadal możliwe. Zauważ też, że Windows nie jest w stanie otworzyć podzielonego archiwum, więc będziesz potrzebował 7-Zipa lub innego zdolnego programu, aby je otworzyć.
Aby otworzyć podzielone archiwum, wszystkie jego elementy muszą znajdować się w tej samej lokalizacji. Następnie wystarczy otworzyć pierwszy plik, 7-Zip (lub jakakolwiek inna aplikacja, której używasz) bezproblemowo połączy je, a następnie rozpakuje pliki dla ciebie.
Większa kompresja
Innym powodem, dla którego możesz wybrać 7-Zip zamiast wbudowanego narzędzia, jest lepszy stopień kompresji.

Przechodzenie powyżej „normalnego” może sprawić, że proces będzie trwał znacznie dłużej, szczególnie w przypadku dużej grupy plików i wolniejszych procesorów. Nie zaoszczędzisz też znacznej ilości miejsca, więc zazwyczaj najlepiej będzie po prostu utrzymać poziom kompresji na normalnym. Jednak czasami te kilka dodatkowych megabajtów to poważna sprawa, więc pamiętaj o tej opcji w czasach takich jak te.