- Korbin Brown
br>>>li>Updated July 6, 2017, 20:59pm EDT

Arquivos Zip podem ser usados para muitas coisas diferentes. A compressão de ficheiros, encriptação, arquivos divididos, e muito mais, estão todos a apenas alguns cliques de distância uma vez que se compreenda as diferentes coisas de que os arquivos zip são capazes.
Photo de Clare Bell.
O que são ficheiros Zip?
Pense na forma como uma pasta funciona no Windows. Deixar cair o conteúdo numa pasta para organizar os seus ficheiros, e depois pode transportar essa pasta para qualquer local no seu computador, e os ficheiros dentro dela vão com ela. Os ficheiros zip funcionam de forma semelhante, excepto que o conteúdo dentro da “pasta” (ficheiro zip) é comprimido para reduzir o uso de armazenamento.
E se tiver uma pasta que contenha 20 ficheiros, e precisar de enviá-la por e-mail para alguém? Bem, não pode enviar uma pasta por correio electrónico a alguém, pelo que teria de enviar os 20 ficheiros individuais por correio electrónico. É aí que os ficheiros zip se tornam realmente úteis, porque pode “zipar” esses 20 ficheiros para um único arquivo zip, e depois enviá-los por e-mail. Juntamente com a conveniência de ter todos esses ficheiros num único arquivo zip, eles também serão comprimidos para reduzir o armazenamento e tornar a sua transmissão pela Internet muito mais fácil.
É aqui que termina a definição de um ficheiro zip para a maioria das pessoas. O que pode não se aperceber é que pode fazer muito mais do que comprimir e combinar ficheiros com arquivos zip.
Como compactar e descomprimir ficheiros
Antes de chegarmos aos tópicos mais complicados, voltemos ao nosso exemplo e mostremos como compactaríamos esses 20 ficheiros que precisamos de enviar por correio electrónico, e depois mostraremos como o utilizador receptor os descomprimirá. O Windows tem a capacidade de zipar e descompactar ficheiros sem qualquer software extra, por isso não descarregue nenhum programa apenas para criar arquivos básicos ou para os descompactar.
Para criar um ficheiro zip, clique com o botão direito do rato numa área em branco no seu ambiente de trabalho ou no explorador, vá a novo, e seleccione Pasta Comprimida (zipada).

Vai notar que o processo é semelhante à criação de uma nova pasta, pois pode agora renomear a pasta zip e movê-la para diferentes locais no seu computador. Com o ficheiro zip criado, basta seleccionar e arrastar os seus ficheiros para a pasta zip.

Como pode ver na imagem do ecrã, os ficheiros são copiados para a pasta zip, e não movidos ou apagados da sua localização original. Agora, pode transferir, fazer backup, ou fazer o que quiser com o seu conteúdo zipado.
Outra forma de zipar rapidamente alguns ficheiros é realçá-los, clicar com o botão direito do rato e premir Enviar para > Pasta comprimida (zipada).
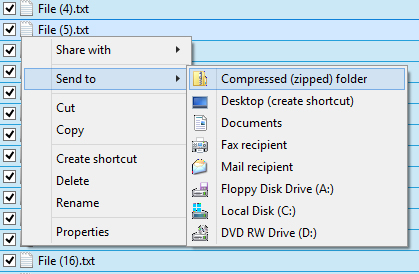
A forma mais fácil de descomprimir um ficheiro é clicar com o botão direito do rato sobre ele e premir Extract All.

Uma nova janela abrir-se-á e poderá seleccionar onde quer que os ficheiros sejam extraídos. Por defeito, irá extrair o conteúdo para o mesmo directório em que reside o seu ficheiro zip. Basta clicar em extrair e será criada uma pasta que tem todos os ficheiros zipados nela.
As características avançadas
Windows pode facilmente zipar e descompactar ficheiros, mas precisará de uma aplicação de terceiros para fazer mais do que isso. Há um monte de programas por aí que oferecem funções adicionais para ficheiros zip, mas um dos mais leves, repleto de funcionalidades e eficientes é o 7-Zip.
7-Zip é um arquivador de ficheiros gratuito para Windows que vem com todas as opções que alguma vez deverá precisar para ficheiros zip. Clique nesse link para ser levado para o seu website e descarregue a última versão do programa. A instalação é simples, basta aceitar o acordo de licença e clicar a seguir até que 7-Zip seja instalado.
Depois disso, deverá ser capaz de destacar os ficheiros, clicar com o botão direito do rato, e adicioná-los a um arquivo zip com 7-Zip.

Quando clicar em “Adicionar ao arquivo” ser-lhe-á apresentado um monte de opções. Vamos analisar o significado de cada uma delas, e porque é que poderiam ser úteis.
Zip File Encryption
Isto seria útil quando não quer que alguém sem a devida autenticação veja os ficheiros no seu arquivo zip. Lembre-se de usar uma senha forte, para que a força bruta e os ataques de dicionário se tornem inúteis.

ZipCrypto vs. AES-256 – Se escolher criar um ficheiro zip (em oposição a 7z), poderá escolher entre encriptação ZipCrypto e AES-256. O ZipCrypto é fraco mas tem menos problemas de compatibilidade. O AES-256 é muito mais forte mas só funciona com sistemas mais recentes (ou com os que têm 7-Zip instalados). Tente escolher AES-256 quando possível.
Criptação de nomes de ficheiros – Por vezes os nomes de ficheiros podem ser tão importantes como o conteúdo dentro de um ficheiro. Outras vezes, talvez não. Se precisar de encriptar os nomes dos seus ficheiros, por isso é impossível para alguém ver que tipo de ficheiros estão no seu arquivo, terá de usar a extensão 7z em vez de zip.

p> Isto pode ser um problema, porque precisa do 7-Zip para abrir ficheiros 7z, e se o utilizador receptor não tiver o 7-Zip? Esse problema pode ser resolvido através da criação de um arquivo auto-extraível, dando-lhe o melhor de dois mundos. Se, por alguma razão, precisar de utilizar uma extensão .zip, e precisar de encriptação de ficheiros, terá apenas de se contentar com nomes de ficheiros não encriptados.
Se utilizar o formato de arquivo 7z, aparecerá a caixa de verificação “Encriptar nomes de ficheiros”:

Arquivos auto-extraíveis (SFX)
Um arquivo auto-extraível nada mais é do que um ficheiro zip habitual, mas com uma extensão de ficheiro .exe. A execução do ficheiro iniciará automaticamente o processo de extracção.

Vantagens – Há duas grandes vantagens em arquivos auto-extraíveis. Primeiro, é possível utilizar a funcionalidade de extensão .7z de encriptar nomes de ficheiros. Segundo, o utilizador receptor não necessita de qualquer software especial para abrir o arquivo. Faça duplo clique no .exe, clique no extracto, e está pronto a descomprimir os ficheiros.
Desvantagens – As pessoas não ficarão muito ansiosas por abrir um anexo de e-mail executável. Se estiver a utilizar o 7-Zip para arquivar alguns ficheiros e enviá-los a uma pessoa que não conheça muito bem, podem estar cansadas de abrir o ficheiro, e o seu anti-vírus pode até emitir um aviso. Para além desse pequeno aviso, os arquivos auto-extraíveis são excelentes.
Dividir Arquivos em Volumes
Diga que tem um ficheiro de 1GB, e quer colocá-lo em dois CDs. Um CD pode conter 700MB de dados, pelo que seriam necessários dois discos. Mas, como se divide o seu ficheiro para que ele possa caber nesses dois discos? Com o 7-Zip, é assim.

Pode escolher entre os valores comuns acima listados, ou introduzir o seu próprio tamanho personalizado em que gostaria que os volumes fossem divididos. Note que não pode criar um arquivo auto-extraível se optar por dividir o seu arquivo desta forma. A encriptação, contudo, ainda é possível. Note também que o Windows não é capaz de abrir arquivos divididos, por isso precisará de 7-Zip ou outro programa capaz de os abrir.
Para abrir um arquivo dividido, todas as peças devem estar no mesmo local. Depois, basta abrir o primeiro ficheiro, o 7-Zip (ou qualquer outra aplicação que esteja a utilizar) irá combiná-los sem problemas, e depois extrair os ficheiros para si.
Better Compression
Outra razão pela qual pode optar por utilizar o 7-Zip em vez do utilitário incorporado é para obter uma melhor taxa de compressão.

Ir acima de “normal” pode fazer com que o processo demore significativamente mais tempo, particularmente para um grande grupo de ficheiros e CPUs mais lentas. Também não poupará um espaço considerável, por isso, normalmente será melhor manter apenas o nível de compressão no normal. No entanto, por vezes aqueles poucos megabytes extra são uma grande coisa, por isso mantenha esta opção em mente para momentos como aqueles.