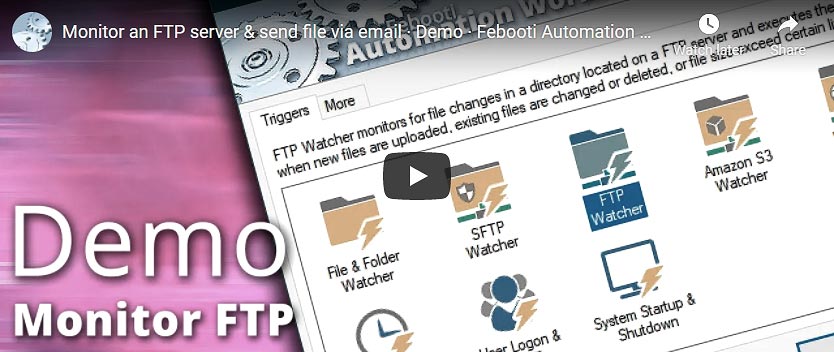
Automation Workshop confia fortemente nas suas capacidades de envio de email. Possui a funcionalidade Enviar acção de correio electrónico que pode enviar mensagens de correio electrónico automáticas de acordo com cenários especificados pelo utilizador. Utiliza também o correio electrónico para comunicar a conclusão de tarefas e falhas bem sucedidas.
Automação Workshop monitora ficheiros e pastas em & servidores de rede ou remotos como Amazon S3 e SFTP e executa Acções quando ficheiros ou pastas são criados, modificados ou apagados de acordo com condições definidas – Começar
Discover
Automação Workshop inclui muitos mais disparos fantásticos e numerosas Acções para o ajudar a automatizar qualquer tarefa repetitiva de computador ou de negócios, fornecendo ferramentas GUI de última geração.
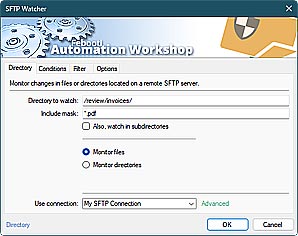 br>SFTP watcher
br>SFTP watcher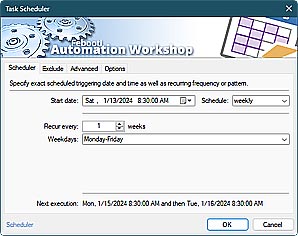 br>Task scheduler
br>Task schedulerAutomate now!
Devemos depurar…
Este artigo mostrará como resolver problemas de conectividade SMTP usando comandos ping e telnet, bem como Enviar email Acção integrada no Workshop de Automação.
Overvisão
Desde que o Workshop de Automação usa servidor SMTP especificado para o envio de email, é essencial assegurar a conectividade SMTP. Se o servidor SMTP não for contactável, o Workshop de Automação não será capaz de entregar mensagens de correio electrónico, o que por sua vez pode levar a várias situações problemáticas.
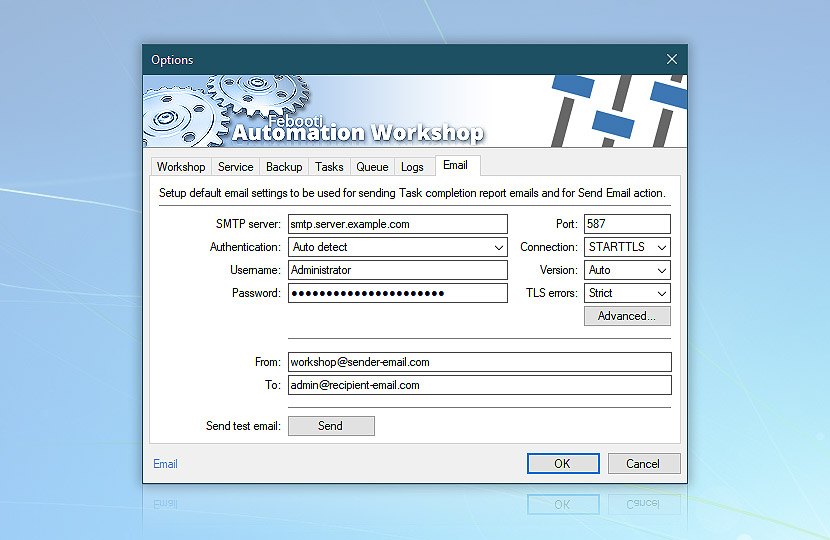
Alternativamente, pode usar o Mailtrap para testar os seus e-mails antes de os enviar a utilizadores reais.
Verificar as definições SMTP
P>Primeiro de tudo, assegure-se de que as definições de e-mail estão configuradas correctamente. Abra Opções a partir do menu Ferramentas no gestor da oficina de automatização e vá para o separador E-mail. O nome ou endereço IP do servidor SMTP, bem como o tipo de ligação e número de porta devem ser especificados correctamente. Se não tiver a certeza, contacte o administrador do sistema ou consulte a ajuda do servidor SMTP para obter os parâmetros necessários.
Se o servidor SMTP for fornecido pelo Provedor de Serviços de Internet (ISP), tente contactar o seu serviço de apoio para obter os parâmetros necessários do servidor SMTP.
Servidor SMTP Ping…
Passo 1: Servidor SMTP Ping para verificar a conectividade do servidor. Como primeiro teste de conectividade SMTP, vamos tentar usar o comando ping. Precisamos de abrir o prompt de comando do Windows:
- Como abrir o prompt de comando do Windows no Windows? Abra o Menu Iniciar e digite
cmdna entrada Pesquisar. Clique em cmd.exe na lista. - Como abrir o prompt de comando do Windows em versões anteriores do Windows? Clique na opção Executar no menu Iniciar. Digite
cmdna janela Executar e clique em OK.
ping mail.example.com
Quando no prompt de comando, digite ping mail.example.com onde o correio.exemplo.com é o nome ou endereço IP do servidor SMTP que pretende utilizar. Normalmente, se o servidor SMTP for contactável, deverá responder.
Se o servidor SMTP não for contactável, o pedido de ping irá demorar algum tempo. Contudo, alguns servidores SMTP estão configurados para bloquear explicitamente os pedidos de ping. Assim, mesmo que o timeout do pacote de ping, deverá ainda assim tentar ligar o servidor SMTP à rede, a menos que tenha a certeza absoluta de que o comando ping não deve ser bloqueado.
P>Precisavelmente, no entanto, se o timeout do comando ping não for contactável, o endereço do servidor não será contactável. Se o servidor SMTP não funcionar, embora o seu endereço IP seja alcançável pelo comando ping, o software do servidor SMTP poderá não estar a funcionar na máquina especificada.
Open telnet
Step 2: Telnet SMTP server. Telnet é um protocolo baseado em TCP/IP que pode ser usado para ligar um sistema informático remoto através de um programa de emulação de terminal. Utilizá-lo-emos para verificar a conectividade do servidor SMTP. Iniciar o programa telnet:
- Como iniciar o programa telnet no Windows? Abra o Menu Iniciar e digite
telnetem Pesquisar entrada. Clique em telnet.exe se ele estiver presente na lista. Se o telnet.exe não estiver na lista, provavelmente não está instalado. - Como iniciar o programa telnet em versões mais antigas do Windows? Clicar na opção Executar no Menu Iniciar. Digite
telnetna janela Executar e clique em OK.
Sem telnet?
Para instalar telnet, clique no botão Iniciar, seleccione Painel de Controlo, Programas, e clique em Ligar ou desligar características do Windows. Na lista de programas disponíveis, desça e seleccione Telnet Client. Clique em OK para iniciar a instalação. Em alternativa, executar a seguinte sequência de comandos a partir de uma janela de comandos ou Executar:
start /w pkgmgr /iu:"TelnetClient"
Servidor SMTP Telnet…
Quando o terminal telnet estiver aberto, podemos agora continuar com os testes de conectividade SMTP. Para ligar ao servidor SMTP, digite: o smtp.example.com 25 no prompt de comando telnet (onde smtp.example.com deve ser substituído pelo servidor SMTP real e 25 pela porta do servidor SMTP real).
Welcome to Microsoft Telnet Client
Escape Character is 'CTRL+]'
Microsoft Telnet> o smtp.example.com 25
Alternativamente, pode introduzir telnet comando seguido pelo nome do servidor SMTP ou endereço IP directamente na janela Executar ou no programa de Pesquisa e entrada de ficheiros (ambos acessíveis a partir do Menu Iniciar).
telnet smtp.example.com 25
Se a ligação for bem sucedida, o servidor SMTP deve retornar o código 220 com o endereço do servidor, tipo de ligação, saudação, versão do software do servidor de correio e outras informações. Por vezes, porém, o servidor está configurado para retornar apenas o código de resposta (sem outro texto).
Deixe-nos tentar enviar algum comando ao servidor SMTP… introduza o comando helo testing.
220 smtp.example.org ESMTP Server is glad to see you!
helo testing
Normalmente, o servidor SMTP deve retornar o código 250 seguido de informação adicional. Se os códigos 220 e 250 foram devolvidos quando, respectivamente, se ligar o servidor SMTP e enviar o comando helo, o servidor SMTP está muito provavelmente a funcionar correctamente.
220 smtp.example.org ESMTP Server is glad to see you!
helo testing
250 smtp.example.org
Se a utilização do telnet para estabelecer a ligação SMTP falhou, tente verificar as definições do firewall local e do software antivírus para ver se o telnet tem os direitos necessários para se ligar ao servidor SMTP. Certifique-se também de que o SMTP está a aceitar ligações a partir do endereço IP desta máquina específica.
Se a ligação telnet estiver a funcionar correctamente, no entanto, o Automation Workshop não consegue ligar-se ao servidor SMTP, tente verificar as definições de antivírus e firewall quer na máquina local quer no hardware remoto para ver se o Automation Workshop tem os direitos necessários para se ligar ao servidor SMTP.
Testar SMTP com Send Email…
Passo 3: Testar a ligação SMTP com Send Email Action. Mesmo que os comandos ping e telnet retornem resultados totalmente positivos ao testar a conectividade com o servidor SMTP, alguns outros problemas podem persistir. Utilizaremos a Acção Enviar Email do Workshop de Automação para recuperar os dados mais detalhados sobre a ligação entre o Workshop de Automação e o servidor SMTP.
Primeiro, vamos criar uma Tarefa que testará a ligação SMTP sempre que esta for executada. Abra o Workshop de Automatização e clique em Nova Tarefa… no menu Ficheiro. Isto abrirá o Assistente de Tarefas. Depois de ler o ecrã de Boas-vindas, clique em Seguinte. Clique novamente em Next para saltar o ecrã Trigger (a menos que queira configurar o teste SMTP periódico adicionando o gatilho do Agendador de Tarefas).
Na guia Acções, prima o botão Add (isto abrirá a janela Add Action) e seleccione Send Email from Email category, e clique em OK – isto abrirá Send email Action settings.
Now, deixe-nos configurar Send Email Action for SMTP testing. Preencha os campos De, Para, Assunto e Texto de Email. Depois, abra o separador Servidor e escolha entre servidor SMTP padrão (definido nas opções de Oficina de Automação) ou servidor SMTP personalizado. Neste último caso, teremos de definir o endereço do servidor SMTP, porta, protocolo de segurança de ligação e tipo de autenticação e credenciais.
Advanced debug
Após configurar as definições do servidor SMTP, vá para o separador Avançado. Temos de activar o registo de comunicação cliente e servidor SMTP a fim de guardar a sessão de dados em ficheiro de texto. Active a caixa de verificação e escolha o ficheiro no qual pretende guardar a comunicação do servidor SMTP com Automation Workshop.
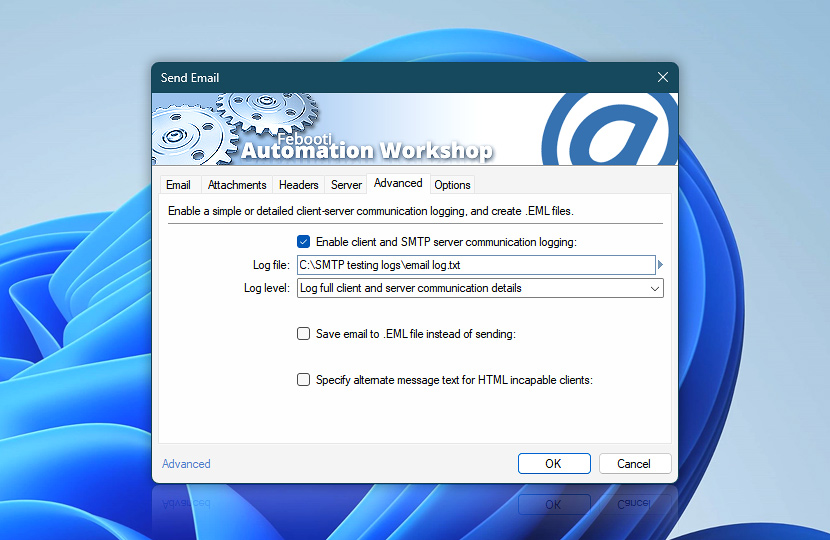
Desde que cada novo registo substitua o anterior, podemos adicionar variável de data e hora à especificação do nome do ficheiro a fim de preservar todos os ficheiros de registo, cada um com nome reconhecível.
Clique no botão Assistente de Variável e escolha ficheiro classificável (tracejado) de Predefinições em Data & Categoria de tempo. Esta opção retorna a data e hora actuais em formato de fácil leitura que pode ser utilizado em nomes de ficheiros (ou seja sem caracteres não permitidos em nomes de ficheiros como barras ou colons).
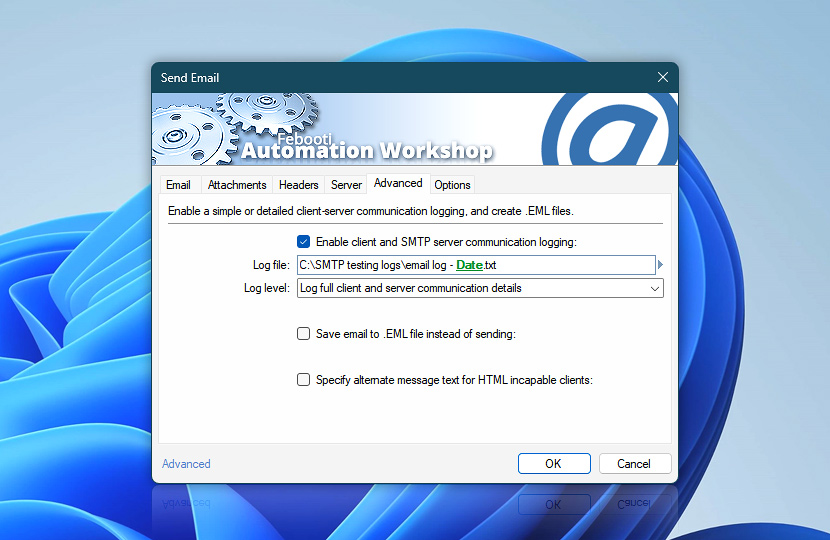
In qualquer dos casos escolha Log full client and server communication details as Log level setting to save as much data as possible for troubleshooting purposes.
Finalmente, verifique os cabeçalhos e separadores Opções para opções adicionais que gostaria de definir e clique em OK para guardar as definições de Enviar Email e regressar ao Assistente de Tarefas. Clique em Seguinte para configurar os relatórios de correio electrónico no separador Relatórios. Depois, na tabulação Tarefa dar um nome à Tarefa e, opcionalmente, descrição e finalização da criação da Tarefa.
A Tarefa é agora guardada na pasta Tarefa onde a criámos. Se o gatilho do Agendador de Tarefas não foi adicionado quando a Tarefa foi criada, só pode ser executado manualmente. Seleccionar a opção Tarefa e escolher a opção Executar Tarefa no menu Ficheiro. Alternativamente, a opção Executar Tarefa pode ser acedida a partir do menu de contexto, barra de ferramentas da Tarefa e atalho do teclado Ctrl+F5.
Sumário
A cada vez que executar a Tarefa, executará a Acção Enviar e-mail que enviará um e-mail de um endereço de e-mail especificado para um destinatário especificado e, adicionalmente, guardará a sessão de comunicação com o servidor SMTP no ficheiro de texto com nome único contendo a data e hora em que a Acção Enviar e-mail foi executada.
Agora pode analisar os registos para ver se ocorrem alguns erros ou enviar estes ficheiros de texto para ilustrar o problema em questão. Ver um exemplo de sessão de correio electrónico bem sucedida:
Códigos de resposta SMTP
A lista dos códigos de resposta SMTP mais comuns:
| código de respostaSMTP | Descrição |
|---|---|
| 214 | Mensagem de ajuda. |
| 220 | Service ready. |
| Service closing transmission channel. | |
| 250 | Acção de correio solicitado ok; concluída. |
| 354 | Iniciar entrada de correio; dados finais com <CR><LF><CR<LF> |
| 421 | Serviço não disponível; encerramento do canal de transmissão. |
| 450 | Acção de correio solicitado não foi tomada; caixa de correio indisponível. |
| 500 | Syntax error; comando não reconhecido. |
| 501 | Erro de sintaxe nos parâmetros ou argumentos. |
| 502 | Comando não implementado. |
| 503 | Sequência de comandos. |
| 504 | Parâmetro de comando não implementado. |
| 521 | Domínio não aceita correio. |
| 530 | Acesso negado. |
| 535 | autenticaçãoSMTP sem êxito. |
| 550 | Inapaz de retransmitir. |
| 552 | Acção de correio solicitado abortado; excedeu a alocação de armazenamento. |
| 553 | Acção solicitada não foi tomada; o nome da caixa de correio não foi permitido. |
| 554 | Negativo de acesso de relé. |
Relaying denied?
O erro mais comum é a retransmissão negada (com código 550 ou 554), o que geralmente significa que a autenticação do utilizador (nome de utilizador e senha) é necessária para enviar um e-mail através do servidor SMTP particular. Alguns exemplos de transmissão de textos de erro negados (depende do software e da versão do servidor SMTP):
-
Server Response: 550 Relaying is prohibited. Server Response: 550 5.7.1 Unable to relay.Server Response: 550 Relaying denied.Server Response: 554 Relay access denied.
se todos os testes forem bem sucedidos, o correio electrónico deve ser entregue no endereço do destinatário. Se o email de teste não for entregue, poderá haver alguns problemas com a caixa de correio do destinatário (por exemplo, a caixa de correio não existe, está cheia ou algum outro problema). Verifique a caixa de correio especificada no endereço From para ver se contém notificação de problema de entrega de correio electrónico do sistema de correio. Se acessível, pode também consultar os ficheiros de registo do servidor SMTP.
Congratulações!
Testamos a conectividade do servidor SMTP usando comandos ping e telnet, bem como a Acção Enviar correio electrónico que está integrada no Workshop de Automação.
Embora os dois primeiros nos tenham permitido verificar se a máquina no endereço especificado está online e se está a correr correctamente o software do servidor SMTP na porta especificada, respectivamente, a utilização da Acção Enviar correio electrónico forneceu-nos dados completos de comunicação entre o Workshop de Automação e o servidor SMTP.
O registo da sessão de comunicação é guardado num ficheiro de texto de nome único cada vez que a tarefa de teste SMTP é executada.
Debugar mais?
O Email da Linha de Comando é poderoso mas fácil de usar, que suporta todas as capacidades básicas e avançadas de envio de clientes de email – Quick start
- Debug email client-server connection
- Use DEBUG e comandos DEBUGX avançados
Automate now!
Ainda tenho uma pergunta?
Se tiver alguma pergunta, não hesite em contactar a nossa equipa de apoio.