Inserir rápida e automaticamente data e carimbo da hora no Excel
No Excel, inserir data e carimbo da hora é uma operação normal. Aqui, neste tutorial, introduzirei múltiplos métodos na inserção manual ou automática de data e carimbo de data e hora em células do Excel, fornecendo diferentes casos.
Inserir data e carimbo de data e hora com atalhos
Inserir data e carimbo de data e hora com fórmula
Formula para inserção automática de carimbo de data e hora ao introduzir dados noutra coluna
VBA para auto inserir carimbo da hora enquanto introduz os dados noutra coluna
Inserir data e carimbo da hora com atalhos
Se apenas precisar de inserir data e carimbo da hora nalgumas poucas células, pode inseri-los manualmente, premindo atalhos.
Inserir data actual: Controlo + :
Inserir hora actual: Shift + Controlo + :
Ver imagem de ecrã:
Tips:
1. Pode formatar as saídas como os formatos de data ou hora conforme precisar no diálogo Células de Formato.
2. Se tiver Kutools para Excel, pode inserir a data actual ou outras datas num formato de data especificado conforme precisar com a sua função Inserir Data. Clique para descarregar gratuitamente
Inserir data e carimbo da hora com fórmula
Se desejar inserir uma data ou carimbo da hora que possa ser actualizada automaticamente, pode usar as fórmulas abaixo.
Inserir data actual
=TODAY()
Inserir data actual
Inserir chave Enter, e a data actual é inserida na célula.
Inserir corrente time:
=NOW()
Pressão da tecla Enter, e a data e hora actuais são inseridas na célula. 
Dicas:
1. Pode formatar as saídas como os formatos de data ou hora conforme precisar no diálogo Format Cells. Por exemplo, só quer exibir a hora actual, basta formatar a célula como Tempo depois de usar a fórmula =NOW()
2. Se quiser inserir a data e hora actuais no cabeçalho ou rodapé da folha de trabalho, pode usar a função Inserir Informação da Pasta de Trabalho do Kutools para Excel para tratar rapidamente deste trabalho. Clique para descarregar gratuitamente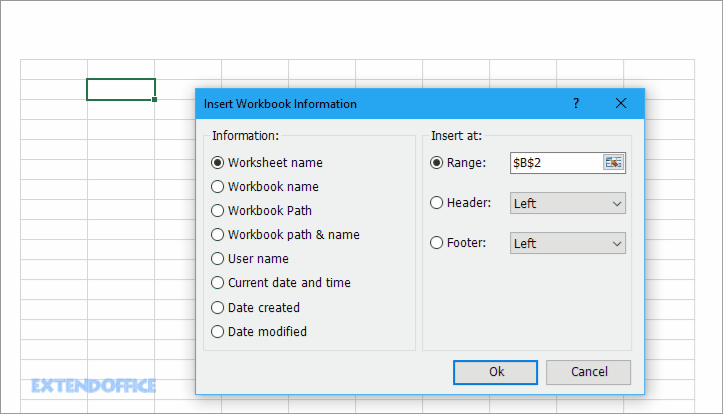
Formula para inserir automaticamente o carimbo de data e hora enquanto introduz os dados noutra coluna
Suposição, existem duas colunas, Coluna A e Coluna B, agora pretende inserir o carimbo da hora actual na Coluna B enquanto introduz os dados na Coluna A, como o pode fazer?
Auto inserir carimbo da hora ao introduzir dados
1. Primeiro, clicar File > Opções para abrir o diálogo Opções do Excel, escolher Fórmulas no painel esquerdo, depois marcar Activar cálculo iteractivo no grupo Opções de cálculo. E clique OK.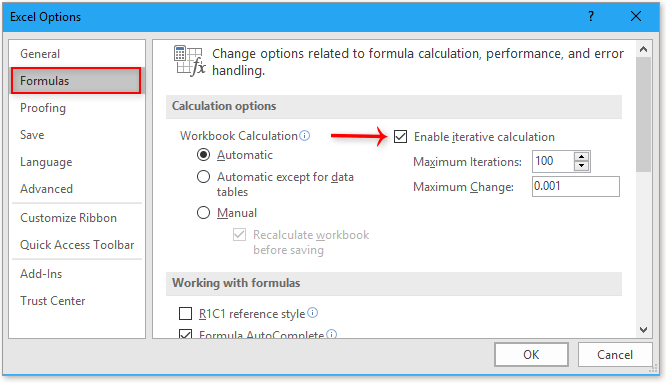
2. Na coluna B, por exemplo, célula B1, digite esta fórmula
=IF(A1<>””,IF(B1<>”,B1,NOW()),”””
então arraste a pega de preenchimento automático para as células.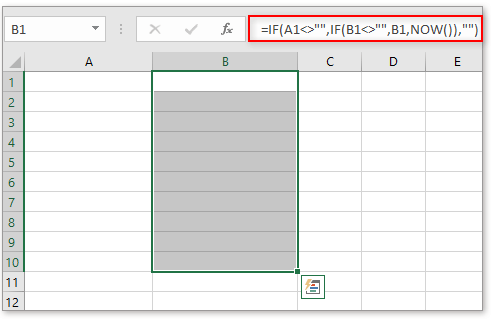
3. Depois formate as células de fórmula como o formato de data/hora que precisa na caixa de diálogo Formatar Células: mantenha as células de fórmula seleccionadas, clique com o botão direito do rato para exibir o menu de contexto, escolha Formatar Células, depois a caixa de diálogo Formatar Células aparece, na secção Personalizar que sob o separador Número, escreva o formato que precisa na caixa de texto Tipo, e clique em OK.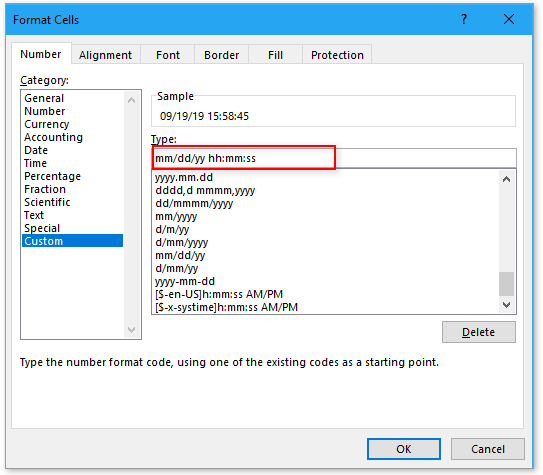
Agora quando introduzir dados na Coluna A, a data/hora actual será inserida na Coluna B.
Inserir e actualizar automaticamente o timestamp enquanto a célula muda noutra coluna
Se quiser inserir automaticamente o timestamp enquanto a célula muda, e, ao mesmo tempo, se a entrada mudar, o carimbo temporal inserido será actualizado, pode usar a fórmula abaixo:
=IF(A1<>””,IF(AND(B1<>””,CELL(“endereço”)=ADDRESS(ROW(A1),COLUMN(A1)),NOW(),IF(CELL(“endereço”)<>ADDRESS(ROW(A1),COLUMN(A1)),B1,NOW()),”””)
A1 é a célula em que introduzirá os dados, B1 é a célula da fórmula que pretende inserir o carimbo da hora.
Drag auto fill handle down the cells that you use.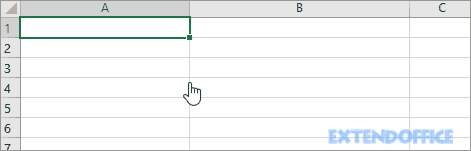
Então formate as células de fórmula como o formato de data/hora que precisa na caixa de diálogo Formatar Células: mantenha as células de fórmula seleccionadas, clique com o botão direito do rato para exibir o menu de contexto, escolha Formatar Células, depois a caixa de diálogo Formatar Células aparece, na secção Personalizar que sob o separador Número, digite o formato que precisa na caixa de texto Tipo, clique OK.
VBA para inserir automaticamente o carimbo de data/hora enquanto introduz dados noutra coluna
Se estiver familiarizado com o código VBA, pode fazer como abaixo:
1. Clique com o botão direito do rato no separador da folha de trabalho que utiliza, depois escolha View Code no menu de contexto.
2. Depois, na janela Microsoft Visual Basic for Applications, cole abaixo do código.
VBA: Auto insert timestamp
Private Sub Worksheet_Change(ByVal Target As Range)'UpdatebyKutools20190919Dim xRInt As IntegerDim xDStr As StringDim xFStr As StringOn Error Resume NextxDStr = "A" 'Data ColumnxFStr = "B" 'Timstamp ColumnIf (Not Application.Intersect(Me.Range(xDStr & ":" & xDStr), Target) Is Nothing) Then xRInt = Target.Row Me.Range(xFStr & xRInt) = Format(Now(), "mm/dd/yyyy hh:mm:ss")End IfEnd Sub

3. Depois guardar este código. A partir de agora, desde que introduza dados ou altere dados na coluna A, o novo carimbo da hora será inserido na coluna B.
Note: pode alterar a coluna A e B e o formato mm/dd/yyyyy hh:mm:ss no código VBA para corresponder à sua necessidade real.
Se quiser usar a função definida, pode fazer como abaixo:
1. Mantenha as teclas Alt + F11 para activar a janela Microsoft Visual Basic for Applications. E clique em Insert > Module to insert a blank module.
2. Colar o código abaixo para o novo módulo. Depois guardar o código e voltar à folha de trabalho.
Function FormatDate(xRg As Range)'UpdatebyKutools20190919On Error GoTo Err_01If xRg.Value <> "" Then FormatDate = Format(Now, "mm/dd/yyyy hh:mm:ss")Else FormatDate = ""End IfExit FunctionErr_01: FormatDate = "Error"End Function

3. Na célula que será inserida timestamp, digite esta fórmula
=FormatDate(F1)
F1 é a célula em que introduzirá dados ou alterará dados. Depois arraste o cabo de preenchimento automático para as células.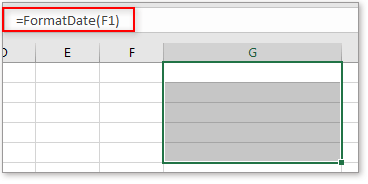
Agora a data actual será inserida se a célula F1 introduzir dados ou actualizar dados.
Outras Operações (Artigos) Relacionadas com a DataTempo
Data de conversão armazenada como texto até à data em Excel
Ocasionalmente, quando copia ou importa datas de outras fontes de dados para a célula Excel, a data pode tornar-se formatada e armazenada como textos. E aqui introduzo os truques para converter essas datas armazenadas como textos para datas padrão no Excel.
Adicionar/subtrair meio ano/mês/hora à data ou hora no Excel
Adicionar ano, mês ou hora à data ou hora é habitual no nosso trabalho diário no Excel. Já tentou adicionar meio ano, mês ou hora à data ou hora? Aqui introduzo os truques a seguir com este trabalho.
Carimbos temporais médios do dia no Excel
Por exemplo, registou os carimbos temporais de início de sessão de cada vez que um utilizador específico acedeu a um sítio na Internet no Excel, e agora quer calcular a média destes carimbos temporais para prever a maior quantidade possível de tempo que estes utilizadores irão aceder ao sítio na Internet no futuro, como poderia fazê-lo?
Calcular horas entre as horas após a meia-noite no Excel
Se tiver uma tabela de horas para registar o seu tempo de trabalho, a hora na coluna A é a hora de início de hoje e a hora na coluna B é a hora de fim do dia seguinte. Normalmente, se calcular a diferença horária entre as duas vezes directamente menos “=B2-A2”, não exibirá o resultado correcto
As Melhores Ferramentas de Produtividade de Escritório
Kutools for Excel resolve a maioria dos seus problemas, e Aumenta a sua Produtividade em 80%
- Super Formula Bar (editar facilmente múltiplas linhas de texto e fórmula); Layout de Leitura (ler e editar facilmente um grande número de células); Colar na Gama Filtrada…
- Fundir Células/Linhas/Colunas e Manter Dados; Dividir Conteúdo das Células; Combinar Linhas Duplicadas e Soma/Média… Prevenir Células Duplicadas; Comparar Intervalos…
- Seleccionar Linhas Duplicadas ou Únicas; Seleccionar Linhas em Branco (todas as células estão vazias); Super Encontrar e Fuzzy Encontrar em Muitos Livros de Trabalho; Seleccionar Aleatoriamente…
- Cópia Exacta de Múltiplas Células sem alterar a referência da fórmula; Criação Automática de Referências a Múltiplas Folhas; Inserir Balas, Caixas de Marcação e mais…
- Inserir Fórmulas, Faixas, Gráficos e Fotos Favoritas e Rapidamente; Encriptar Células com palavra-chave; Criar Lista de Correio e enviar emails…
- Extrair Texto, Adicionar Texto, Remover por Posição, Remover Espaço; Criar e Imprimir Subtotais de Paginação; Converter Entre Células Conteúdo e Comentários…
- Super Filtro (guardar e aplicar esquemas de filtragem a outras folhas); Filtro Avançado por mês/semana/dia, frequência e mais; Filtro Especial por negrito, itálico…
- Combinar Cadernos de Trabalho e Folhas de Trabalho; Fundir Tabelas com base em colunas-chave; Dividir Dados em Múltiplas Folhas; Converter Lote xls, xlsx e PDF…
- Agrupar Tabela Pivot por número de semana, dia da semana e mais… Mostrar Células Desbloqueadas, Células Bloqueadas por cores diferentes; Destacar Células Que Têm Fórmula/Nome…

- Activar edição e leitura de separador em Word, Excel, PowerPoint, Editora, Acesso, Visio e Projecto.
- Abrir e criar múltiplos documentos em novas abas da mesma janela, em vez de em novas janelas.
- Aumenta a sua produtividade em 50%, e reduz centenas de cliques do rato para si todos os dias!
