(Este guia também está disponível em PDF.)
Com as actuais restrições de acesso ao estúdio na Austrália (e em todo o mundo), muitos apresentadores de rádios comunitárias procuram pré-gravar os seus programas sem as instalações disponíveis no estúdio da estação para programação automática. É possível fazer um programa de música apresentável intercalado com conversa usando equipamento que provavelmente já tem em casa.
- Um computador com editor de áudio Audacity instalado e pelo menos 10 GB de espaço livre. Audacity é um programa de edição de áudio gratuito e de código aberto. Não é particularmente fácil de utilizar, e ocasionalmente dispara mal, mas é amplamente utilizado e vem com uma gama muito útil de plugins.
- Uma unidade externa de DVD/CD se o seu computador não tiver um que funcione e desejar utilizar material de CDs.
- Um telemóvel ou gravador digital (tal como um Zoom).
Preparação
Faça uma lista de todos os itens musicais a incluir e identifique onde devem aparecer os segmentos de voz. A duração total é difícil de calcular, uma vez que os segmentos de voz variarão em comprimento, dependendo da preferência do apresentador. Para os programas que preparei, a duração total da música foi de 85% da duração da faixa horária. Podem ser feitos pequenos ajustes à duração do programa em Audacity, se necessário.
Recording a music/talk show
Audacity é utilizada para gravar cada segmento de música como um projecto separado. A gravação é feita definindo Audacity para gravar todos os sons feitos pelo computador, usando a opção Speakers (Loopback) para entrada, como se mostra abaixo para Windows. Todos os exemplos neste artigo são retirados do Windows 10. A audacidade deve ser semelhante num Mac, mas o software de reprodução de CD será diferente.
É melhor fechar todos os outros programas excepto o Audacity e desligar da Internet para garantir que não aparecem notificações áudio.
Então ligue a sua unidade de CD externa (se estiver a usar uma) e insira um CD. Se a unidade de CD externa não for detectada pelo Windows, tente reiniciar. O CD deve então começar a tocar na faixa 1 utilizando o leitor de áudio predefinido (Media Player para computadores Windows). Mova o cursor para a parte inferior do ecrã, e a barra de controlo deve aparecer.

Clique no botão Pausa no centro, e a janela do Media Player deve ser semelhante à mostrada abaixo.
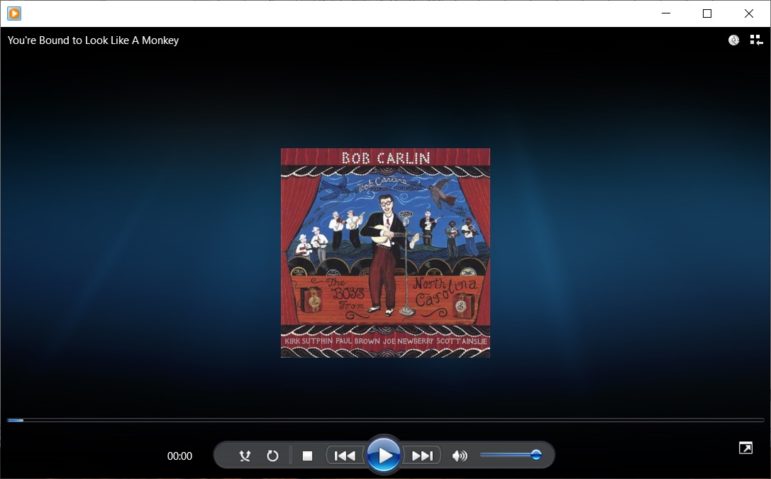
Com o leitor pausado (mostrando o triângulo branco no botão central), role para a frente (ou para trás) para a faixa que pretende. Depois redimensionar as janelas do Audacity e Media Player de modo a que ambas sejam visíveis:
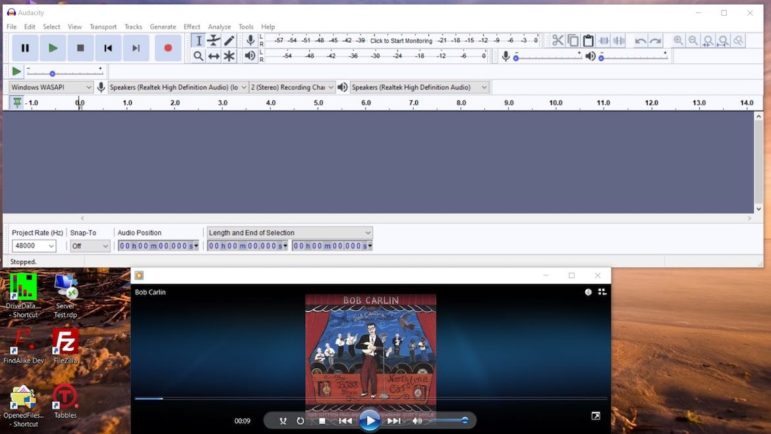
Now clique no botão vermelho de gravação em Audacity (6º botão a partir da esquerda). A Audacity fará uma pausa até que a saída seja recebida. Clique no botão central no Media Player, e assim que a faixa começar a tocar, a Audacity começará a gravar para mostrar um ecrã semelhante ao mostrado abaixo:
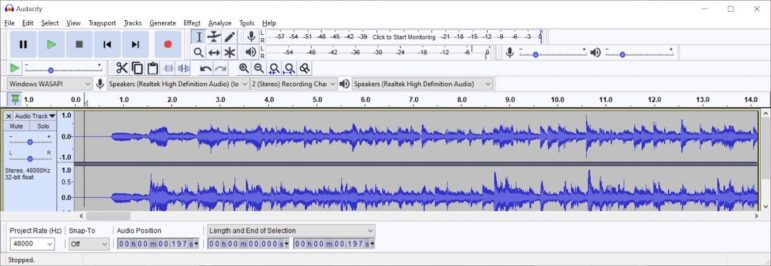
A largura da banda azul indica o volume da gravação. O controlo do nível de gravação aqui mostrado não tem efeito para a gravação de loopback.
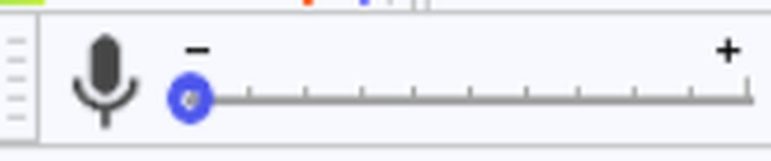
Por vezes, a gravação falha durante a reprodução da faixa – se isto acontecer, a banda em forma de onda azul contrai-se a uma linha e a Audacity regista-a como um dropout.
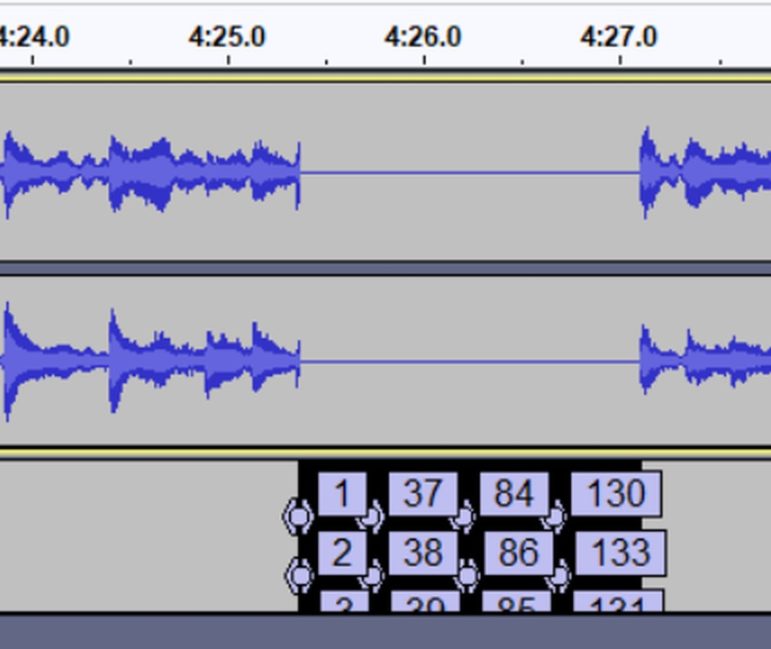
Se isto acontecer, repita o processo de gravação. Se isto acontecer repetidamente, pode desejar carregar a faixa rasgando o CD.
Após a faixa ter terminado, clique no botão central no painel de controlo do Media Player para fazer uma pausa na reprodução e clique no botão preto quadrado Stop em Audacity (3ª a partir da esquerda).
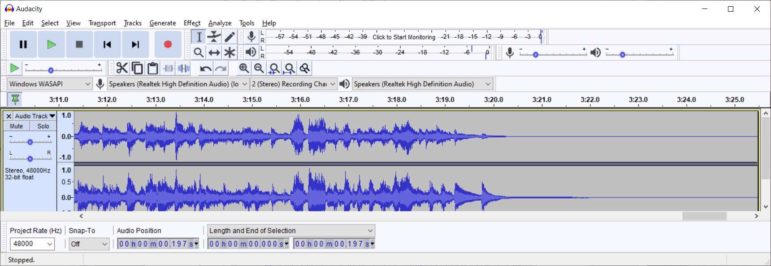
A gravação deve agora ser recortada. Arrastar a barra de deslocamento abaixo da forma de onda para a esquerda e seleccionar a região a remover clicando e arrastando na forma de onda para dar a visualização como mostrado abaixo à esquerda. Clicando no botão Apagar remove o conteúdo seleccionado, tal como se mostra abaixo:
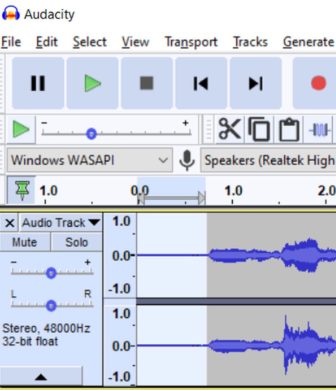
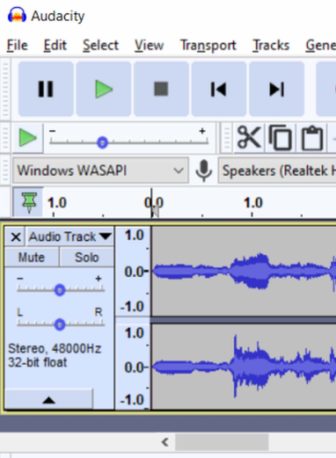
Repetir o processo de corte para o fim da pista. Qualquer acção de edição pode ser desfeita com Ctrl-Z (Cmd-Z num Mac). Se outra faixa se seguir imediatamente, assegurar que o Media Player está pronto para a reproduzir, repetindo o processo de carga descrito anteriormente. Depois mover o cursor de Audacity para o fim da faixa gravada e recortada e clicar em Record. Aparece agora um cursor vermelho.
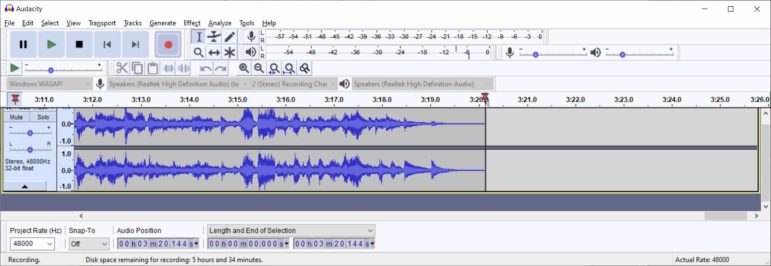
Após a faixa de CD começar a tocar, a forma de onda passa pelo cursor, atrasando-se um pouco. Uma vez terminado, parar o Media Player, parar a Audacity e aparar o final, conforme necessário. O intervalo entre as faixas pode ser reduzido rolando a forma de onda para a junção e seleccionando uma região para eliminação.
O bloco de música pode então ser guardado como um projecto de Audacity. O nome deve ser um número de sequência para o bloco de música.
Carregar faixas via ripping de CD
Para carregar faixas no Audacity em vez de as gravar, o botão “Switch to Library” no canto superior direito da janela Media Player deve ser clicado para dar uma visualização semelhante à que é mostrada abaixo:
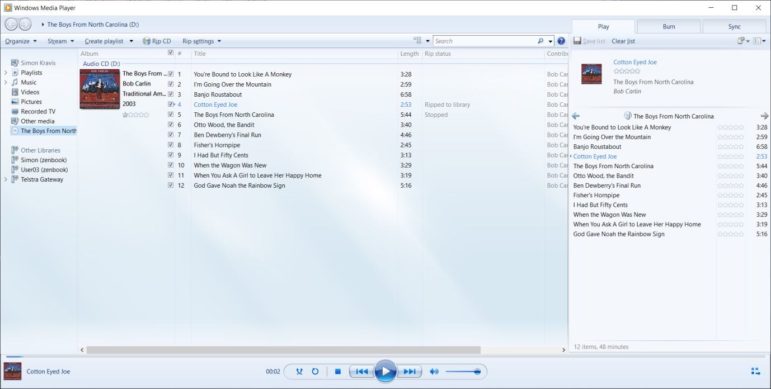
Desmarque a caixa à esquerda do Título para desmarcar todas as faixas e seleccionar as faixas que pretende rasgar. Depois seleccione Mais Opções a partir de Definições de Rip:
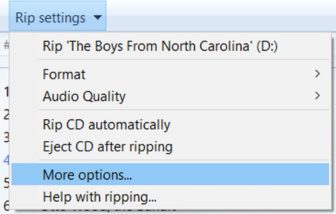
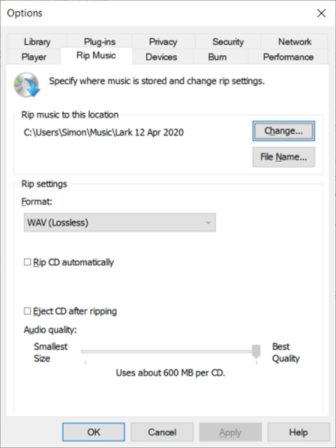
Seleccionar uma pasta para conter os ficheiros rasgados e escolher um formato sem perdas (tal como WAV). Depois clique em CD Rip, e as faixas serão copiadas para ficheiros abaixo da pasta seleccionada.
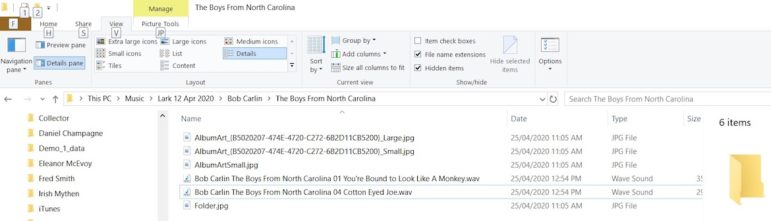
Agora iniciar Audacity e seleccionar File -> Import Audio. Escolher a opção “Ler Ficheiros Directamente”. Repetir para tantas faixas quantas forem necessárias para o bloco de música. As faixas adicionais aparecerão separadamente no visor de Audacity, como se mostra abaixo.
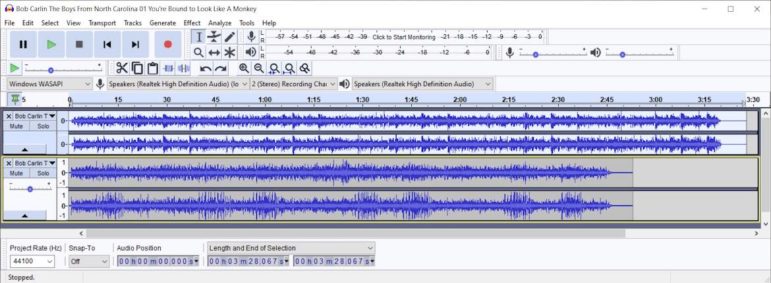
para anexar a segunda faixa à primeira, clique na segunda faixa (cujo fundo mudará para branco) e clique em Select -> Region -> Track Start to End.
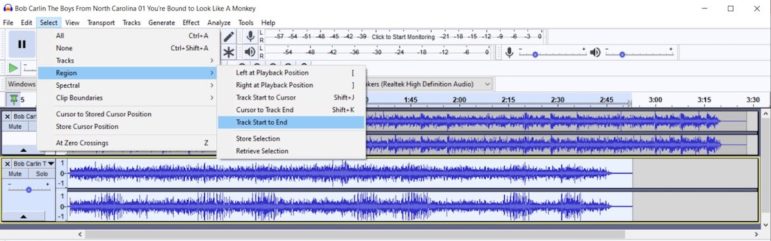
Então seleccione Edit -> Copy (ou Ctrl-C (Cmd-C num Mac)), clique no final da primeira faixa e seleccione Edit -> Paste (ou Ctrl-V/Cmd-V), e a segunda faixa será anexada:
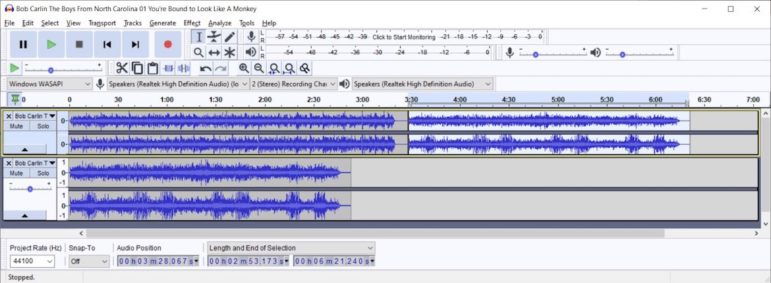
Apagar agora a segunda faixa clicando no X no canto superior esquerdo da faixa, aparar o início, juntar e terminar conforme necessário e guardar como um projecto de Audacity, com um nome que inclua o número de sequência do bloco musical.
Adicionar voz
Segmentos de voz podem ser programados e faixa intros e outros. Devem ser gravados separadamente e emendados utilizando Audacity.
A funcionalidade de gravação de áudio em computadores é muitas vezes inexistente, mesmo que esteja operacional. A maioria dos computadores portáteis têm microfones e aplicações de gravação incorporadas (Gravador de Voz para Windows) para utilização com aplicações de comunicação como o Skype, mas têm frequentemente altos níveis de ruído de fundo de ventoinhas de computador e unidades de disco.
Os auscultadores com microfones podem reduzir este problema, mas a posição muito próxima do microfone pode dar um timbre não natural às gravações, embora não seja perceptível para a comunicação telefónica. A proximidade do microfone à boca do altifalante significa que a maior parte do que capta é som directo e não som reflectido a partir das superfícies da sala. Isto significa que os auscultadores terão um desempenho aceitável em ambientes acusticamente vivos.
A gravação directa para o computador elimina a necessidade de transferir ficheiros entre o dispositivo de gravação e o computador. A entrada Audacity deve ser alterada para Microfone (interno ou externo) para usar esta opção, mas a qualidade sonora não parece ser tão boa como a obtida de um gravador de som telefónico.
Estúdios de rádio têm geralmente uma qualidade de áudio muito boa de microfones caros e acústica morta, mesmo que o isolamento sonoro seja por vezes inexistente e o som de portas a fechar ou de conversas barulhentas se intrometa ocasionalmente. Isto é difícil de conseguir em casa. O quarto mais morto de uma casa (ou apartamento) é geralmente um quarto de dormir, mas este pode não ser onde está o computador, a menos que seja um computador portátil portátil ou um tablet. As salas de estar com mobiliário pesado serão também bastante mortas, mas um quarto de estilo minimalista com poucas superfícies macias tenderá a ser vivo.
Smartphones geralmente vêm com gravadores de som incorporados (Memos de voz em iPhones) e, sendo portáteis, podem ser utilizados em ambientes acusticamente mortos. Os telefones Android podem não ter um gravador de som incorporado, mas há muitas aplicações de gravadores de som de terceiros disponíveis para todos os tipos de telefones. As gravações têm boa qualidade sonora mas são geralmente em mono.
iPhones gravam em formato m4a, que pode ser importado directamente para Audacity. As aplicações de terceiros têm geralmente uma selecção de formatos disponíveis. As gravações podem ser transferidas do telefone para o computador através de correio electrónico ou partilha de ficheiros. Os segmentos de voz aparecerão como uma faixa separada em Audacity, que pode ser emendada conforme descrito na secção de Gravação de CD. As faixas mono são duplicadas quando copiadas e coladas numa faixa estéreo.
Outra opção é utilizar um gravador digital (como o Zoom). Estes irão gravar em estéreo com alta qualidade de som. A transferência dos ficheiros para o computador pode ser feita através de uma ligação USB ou transferindo o cartão SD do cartão para o computador.
Se os segmentos de voz forem todos gravados em conjunto, os nomes dos ficheiros devem indicar os blocos de música que precedem ou seguem.
Aplicação e exportação
Para criar o projecto do programa, abra o projecto Audacity contendo o primeiro segmento de voz que compreende a introdução do programa e a introdução ao primeiro segmento musical e guarde-o com o nome do projecto necessário para a pré-gravação (por exemplo YYYY_MM_DD_Program Name_HHHMM). Se necessário, converter a faixa de voz mono para estéreo seleccionando Tracks -> Add New -> Stereo Track e copiar a faixa mono, colando-a na nova faixa estéreo e apagando a faixa mono. Depois, abrir o primeiro projecto de bloco musical deste projecto. Isto aparecerá como uma instância de Audacity em separado, como se mostra abaixo:
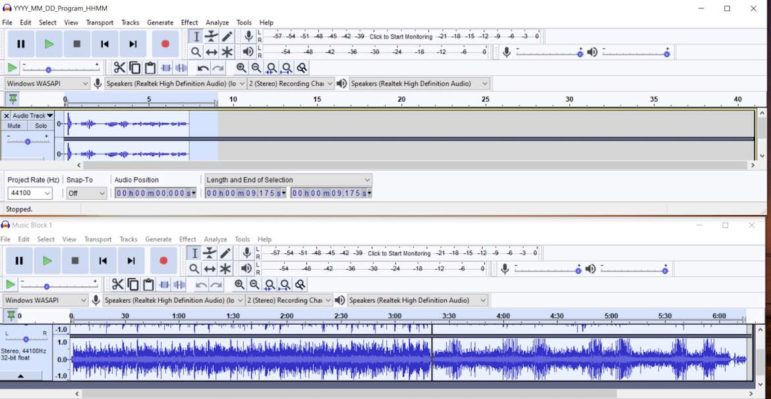
Agora seleccione a faixa completa do bloco musical (usando Select -> Region -> Track Start to End), copiá-lo, colá-lo após a introdução e aparar as pausas excessivas, se desejado. Os níveis de música e segmentos de voz podem ser ajustados através dos Efeitos de Audacity -> Amplify plug-in. O padrão é amplificar uma região seleccionada para dar um nível de pico de 0 db. As faixas de CD podem ter níveis diferentes, e pode ser necessário um ajuste destes. Não se esqueça de guardar o projecto após cada operação de colar no caso de a Audacity pendurar ou o computador parar de funcionar.
Criar crossfades
O processo descrito cria uniões de topo entre segmentos. Se o crossfade for desejado – ou seja, um segmento de voz a tocar enquanto um segmento musical está a começar ou a terminar – isto pode ser conseguido utilizando faixas separadas para segmentos musicais e de voz e alinhando cada um como desejado. Isto dá certamente um programa mais suave, mas implica posicionar segmentos com muito mais cuidado se estes estiverem no corpo do programa. Intros e outros geralmente incorporam crossfades (talvez com uma música temática do programa), e pode ser desejável criá-los como blocos separados antes de os emendar. Começar e terminar o seu programa com música instrumental torna a programação mais suave, uma vez que estes podem ser desbotados de forma menos intrusiva.
Depois de ter criado e emendado em todos os blocos, salve o projecto YYYY_MM_DD_Program Name_HHHMM, feche o projecto do bloco musical, abra o próximo segmento de Voz e repita a alternância de blocos musicais e segmentos de voz até ao fim do programa.
Ajuste de tempo, nivelamento e exportação
Após o programa estar completo, a sua duração pode ser vista em Audacity. É então possível ajustar utilizando a opção Effect -> Change Speed, que permite definir a duração desejada. Alterações inferiores a 5% não são perceptíveis. Também é possível fazer o nível do programa (um processo conhecido como compressão) com outro Efeito de Audacity para atingir um nível consistente. Isto fará o programa soar como a rádio AM, que comprime rotineiramente os sinais emitidos. O projecto Audacity pode então ser exportado em qualquer formato aceitável para a estação através do item do menu Exportar. O formato FLAC é um formato sem perdas que é geralmente aceitável, mas os formatos MP3 dão ficheiros mais pequenos ao preço de alguma perda de qualidade. Contudo, os ficheiros de programas criados utilizando uma taxa de bits elevada (> 192 kbps) são difíceis de distinguir daqueles que utilizam formatos sem perdas.
Transferência para a estação
Arquivos de programas são geralmente demasiado grandes para serem transferidos via email, mas existem agora muitas formas de transferir ficheiros grandes via armazenamento em nuvem. A Dropbox é uma plataforma comummente utilizada. Uma conta gratuita dá uma capacidade de armazenamento de 2 GB, o que é mais do que suficiente para a maioria dos programas. Um programa de 2 horas leva cerca de 700 MB em formato FLAC. As estações podem utilizar uma gama de software para agendar programas pré-gravados, mas todas aceitam os formatos de ficheiros de áudio mais comuns.
Simon Kravis tem estado envolvido na rádio comunitária na Austrália desde os dias da emenda de fitas (finais dos anos 70) e tem sido um dos apresentadores do programa de música folclórica Lark In the Morning no 2XX em Camberra desde 1982. O programa tem também uma página no Facebook.