Porquê formatar a drive C no Windows PC?
Em geral, a drive C é normalmente a partição que detém o SO, ficheiros de arranque como boot.ini, bootmgr, bcd, etc. na maioria dos computadores, e formatar a drive C significa apagar o sistema operativo e outras informações cruciais relacionadas com o mesmo. Como resultado, o Windows deixará de funcionar. Porque é que os utilizadores ainda querem formatar a drive C usando o Command Prompt? Aqui estão algumas razões comuns:
▸Upgrade disco do sistema: O Windows está instalado na unidade de disco rígido mecânica tradicional (HDD), pelo que pretende actualizar o HDD do sistema para SSD para um melhor desempenho.
▸Reinstall OS: o sistema operativo no seu computador falhou e não consegue arrancar. Neste caso, pode formatar a unidade C e reinstalar o sistema.
▸Replace computador: quando o seu computador está a falhar e precisa de ser substituído por um novo, tem melhor formatação da unidade C para apagar dados antes de vender ou doar, tendo em vista a segurança dos dados.
▸Eliminate vírus e malware: O SO Windows é sempre o alvo principal dos vírus e do malware. Uma vez infectados, os dados ou ficheiros pessoais serão perigosos. A formatação da unidade C pode ajudar a remover vírus e proteger o computador.
Falha na formatação da unidade C no File Explorer
“Eu tenho um portátil Acer 5101 com 2 unidades. Comprei o Windows 7. Consegui instalá-lo na unidade D tendo-o reformatado antes. Agora desejo fazer o mesmo na unidade C. Quando tento formatá-lo, recebo a mensagem “Não se pode formatar este volume. Contém a versão do Windows que está a utilizar…”. Alguma ideia?”
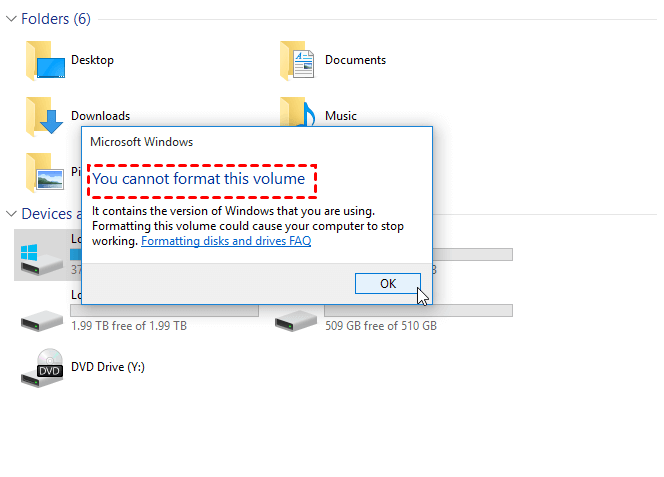
No computador Windows, é possível formatar qualquer partição excepto a partição do sistema C no Explorador de Ficheiros ou na Gestão de Discos quando o SO está a correr. Quando tentar formatar a unidade C no Explorador de Ficheiros, receberá a mensagem de erro acima. Isto porque o Windows define esta limitação fora de consideração de segurança para evitar que os utilizadores apaguem o sistema por engano. Numa palavra, esta partição não pode ser formatada ou apagada dentro do Windows.
Formatação bem sucedida da unidade C usando o Prompt de Comando (CD de configuração do Windows necessário)
Embora não possa formatar a unidade C dentro do Windows como formatou outras unidades, pode formatar a unidade C fora do Windows. Para o fazer, é necessário arrancar o computador a partir do media de configuração do Windows (CD, DVD ou dispositivo USB de arranque), e usar o Prompt de Comando para formatar a unidade C. Os passos específicos estão listados abaixo:
Importar: porque a formatação irá apagar tudo na unidade C, pode primeiro fazer o backup da unidade do sistema, se necessário.
P>Passo 1. Insira o suporte de instalação do Windows no computador (Windows 10/8/7) e introduza a BIOS para definir o arranque do computador a partir dele.
P>Passo 2. Na janela pop-up, seleccionar “Idioma a instalar”, “Formato de tempo e moeda” e “Teclado ou método de entrada”. Depois, clicar em “Seguinte”
P>Passo 3. Na janela seguinte, clicar em “Reparar o seu computador” a partir do canto inferior esquerdo.
P>Passo 4. Na janela “Escolha uma opção”, clique em “Resolução de problemas”> “Opções avançadas” na próxima Janela.
P>Passo 5. Quando a janela “Opções avançadas” aparecer, seleccionar “Prompt de comando”.
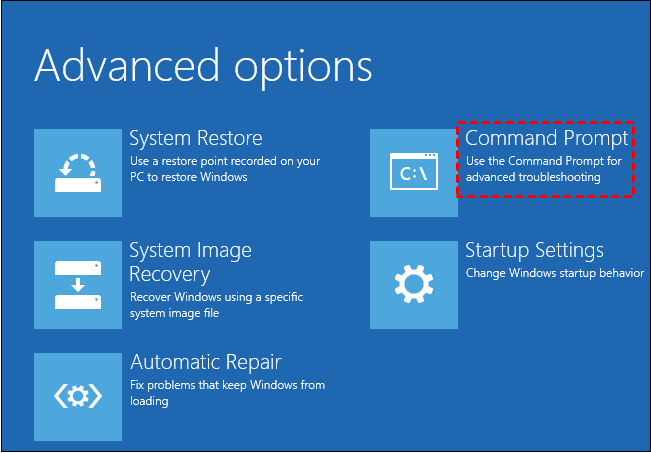
P>Passo 6. Na janela de Prompt de Comando, digite “formato c: /fs:ntfs” e carregue em “Enter”.
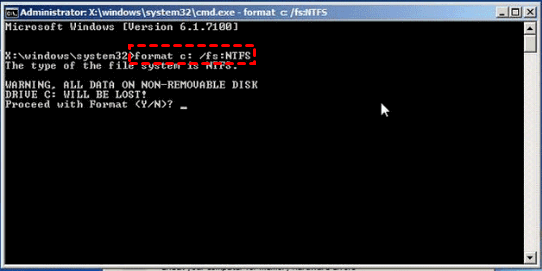
Or pode clicar em “Install now” no passo 3 acima para entrar no ecrã de “Install Windows” onde pode seleccionar a unidade C (primária) e clicar em “Format” para formatar a unidade C.
p>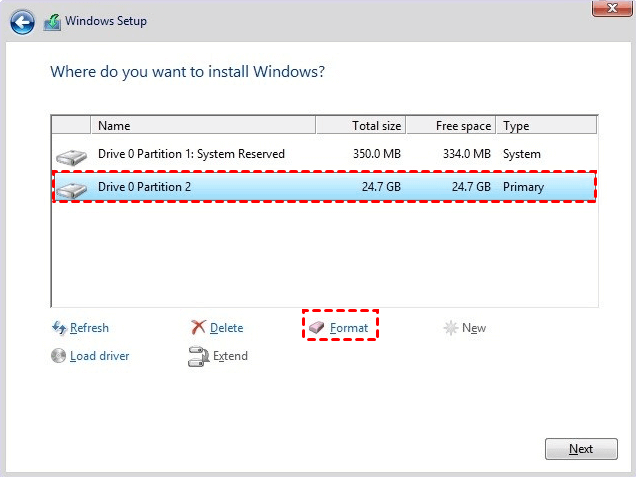
Podemos formatar a drive C sem o CD de instalação do Windows?
Como demonstrado na última parte, podemos saber que a drive C em formato C através do Command Prompt requer o uso do CD de instalação do Windows. Mas e se não tiver um? Assim, pode mudar para o AOMEI Partition Assistant Standard. Com ele, pode primeiro fazer um USB de arranque, arrancar o seu computador a partir dele para entrar no ambiente WinPE, e depois formatar facilmente a unidade de formato C. Basta preparar um dispositivo USB (min 8GB) e fazer o seguinte:
Tip: criar uma drive USB de arranque PE irá apagar tudo no USB seleccionado, por isso faça cópias de segurança dos ficheiros de que necessita com antecedência.
Passo 1. Ligue a unidade USB ao seu computador Windows, e descarregue gratuitamente o AOMEI Partition Assistant. Instale e inicie-o no PC.
P>Passo 2. Na interface principal, clicar em “Make Bootable Media”.

Step 3. Escolha a unidade USB e clique em “Proceed”.

P>Passo 4. Aguarde que o processo esteja concluído. A unidade USB de arranque criada conterá o Assistente de Partição AOMEI pré-instalado.
P>Passo 5. Reinicie o computador e introduza a BIOS para alterar a ordem de arranque, para que este computador arranque a partir do dispositivo USB.

Nota: Se não souber como introduzir a BIOS ou alterar a sequência de arranque, pode pedir ajuda ao suporte técnico da placa-mãe. Assim que o seu computador arrancar com sucesso a partir do disco de arranque, o AOMEI Partition Assistant Standard será lançado automaticamente.
P>Passo 6. Na interface principal do Assistente de Partição AOMEI, clique com o botão direito do rato na partição C e seleccione “Format Partition”.
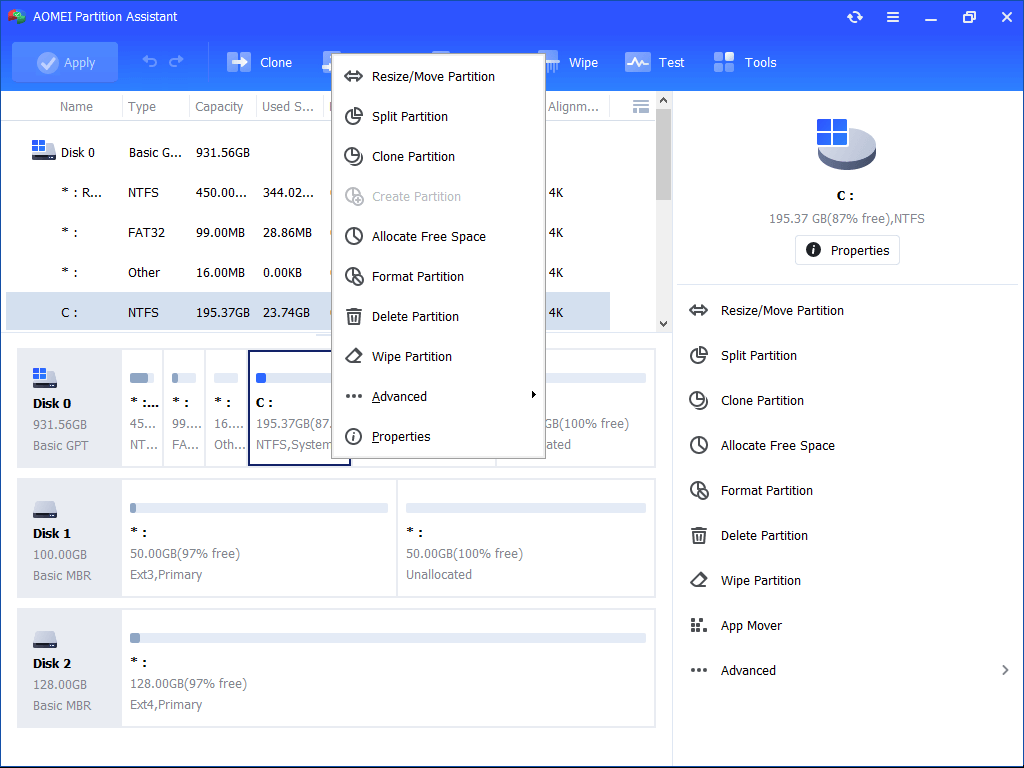
Step 7. Na mini janela pop-out, pode seleccionar um sistema de ficheiros adequado às suas necessidades e clicar em “OK”.
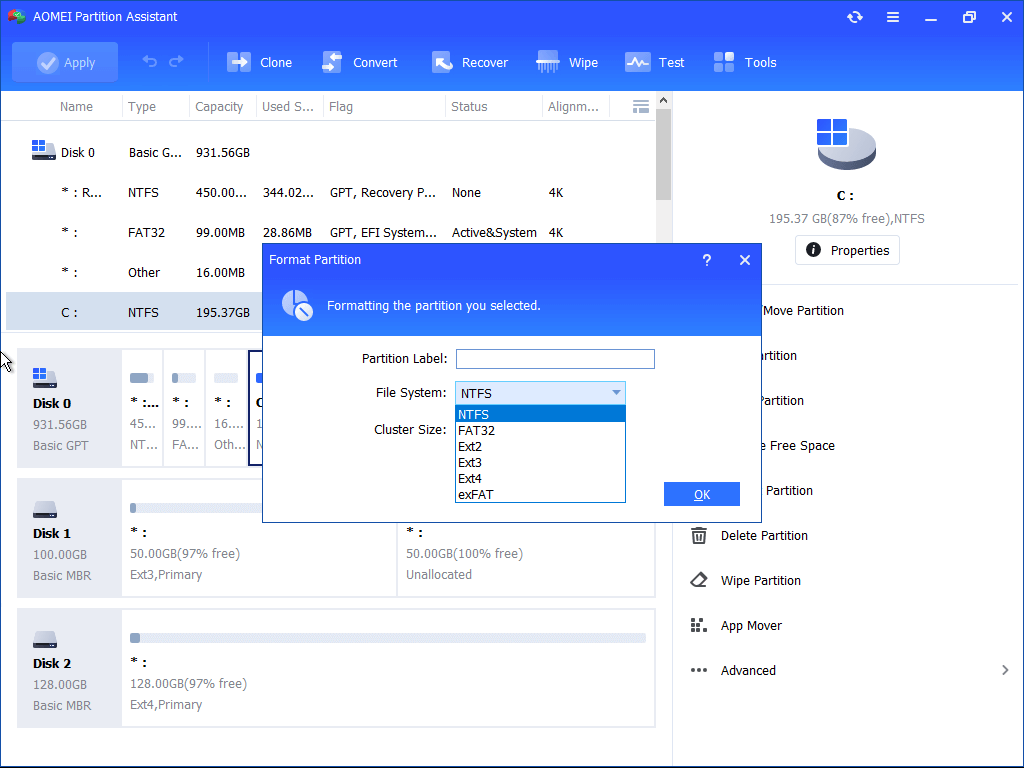
Step 8. Clique em “Aplicar” e “Proceder” para submeter a operação pendente.
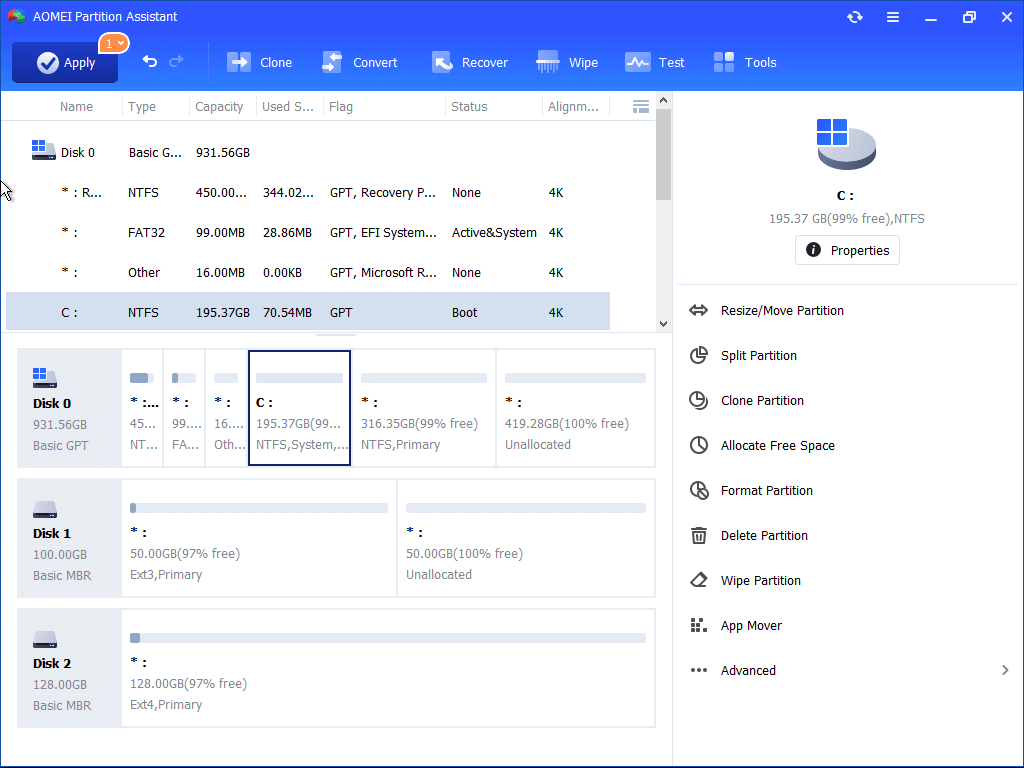
Parte da unidade de formatação C sem utilizar meios de instalação do Windows, o AOMEI Partition Assistant Standard permite-lhe apagar a partição do sistema dentro do Windows. Ou seja, também pode saltar os passos de criação de media de arranque do Windows PE acima.
Sumário
Falámos sobre como formatar a unidade C através de Command Prompt usando o CD de instalação do Windows, bem como introduzimos como formatar a partição do sistema sem o CD de instalação do Windows. Esperemos que esta tarefa possa ser feita após a leitura deste artigo.
Se formatar a unidade C com o objectivo de actualizar para um disco maior, pode actualizar para AOMEI Partition Assistant Professional, o que lhe permite clonar o disco do sistema para SSD ou HDD maior enquanto assegura que pode arrancar a partir do disco rígido clonado com sucesso. Além disso, também vem com muitas outras funções fantásticas, como a extensão da partição do sistema, a conversão do disco do sistema entre MBR e GPT, e mais.