Deixar que alguma vez quis criar um único gráfico para duas peças de dados diferentes (mas relacionados)? Talvez quisesse ver o número bruto de leads que está a gerar de cada canal e qual é a taxa de conversão do canal.
Apontar esses dois conjuntos de dados num único gráfico é extremamente útil para escolher padrões e identificar tendências de túnel completo. 
Mas há um problema. Estes dois conjuntos de dados têm dois eixos Y com duas escalas diferentes — o número de pistas e a taxa de conversão — fazendo com que o seu gráfico pareça realmente viciado.
Felizmente, há uma solução fácil. É necessário algo chamado eixo secundário: permite utilizar o mesmo eixo X com dois conjuntos diferentes de dados do eixo Y com duas escalas diferentes. Para o ajudar a resolver este problema desagradável dos gráficos, vamos mostrar-lhe como adicionar um eixo secundário no Excel num Mac, PC, ou numa folha de cálculo do Google Doc.
(E para ainda mais dicas do Excel, consulte o nosso post sobre como usar o Excel.)
Nota: Embora as seguintes instruções do Mac e do Windows tenham usado o Microsoft Excel 2016 e 2013, respectivamente, os utilizadores podem criar um eixo secundário para os seus gráficos na maioria das versões do Excel usando variações destas etapas. Tenha em mente que as opções mostradas em cada captura de ecrã podem estar em locais diferentes, dependendo da versão do Excel que estiver a utilizar.
9 Modelos de Marketing do Excel
Diga-nos um pouco sobre si abaixo para obter acesso hoje:
Como Adicionar Eixo Secundário em Excel
- Reúnam os vossos dados numa folha de cálculo em Excel.
- Cria um gráfico com os teus dados.
- Adiciona a tua segunda série de dados.
- Comuta esta série de dados do teu eixo Y primário para o teu eixo Y secundário.
- Ajusta a tua formatação.
Num computador Mac (Usando Excel 2016)
1. Reúna os seus dados numa folha de cálculo em Excel.
Para efeitos deste processo, criaremos três linhas de dados sobre as vendas de sapatos Nike numa folha de cálculo em branco:
- Tamanhos de sapatos
- Número de sapatos vendidos por tamanho
- Percentagem do inventário desse tamanho que foi vendido
Faça da Fila 1 o seu eixo X e das Filas 2 e 3 os seus dois eixos Y. Para este exemplo, a Linha 3 será o nosso eixo secundário.

2. Crie um gráfico com os seus dados.
Quer um guia detalhado para criar um gráfico em Excel? Clique aqui.
Outros, pode destacar os dados que pretende incluir na sua carta e clicar em “Inserir” no canto superior esquerdo da sua barra de navegação. Depois, clique em “Gráficos”, navegue até à secção “Coluna”, e seleccione “Coluna Agrupada” — a primeira opção, como mostrado abaixo.
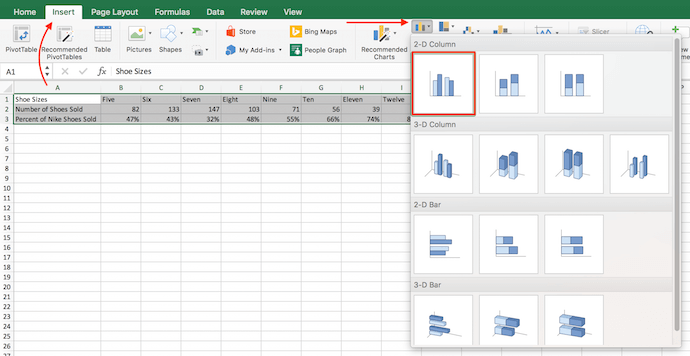
A sua carta aparecerá então abaixo do seu conjunto de dados.
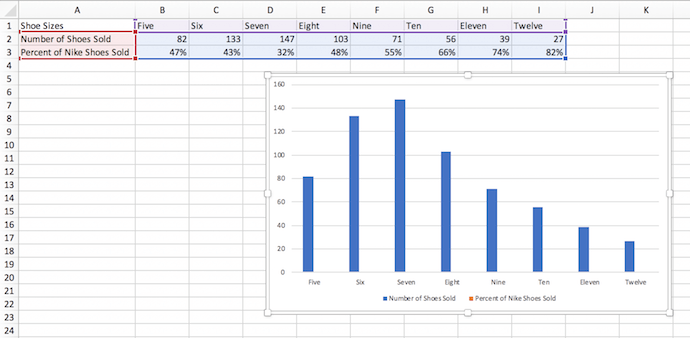
3. Adicione a sua segunda série de dados.
Agora é altura de transformar os dados “Percentagem de Sapatos Nike Vendidos” — actualmente linha 3 na folha de cálculo — no eixo Y secundário do seu gráfico. Dirija-se à sua barra de navegação superior e clique em “Formatar”. Isto deve aparecer a verde escuro ao lado de “Chart Design”, como mostra a extrema direita na imagem abaixo.
Having selected “Format”, navegue para o menu pendente no canto superior esquerdo da sua barra de menu, onde pode actualmente dizer “Chart Area”. Clique neste dropdown e seleccione “Series ‘Percent of Nike Shoes Sold’” (ou qualquer série que queira como eixo secundário).
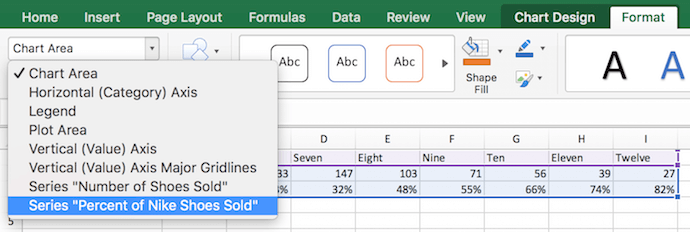
Depois de seleccionar “Series ‘Percent of Nike Shoes Sold,'” clique no botão “Format Selection” (Selecção de Formato) — está mesmo abaixo do dropdown. Surgirá um pop-up que lhe dará a opção de seleccionar um eixo secundário. Se estiver a utilizar uma versão do Excel que não lhe fornece este botão de formatação, passe para o quarto passo abaixo.
4. Mude esta série de dados do seu eixo Y primário para o seu eixo Y secundário.
Verá a sua nova série de dados adicionada ao seu gráfico, mas actualmente, estes dados estão a ser medidos como uma série de colunas de baixa camada no seu eixo Y primário. Para dar a estes dados um eixo Y secundário, clique numa destas barras imediatamente acima da linha do eixo X até que fiquem realçadas.
Having realçou esta série de dados adicional no seu gráfico, uma barra de menu rotulada “Formatar Série de Dados” deve aparecer no lado direito do seu ecrã, como mostrado abaixo.
p>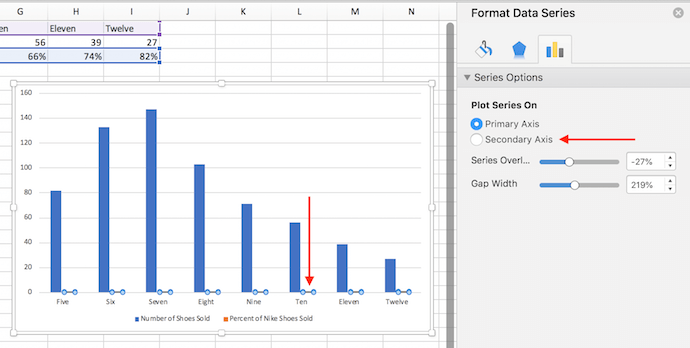
nesta barra de menu, clique na bolha “Eixo Secundário” para mudar a sua Percentagem de Sapatos Nike Vendidos do seu eixo Y primário para o seu próprio eixo Y secundário.
5. Ajuste a sua formatação.
Tem agora as suas percentagens no seu próprio eixo Y no lado direito do seu gráfico, mas ainda não terminámos. Veja como tem “Percentagem de Sapatos Nike Vendidos” sobrepondo-se às colunas “Número de Sapatos Vendidos”? Idealmente, pretende apresentar as suas séries de dados secundários de uma forma diferente das suas colunas. Vamos fazer isso.
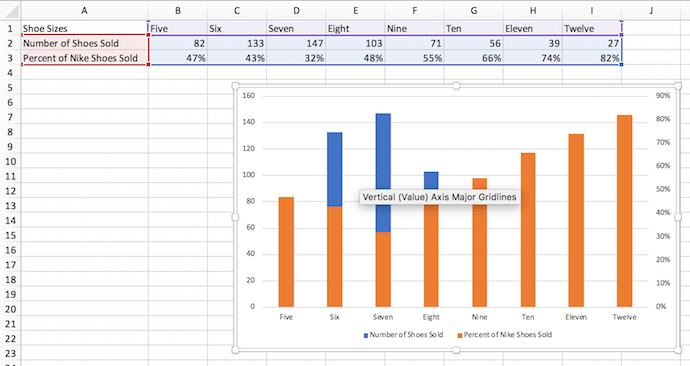
Clique nas suas colunas cor-de-laranja — como mostrado na imagem acima — para destacar novamente a sua segunda série de dados. Depois, clique em “Chart Design” na barra de menu no topo da sua folha de cálculo Excel.
No extremo direito, seleccione o ícone “Change Chart Type” e passe o cursor sobre a opção “Line” graph. Seleccione a primeira opção de gráfico de linha que aparece, como mostrado abaixo.
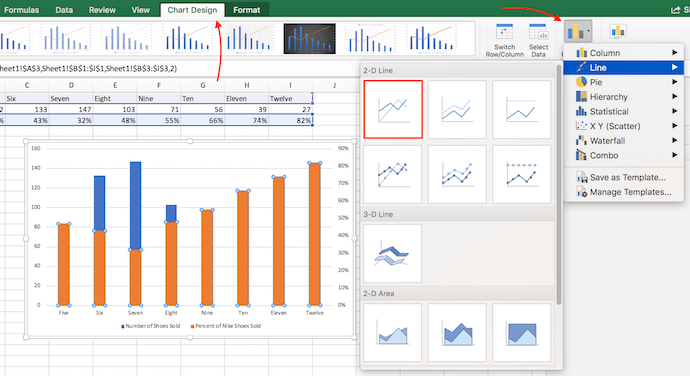
Voilà! O seu gráfico está pronto, mostrando tanto o número de sapatos vendidos como a percentagem, de acordo com o tamanho do sapato.
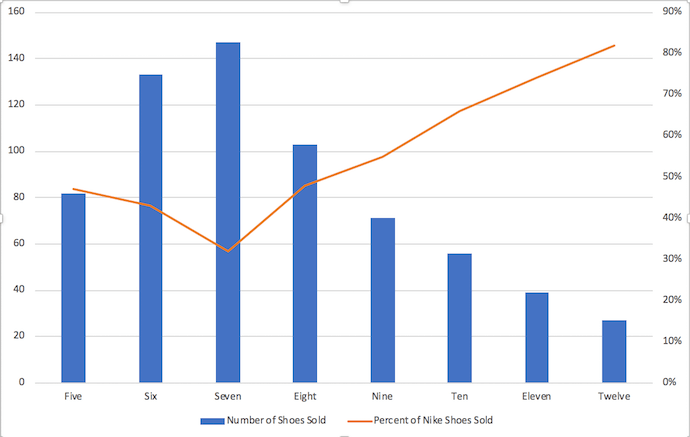
Num PC com Windows (Usando Excel 2013)
1. Reúna os seus dados numa folha de cálculo em Excel.
Configure a sua folha de cálculo para que a Linha 1 seja o seu eixo X e as Linhas 2 e 3 sejam os seus dois eixos Y. Para este exemplo, a Linha 3 será o nosso eixo secundário.
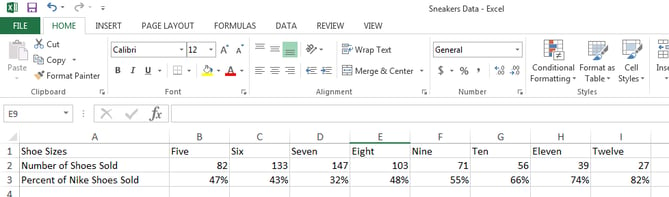
2. Crie um gráfico com os seus dados.
Aumentar os dados que pretende incluir no seu gráfico. A seguir, clique no separador “Inserir”, dois botões à direita de “Ficheiro”. Aqui, encontrará uma secção “Gráficos”. Clique no pequeno ícone do gráfico de barras verticais na parte superior esquerda desta secção. Verá agora algumas opções diferentes de gráficos. Seleccione a primeira opção: Coluna 2-D.

Após clicado, verá o gráfico aparecer abaixo dos seus dados.

3. Adicione a sua segunda série de dados.
Agora é altura de adicionar os dados “Percentagem de sapatos Nike vendidos” ao seu eixo secundário. Depois de o seu gráfico aparecer, verá que dois novos separadores aparecem no fim do seu painel de instrumentos: “Design”, e “Formato”. Clique em “Formatar,”
Então, na extrema esquerda onde se lê “Selecção Actual,” clique no dropdown que se lê “Área do Gráfico,”. Seleccione “Series ‘Percent of Nike Shoes Soldado'” — ou o que quiser que o seu eixo secundário seja.
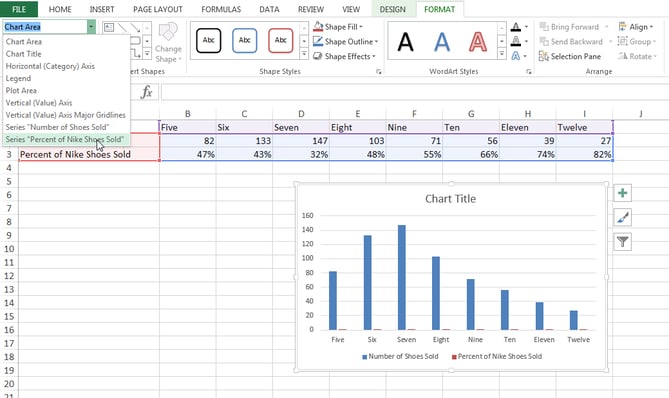
4>4. Mude esta série de dados do seu eixo Y primário para o seu eixo Y secundário.
Verá a sua nova série de dados adicionada ao seu gráfico, mas actualmente, estes dados estão a ser medidos como uma série de colunas de baixa camada no seu eixo Y primário. Para dar a estes dados um eixo Y secundário, faça duplo clique numa destas barras imediatamente acima da linha do eixo X até que fiquem realçadas.
Having realçou esta série de dados adicional no seu gráfico, uma barra de menu rotulada “Formatar Série de Dados” deve aparecer à direita do seu ecrã.
Nesta barra de menu, clique na bolha “Eixo Secundário” para mudar a sua Percentagem de Sapatos Nike Vendidos do seu eixo Y primário para o seu próprio eixo Y secundário.
5. Ajuste a sua formatação.
Nota como os seus dados “Percentagem de Sapatos Nike Vendidos” estão agora sobrepostos com as suas colunas “Número de Sapatos Vendidos”? Vamos corrigir isso para que a sua série de dados secundários seja apresentada separadamente da sua série de dados primários.
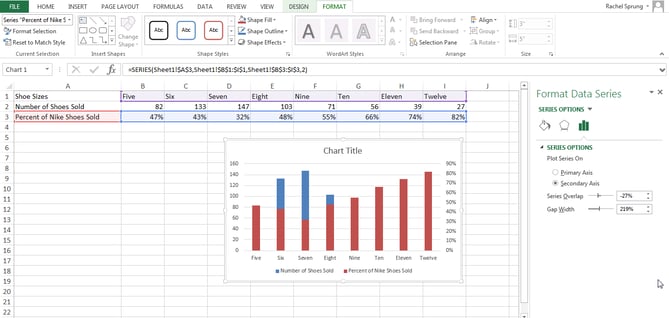

Vai ver o seguinte modal pop-up. Ao lado de “Percentagem de Sapatos Nike Vendidos” na parte inferior, clique no dropdown, e seleccione uma opção abaixo de “Linha”. Isto irá alterar esta série de dados num gráfico de linha.
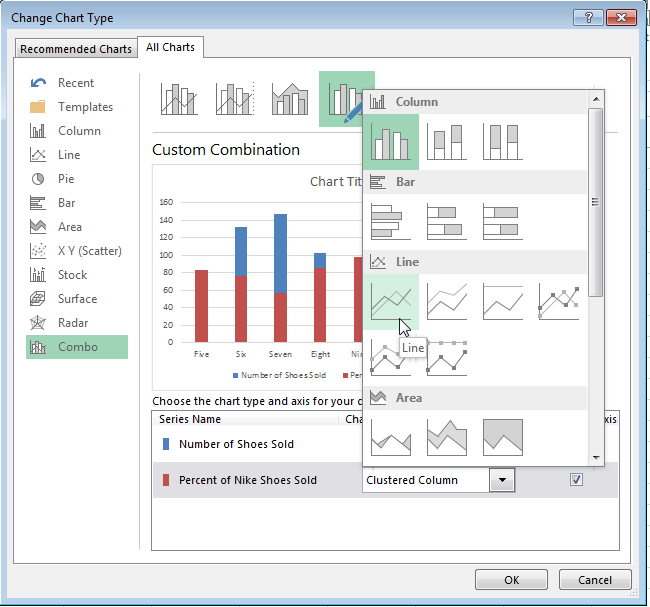
Certifique-se de que a caixa de verificação “Eixo Secundário” ao lado do dropdown também é seleccionada.
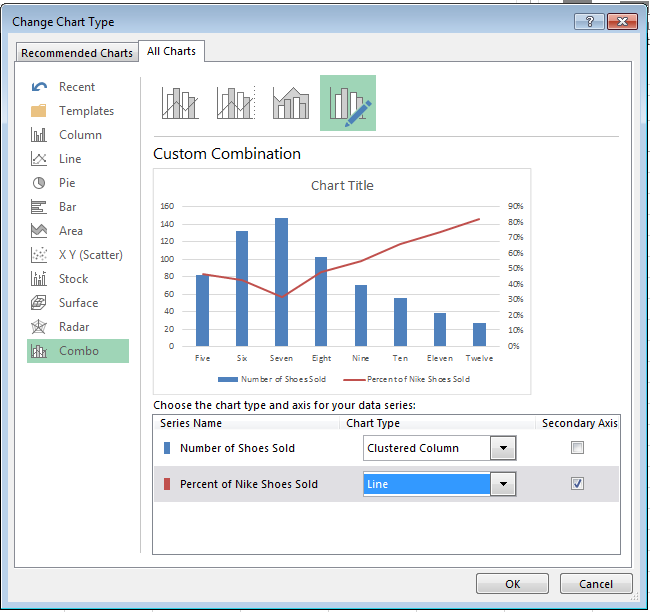
Voilà! A sua tabela está pronta.
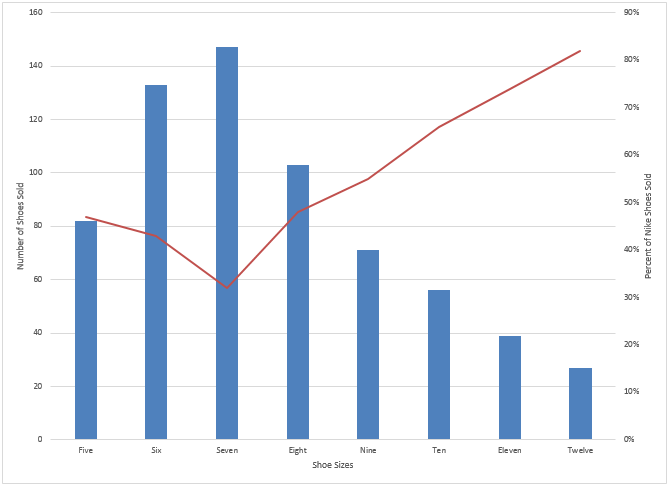
Como adicionar um eixo secundário numa folha de cálculo do Google Doc
Passo 1: Junte os seus dados na folha de cálculo.
Faça da linha 1 o seu eixo X e das linhas 2 e 3 os seus dois eixos Y.
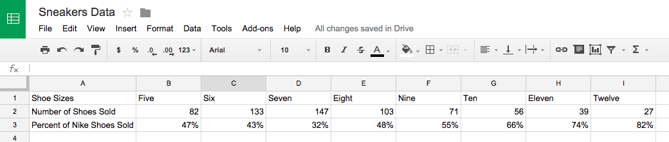
Passo 2: Crie um gráfico com os seus dados.
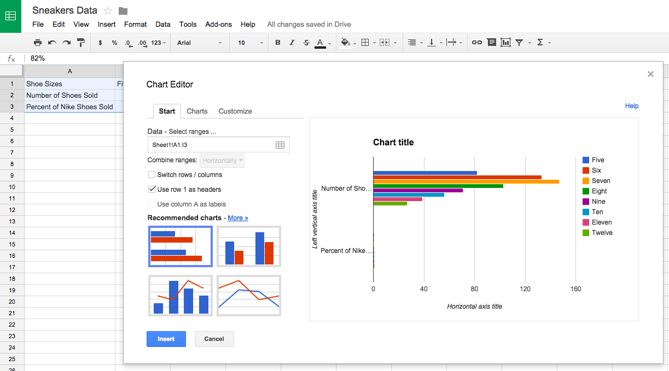
Passo 3: Adicione o seu eixo secundário.
Abaixo do separador “Start”, clique no gráfico no canto inferior direito mostrando um gráfico de barras com uma linha sobre ele. Se isso não aparecer imediatamente na pré-visualização, clique em “More >>” ao lado do cabeçalho “Recommended charts”, e poderá seleccioná-lo aí.
Certifique-se de que “Use a coluna A como cabeçalhos” é verificada no topo. Se o gráfico ainda não parecer correcto, também pode marcar a opção “Trocar linhas / colunas”

Passo 4: Ajuste a sua formatação.
Agora é altura de corrigir a sua formatação. Sob o separador “Personalizar”, desça até ao fundo onde diz “Número de série de sapatos vendidos”. Clique nesse dropdown, e clique no nome do seu eixo secundário, que, neste caso, é “Percentagem de Sapatos Nike Vendidos”. Sob a opção “Eixo”, mude a opção “Esquerda” para “Direita”. Isto fará com que o seu eixo secundário apareça claramente. Depois clique em “Inserir” para colocar o gráfico na sua folha de cálculo.
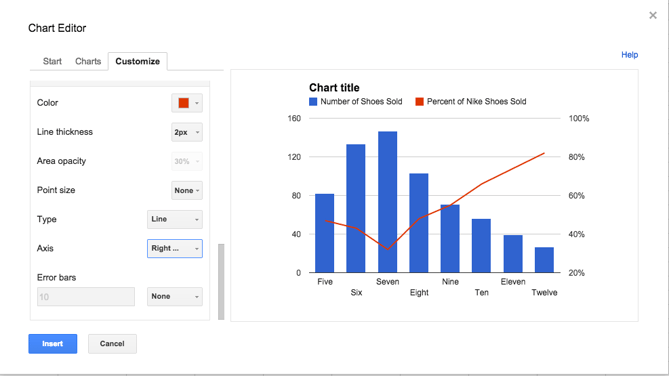
Voilà! O seu gráfico está pronto.
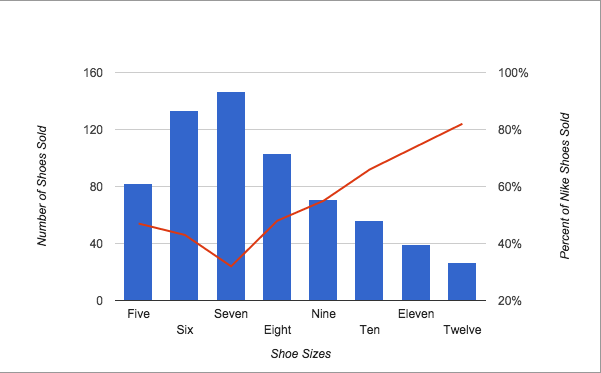
Quer mais dicas Excel? Veja este tutorial sobre como criar uma tabela dinâmica.


Originalmente publicado a 26 de Setembro de 2018 8:13:00 PM, actualizado a 30 de Janeiro de 2019
Tópicos:
Excel