Wilt u weten hoe u het verschil tussen twee getallen (positief of negatief) in Excel bepaalt? Of hoe je het procentuele verschil voor negatieve getallen in Excel berekent?
Je bent op de juiste plaats.
Laten we verder gaan…
Definitie en nomenclatuur van aftrekken
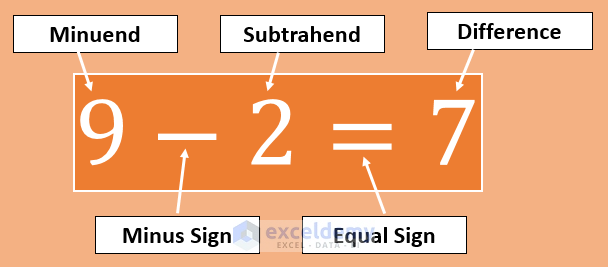
De bewerking aftrekken heeft de volgende deelnemers:
- Minuend: Een hoeveelheid of getal waarvan een andere moet worden afgetrokken. In het bovenstaande voorbeeld is 9 het minuend.
- Minus-teken (-): Vervolgens gebruiken we een minteken (-) om het verschil tussen twee getallen te vinden.
- Subtrahend: Subtrahend is de hoeveelheid of het getal dat van minuend moet worden afgetrokken.
- Gelijkteken (=): Dan plaatsen we een gelijkheidsteken (=).
- Verschil: Verschil is het resultaat van de aftrekbewerking.
Download Excel-bestand
Het zal voor u gemakkelijk zijn om mij te volgen als u het bestand downloadt dat ik heb gebruikt om dit artikel te schrijven.
Hoe vindt u het verschil tussen twee getallen in Excel
In MS Excel vindt u geen SUBTRACT-functie om de aftrekbewerking uit te voeren. In plaats daarvan gebruiken we het gewone min (-) symbool om aftrekkingen uit te voeren.
1) Getallen rechtstreeks in de formule gebruiken
Op deze manier voeren we de getallen rechtstreeks in de formule in. U weet dat elke formule begint met een gelijkheidsteken in Excel
Dus, voer een gelijkheidsteken (=) in om een Excel formule te beginnen > Voer de minwaarde in > Voer het minteken (-) in > Plaats de subtekenwaarde > Druk op Enter
Voorbeeld: =50-5
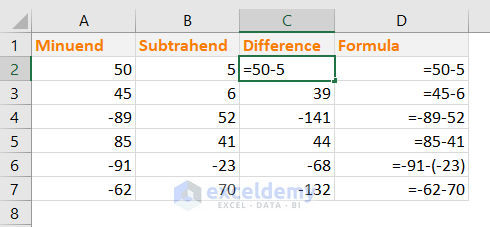
Note: als de waarde van het subteken negatief is, gebruik dan de haakjes om het getal in de aftrekformule te plaatsen, zoals dit: =-91-(-23)
Waarom wordt deze methode niet voorgesteld?
- Als u meer dan één aftrekking hebt, moet u voor elke aftrekking afzonderlijk een formule schrijven
- U kunt dezelfde formule niet kopiëren voor een andere reeks getallen
- Tijdrovend omdat u voor elke reeks getallen afzonderlijk een formule moet schrijven
2) Celverwijzingen gebruiken in plaats van getallen in de formule
Dit is effectiever en tijdbesparender. We kunnen een formule maken voor een enkele reeks getallen en de formule vervolgens gebruiken voor andere cellen.
Dus, we zullen deze methode gebruiken en dit is waarom Excel zo handig is.
- In de cel C2 voert u deze formule in: =A2-B2
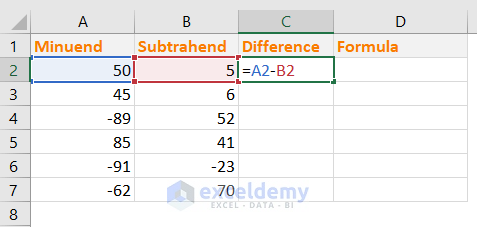
- Druk op Enter en dit is het resultaat dat we krijgen.
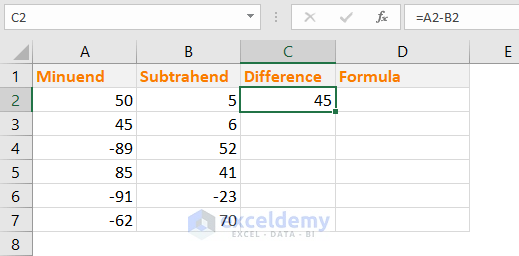
- Nu kopieert u deze formule voor andere cellen in de kolom. U kunt dezelfde formule in Excel op meer dan één manier op meerdere cellen toepassen. We krijgen hetzelfde resultaat, maar we hebben slechts één Excel-formule geschreven en deze toegepast op andere cellen.
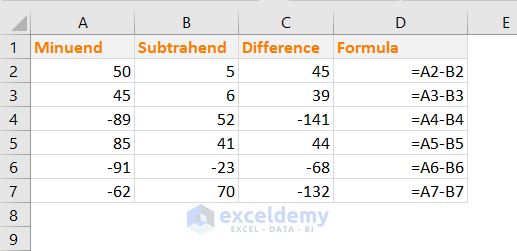
3) Bereken het absolute verschil tussen twee getallen in Excel (Met behulp van ABS() functie)
Om het absolute verschil tussen twee getallen in Excel te krijgen, gebruiken we de ABS() Excel-functie.
De functie ABS() geeft de absolute waarde van een getal, een getal zonder het teken.
Syntaxis van de functie ABS: ABS(getal)
We hebben de ABS()-functie in dezelfde gegevens gebruikt. U ziet dat de eerdere negatieve verschillen nu als positieve getallen (zonder teken) worden weergegeven.
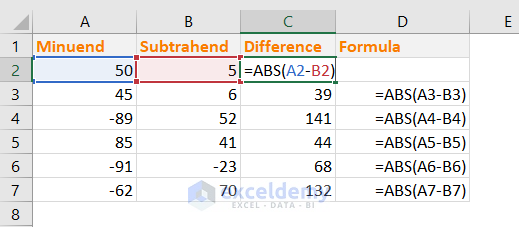
Het procentuele verschil tussen de twee getallen in Excel
Percent Difference en Percent Error zijn eigenlijk dezelfde dingen. Bij Percentageverschil vergelijk je twee experimentele waarden.
Dit is de vergelijking om het Percentageverschil te berekenen.
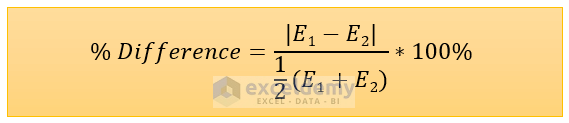
Hier geldt: E1 = eerste experimentele waarde en E2 = tweede experimentele waarde
In Excel kunnen we het procentuele verschil eenvoudig berekenen:
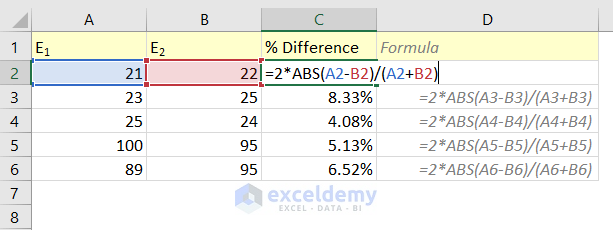
We hebben deze formule gebruikt in de cel C2: =2*ABS(A2-B2)/(A2+B2)
Hoe werkt deze formule?
- Het verschil tussen getal A2 en B2 (A2-B2) kan negatief zijn. Daarom hebben we de ABS() functie gebruikt (ABS(A2-B2)) om het getal absoluut te maken.
- Daarna hebben we de absolute waarde met 2 vermenigvuldigd en vervolgens de waarde gedeeld door (A2+B2)
Bereken procentuele verandering voor negatieve getallen in Excel
Theoretisch en zelfs praktisch kun je de procentuele verandering voor negatieve getallen niet vinden. Als het theoretisch niet mogelijk is, hoe kunnen we ze dan berekenen in Excel?
Niet mogelijk. Welke methode u ook gebruikt, u zult misleidende resultaten vinden.
Hier zal ik 3 methoden laten zien om de procentuele verandering van negatieve getallen in Excel te berekenen, maar ze zullen u allemaal misleiden. Wees u er dus van bewust voordat u ze in uw werk gebruikt.
1) Bereken de % verandering van negatieve getallen door de noemer absoluut te maken
Zeg, u wilt het percentage van twee waarden berekenen:
Oude waarde: -400
Nieuwe waarde: 200
We weten, % verandering = ((Nieuwe waarde – Oude waarde )/ Oude waarde) x 100%
Als we deze formule toepassen om de % verandering van de twee bovenstaande waarden (-400 & 200) te berekenen, dan zal dit het resultaat zijn:
= ((200 – (-400))/-400)*100%
= 600/(-400)*100%
= -150%
Dit is het volledig foute antwoord.
Omdat je op deze manier niet het juiste antwoord krijgt, gebruiken sommige bedrijven de ABS-methode. Bij deze methode wordt de noemer absoluut gemaakt.
In de volgende afbeelding heb ik de ABS-noemer methode weergegeven.
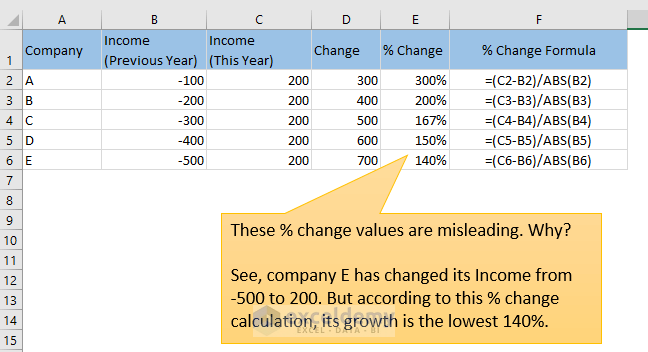
Deze resultaten zijn ook misleidend omdat je ziet dat -100 tot 200 de grootste % verandering laat zien terwijl -500 tot 200 de kleinste % verandering laat zien.
Kijk eens naar de volgende afbeelding:
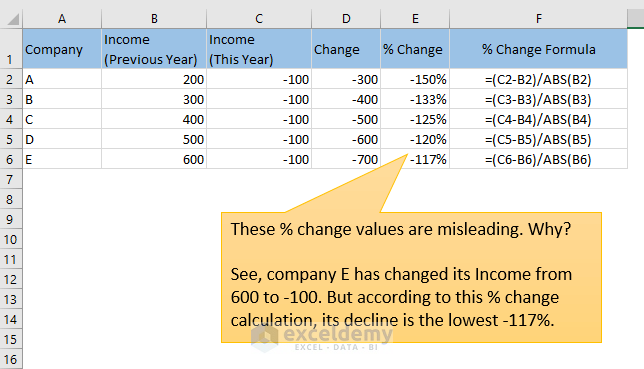
Deze resultaten zijn ook misleidend.
U ziet dat bedrijf E weliswaar het sterkst in inkomen is gedaald (van 600 naar -100), maar dat de procentuele verandering laat zien dat het het minst sterk is gedaald (-117%).
2) Verschuif de getallen om ze positief te maken
Dit is een lastige methode, maar het resultaat is niet acceptabel.
Zeg, we hebben twee waarden:
Oude waarde: -50
Nieuwe waarde: 20
We verschuiven deze twee getallen door hun absolute plus te gebruiken en dit vervolgens met 2 te vermenigvuldigen: (|-50|+ |20|)*2 = 140
verschoven_oude waarde = -50 + 140 = 90
verschoven_nieuwe waarde = 20 + 140 = 160
Nu gaan we hun % verandering berekenen: ((160-90)/90)*100% = 77.78%
Laten we eens kijken of deze methode bevredigende resultaten oplevert:
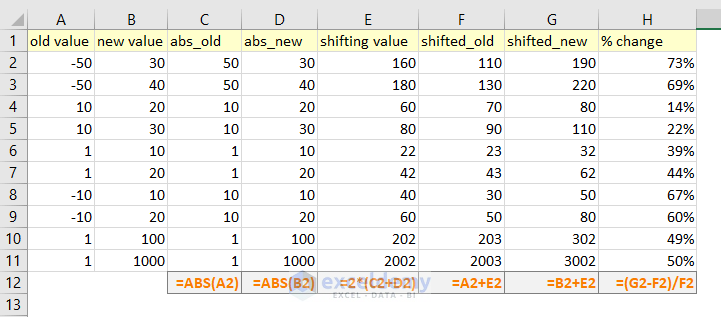
Kijk maar eens naar de laatste twee rijen: % verandering van 1 tot 100 en 1 tot 1000 zijn bijna hetzelfde.
Maar ze zouden moeten zijn: ((100-1)/1)*100% = 99% en ((1000-1)/1)*100% = 999%
Welke methode je ook gebruikt, je krijgt geen correcte resultaten.
Dus, wat zal de oplossing zijn?
Oplossing: Toon N/A (of iets anders) wanneer de % verandering van negatieve getallen verschijnt
We zullen deze formule gebruiken:
IF(MIN(old_value, new_value)<=0, "N/A", (new_value-old_value)/old_value)
Kijk eens naar de afbeelding hieronder. Als een van de twee waarden negatief is, geeft de formule de waarde “N.v.t.” terug.
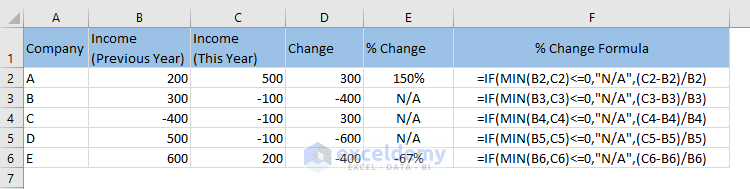
Gerelateerde lezingen
- Excel-formule om het percentage van het eindtotaal te berekenen (4 eenvoudige manieren)
- Percentageverschil tussen twee getallen in Excel (met formule)
Conclusie
Het berekenen van het verschil tussen twee positieve of negatieve getallen in Excel is eigenlijk heel eenvoudig. De complexiteit komt wanneer je probeert het procentuele verschil te vinden tussen positieve en negatieve of twee negatieve getallen. Ik hoop dat dit artikel je een goede leidraad geeft over deze onderwerpen. Als je onduidelijkheden hebt, laat het me weten in het commentaarvak.
Welkom op mijn Excel blog! Het heeft me enige tijd gekost om een fan van Excel te worden. Maar nu ben ik een die-hard fan van MS Excel. Ik leer nieuwe manieren om dingen te doen met Excel en deel die hier. Niet alleen hoe Excel te gebruiken, maar u zult ook onderwerpen krijgen over financiën, statistiek, data-analyse en BI. Blijf op de hoogte!