Wat zijn de factoren die het wegvallen van een draadloze verbinding veroorzaken?
Er zijn veel factoren die het wegvallen van een draadloze verbinding tussen uw Linksys router en uw computer veroorzaken. Hieronder volgt een lijst met de meest voorkomende oorzaken van een haperende draadloze verbinding:
- Lage signaal kwaliteit ontvangen van uw draadloze router
- De juiste MTU grootte van het netwerk is niet bepaald
- Frequentie interferentie van andere draadloze apparaten
- fysieke obstructies
- Samenhangende router- en adapterinstellingen
- Het stuurprogramma van de computeradapter moet worden geüpgraded
- Stroomuitval
NOOT: Als EEN van uw apparaten thuis geen signaal of internetverbinding krijgt van de Linksys router, isoleer dan het probleem door uw andere draadloze apparaten te controleren. Als ze wel verbinding kunnen maken, controleer dan de draadloze mogelijkheden van het niet-werkende apparaat; het kan uitgeschakeld zijn of niet goed geïnstalleerd. Als dit het geval is, moet u contact opnemen met de fabrikant om u te helpen. Echter, als ALLE apparaten geen internet verbinding krijgen van de Linksys router, moet u:
Lage signaal kwaliteit ontvangen van uw draadloze router
De plaats waar uw draadloze router en computer zijn geplaatst beïnvloedt de prestaties van uw Wi-Fi. Om het draadloze signaal te versterken, is het ideaal om de draadloze router in het centrale deel van uw huis te plaatsen, of op een plek zonder obstakels die het bereik kunnen blokkeren.
Kijk naar de signaalsterkte die wordt ontvangen door uw draadloze adapter of AirPort® voor Mac® gebruikers. Als u een Windows computer gebruikt, wordt de signaalsterkte aangegeven met de Wi-Fi naam of Service Set Identifier (SSID) bij het verbinden. De aanbevolen signaalsterkte moet zo dicht mogelijk bij volle balken liggen om de best mogelijke verbinding te hebben.
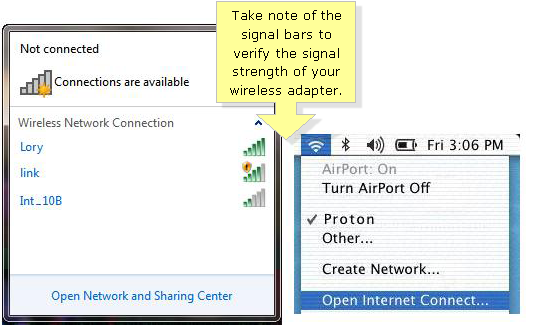
De juiste MTU grootte van het netwerk is niet bepaald
De Maximum Transmissie Eenheid (MTU) specificeert de grootste pakketgrootte die is toegestaan voor internet transmissie. Het bepalen van de juiste MTU grootte is belangrijk om de meest efficiënte doorvoer voor het netwerk te krijgen. Om te weten hoe u de juiste MTU grootte van uw netwerk kunt bepalen en instellen, klik hier.
Frequentie-interferentie van andere draadloze apparaten
De frequentie die de Wi-Fi van uw router gebruikt, kan worden ingesteld op 2.4 GHz, 5 GHz of Gemengd. Interferentie treedt op als er een conflict is met sommige draadloze apparaten die ook gebruik maken van dezelfde frequentie binnen uw netwerk. De meest voorkomende voorbeelden van apparaten die dezelfde frequentie gebruiken zijn draadloze telefoons, magnetrons en babyfoons. Een andere factor die interferentie kan veroorzaken, is een aparte Wi-Fi die op dezelfde frequentie werkt als die van uw router. m problemen met frequentie-interferentie op te lossen, zet u het apparaat dat mogelijk de interferentie veroorzaakt uit, of plaatst u de router uit de buurt van het apparaat. Een andere oplossing is om het huidige Wi-Fi kanaal te veranderen, dat is ingesteld in de instellingen van uw router. Voor instructies over hoe dit te doen, klik hier.
Korte TIP: Bij het veranderen van het Wi-Fi kanaal van uw Wireless-N Dual Band router, is het het beste om de kanaalbreedte op Auto te laten staan. Dit zal automatisch de instellingen aanpassen naar 20 of 40 MHz, afhankelijk van wat het beste past bij uw netwerk. Het is het beste als de router zich binnen de gezichtslijn van de computer bevindt. Dit zorgt voor een stabiele draadloze verbinding tussen de apparaten. Hoe minder muren er tussen de computer en de router zijn, hoe sterker en stabieler de verbinding zal zijn. Om meer te weten te komen over slecht of geen signaal op een draadloze router als gevolg van fysieke obstructies en interferentie, klik hier.
Geschikte router en adapter instellingen
Voor de beste resultaten moeten Wireless-N routers worden gekoppeld aan Wireless-N adapters op dezelfde manier als Wireless-G routers moeten worden gekoppeld aan Wireless-G adapters.
Als er een mix van Wireless-G en Wireless-N adapters verbinding maken met het netwerk, is het het beste om de Wi-Fi mode op Gemengd te zetten. Dit zorgt ervoor dat Wireless-G apparaten een stabiele verbinding hebben met het netwerk en dat Wireless-N apparaten nog steeds verbinding kunnen maken met het netwerk, maar zullen presteren op basis van de Wireless-G snelheid.
Om meer te weten te komen over het onderscheiden van draadloze frequentiebanden, klik hier.
De driver van de adapter moet worden geüpgrade
U moet een geüpdate driver voor uw adapter geïnstalleerd hebben voor betere connectiviteit. Voor instructies over het updaten van uw Linksys draadloze adapter, klik hier. Als u een andere draadloze adapter gebruikt, raadpleeg dan de documentatie van de fabrikant voor verdere hulp.
Stroomuitval
Een plotselinge stroomstoring kan resulteren in een onderbroken draadloze verbinding of zelfs helemaal geen verbinding, zodra u in staat bent om te herstellen van de stroomstoring. Als dit gebeurt, is een aanbevolen oplossing om uw router te powercyclen. Om dit te doen, schakel je het apparaat uit en haal je de stekker uit de stroomadapter. Wacht 10 seconden voordat u de stekker weer in het stopcontact steekt en hem weer aanzet.
Als u na het uitschakelen nog steeds een onderbroken of geen draadloze verbinding heeft, dan kunt u het volgende doen:
Instellen van een Linksys router met Kabel Internet Service op een klassieke web-based setup pagina
Instellen van een Linksys router met DSL Internet service
Instellen van een Linksys router met een Static IP Account op een klassieke web-based setup pagina
2. Upgrade of re-flash de firmware van je router – Na een stroomstoring kan het zijn dat je firmware beschadigd is, waardoor je een onderbroken verbinding ervaart. Om dit op te lossen moet u mogelijk uw firmware upgraden. Als u momenteel de laatste versie van de firmware gebruikt, moet u wellicht een re-flash uitvoeren. Voor instructies over het upgraden of her-flashen van uw firmware, klikt u op de onderstaande link: