Snel en automatisch datum en tijdstempel invoegen in Excel
In Excel is het invoegen van datum en tijdstempel een normale bewerking. Hier in deze handleiding, zal ik meerdere methoden introduceren voor het handmatig of automatisch invoegen van datum en tijdstempel in Excel cellen door het verstrekken van verschillende gevallen.
Datum en tijdstempel invoegen met sneltoetsen
Datum en tijdstempel invoegen met formule
Formule om automatisch tijdstempel in te voegen tijdens het invoeren van gegevens in een andere kolom
VBA om automatisch tijdstempel in te voegen terwijl u gegevens in een andere kolom invoert
Voeg datum en tijdstempel in met sneltoetsen
Als u slechts in een paar cellen datum en tijdstempel hoeft in te voegen, kunt u ze handmatig invoegen door op sneltoetsen te drukken.
De huidige datum invoegen: Control + :
De huidige tijd invoegen: Shift + Control + :
Zie screenshot:
Tips:
1. U kunt de uitgangen als de datum formaten of tijd formaten als je nodig hebt in Format Cells dialoogvenster.
2. Als u Kutools voor Excel, kunt u invoegen de huidige datum of andere data in een opgegeven datum formaat als je nodig hebt met de Insert Date functie. Klik om gratis te downloaden
Datum en tijdstempel invoegen met formule
Als u een datum of tijdstempel wilt invoegen die automatisch kan worden bijgewerkt, kunt u de onderstaande formules gebruiken.
Voeg de huidige datum in
=TODAY()
Druk op Enter, en de huidige datum wordt in de cel ingevoegd.
Invoegen huidige tijd:
=NOW()
Druk op Enter, en de huidige datum en tijd worden in de cel ingevoegd. 
Tips:
1. U kunt de uitgangen opmaken in de datum- of tijdnotaties die u nodig hebt in het dialoogvenster Cellen opmaken. Bijvoorbeeld, u wilt alleen de huidige tijd weergeven, formatteer de cel als Tijd na het gebruik van de =NOW() formule
2. Als u de huidige datum en tijd in de kop- of voettekst van het werkblad wilt invoegen, kunt u de functie Werkboekinformatie invoegen van Kutools for Excel gebruiken om deze taak snel uit te voeren. Klik om gratis te downloaden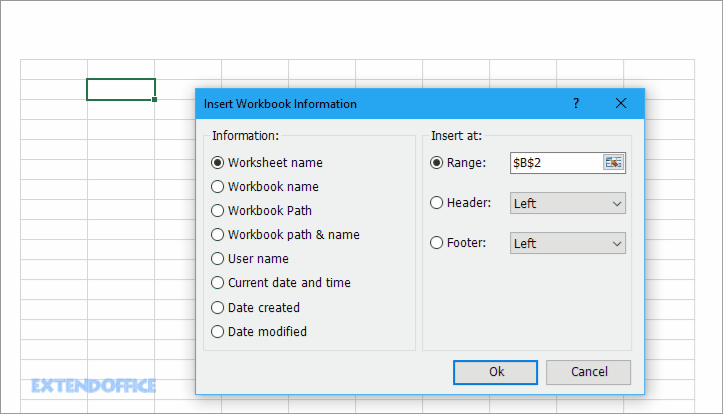
Formule om automatisch een tijdstempel in te voegen terwijl u gegevens invoert in een andere kolom
Voorstellend, er zijn twee kolommen, Kolom A en Kolom B, nu wilt u de huidige tijdstempel invoegen in Kolom B terwijl u gegevens invoert in Kolom A, hoe kunt u dat doen?
Automatisch tijdstempel invoegen tijdens het invoeren van gegevens
1. Ten eerste, klik op Bestand > Opties om het Excel Opties venster te openen, kies Formules in het linkerdeelvenster, vink vervolgens Automatisch invoegen berekening aan in Berekeningsopties groep. En klik op OK.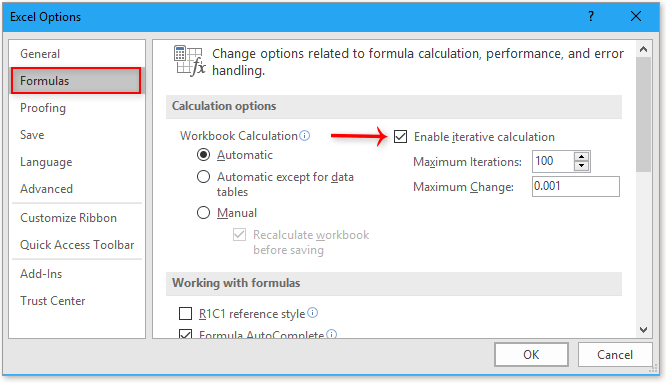
2. Typ in kolom B, bijvoorbeeld cel B1, deze formule
=IF(A1<>””,IF(B1<>”,B1,NU()),””)
dan sleep je de autovulhandgreep naar beneden naar de cellen.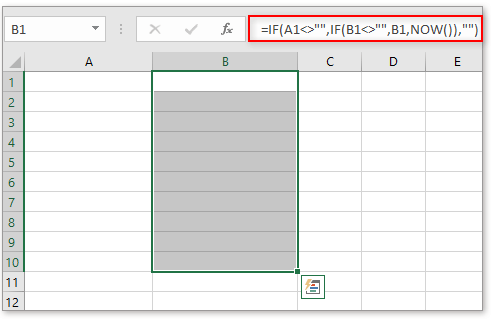
3. Formatteer vervolgens de formulecellen in de gewenste datetime opmaak in het dialoogvenster Cellen opmaken: houd de formulecellen geselecteerd, klik met de rechter muisknop om het contextmenu weer te geven, kies Cellen opmaken, dan verschijnt het dialoogvenster Cellen opmaken, in de Aangepaste sectie onder het tabblad Getal, typ de opmaak die u nodig hebt in het tekstvak Type, en klik op OK.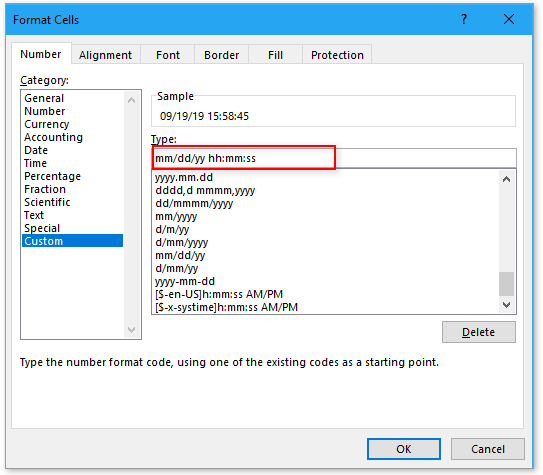
Als u nu gegevens invoert in kolom A, wordt de huidige datetime ingevoegd in kolom B.
Auto tijdstempel invoegen en bijwerken terwijl cel in andere kolom wijzigt
Als u automatisch een tijdstempel wilt invoegen terwijl de cel wordt ingevoerd, en op hetzelfde moment, als de ingang verandert, de ingevoegde tijdstempel zal worden bijgewerkt, kunt u gebruik maken van onderstaande formule:
=IF(A1<>””,IF(AND(B1<>””,CELL(“adres”)=ADDRESS(ROW(A1),COLUMN(A1))),NU(),IF(CELL(“adres”)<>ADDRESS(ROW(A1),COLUMN(A1)),B1,NU()),””)
A1 is de cel waarin u gegevens gaat invoeren, B1 is de cel van de formule waarin u het tijdstempel wilt invoegen.
Sleep de vulgreep voor de cellen die u gebruikt naar beneden.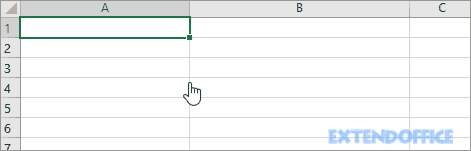
Dan formatteer de formule cellen als de datetime format zoals je nodig hebt in het Format Cells dialoogvenster: houd de formule cellen geselecteerd, rechts klik om het context menu weer te geven, kies Format Cells, dan verschijnt het Format Cells dialoogvenster, in de Custom sectie onder de Number tab, type de format die je nodig hebt in het Type tekstvak, klik OK.
VBA om automatisch een tijdstempel in te voegen terwijl u gegevens in een andere kolom invoert
Als u bekend bent met VBA code, kunt u het volgende doen:
1. Klik met de rechtermuisknop op het tabblad van het werkblad dat u gebruikt en kies Code weergeven in het contextmenu.
2. Plak vervolgens in het venster Microsoft Visual Basic for Applications onderstaande code.
VBA: Automatisch tijdstempel invoegen
Private Sub Worksheet_Change(ByVal Target As Range)'UpdatebyKutools20190919Dim xRInt As IntegerDim xDStr As StringDim xFStr As StringOn Error Resume NextxDStr = "A" 'Data ColumnxFStr = "B" 'Timstamp ColumnIf (Not Application.Intersect(Me.Range(xDStr & ":" & xDStr), Target) Is Nothing) Then xRInt = Target.Row Me.Range(xFStr & xRInt) = Format(Now(), "mm/dd/yyyy hh:mm:ss")End IfEnd Sub

3. Sla deze code vervolgens op. Als u nu gegevens invoert of wijzigt in kolom A, wordt de nieuwe tijdstempel ingevoegd in kolom B.
Note: u kunt de kolommen A en B en de tijdnotatie mm/dd/jjjj hh:mm:ss in de VBA-code aanpassen aan uw werkelijke behoefte.
Als u de gedefinieerde functie wilt gebruiken, kunt u dat als volgt doen:
1. Houd de toetsen Alt + F11 ingedrukt om het venster Microsoft Visual Basic for Applications te openen. En klik op Insert > Module om een lege module in te voegen.
2. Plak onderstaande code in de nieuwe module. Sla de code vervolgens op en ga terug naar het werkblad.
Function FormatDate(xRg As Range)'UpdatebyKutools20190919On Error GoTo Err_01If xRg.Value <> "" Then FormatDate = Format(Now, "mm/dd/yyyy hh:mm:ss")Else FormatDate = ""End IfExit FunctionErr_01: FormatDate = "Error"End Function

3. In de cel waar het tijdstempel wordt ingevoegd, typt u deze formule
=FormatDate(F1)
F1 is de cel waarin u gegevens gaat invoeren of gegevens gaat wijzigen. Sleep vervolgens het handvat voor automatisch vullen omlaag naar de cellen.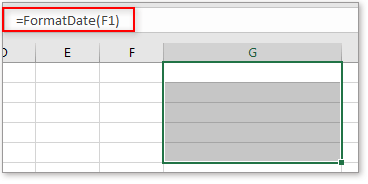
Nu wordt de huidige datetime ingevoegd als de cel F1 gegevens invoert of wijzigt.
Andere bewerkingen (artikelen) gerelateerd aan DatumTijd
Datum opgeslagen als tekst omzetten naar datum in Excel
Ook komt het voor, wanneer u data kopieert of importeert van andere data bronnen naar Excel cellen, kan de datum worden geformatteerd en opgeslagen als tekst. En hier introduceer ik de trucs om deze data, opgeslagen als tekst, om te zetten naar standaard data in Excel.
Half jaar/maand/uur toevoegen/aftrekken aan datum of tijd in Excel
Het toevoegen van een jaar, maand of uur aan een datum of tijd is gebruikelijk in ons dagelijks Excel werk. Heb je ooit geprobeerd om een half jaar, maand, of uur toe te voegen aan datum of tijd? Hier introduceer ik de trucs om met deze taak om te gaan.
Gemiddelde tijdstempels van de dag in Excel
U hebt bijvoorbeeld de inlogtijdstempels van elke keer dat een specifieke gebruiker een website heeft bezocht in Excel vastgelegd, en nu wilt u het gemiddelde van deze tijdstempels berekenen om te voorspellen hoe lang deze gebruikers in de toekomst toegang tot de website zullen hebben.
Bereken de uren tussen de tijden na middernacht in Excel
Aannemend dat u een tijdtabel hebt om uw werktijd in op te nemen, is de tijd in kolom A de begintijd van vandaag en de tijd in kolom B de eindtijd van de volgende dag. Als u normaal gesproken het tijdsverschil tussen de twee tijden berekent door direct min “=B2-A2”, wordt niet het juiste resultaat weergegeven
De beste Office-productiviteitstools
Kutools voor Excel lost de meeste van uw problemen op, en verhoogt uw productiviteit met 80%
- Super Formulebalk (eenvoudig meerdere regels tekst en formules bewerken); Lees Lay-out (gemakkelijk lezen en bewerken van grote aantallen cellen); Plakken naar gefilterd bereik…
- Cellen/Rijen/Kolommen samenvoegen en Gegevens bewaren; Cellen inhoud splitsen; Dubbele Rijen combineren en Som/Gemiddelde… Voorkom Dubbele Cellen; Vergelijk Bereiken…
- Selecteer Dubbele of Unieke Rijen; Selecteer Blanco Rijen (alle cellen zijn leeg); Super Zoeken en Fuzzy Zoeken in veel Werkboeken; Willekeurig Selecteren…
- Exacte kopie van meerdere cellen zonder de verwijzing naar de formule te wijzigen; Automatisch maken van verwijzingen naar meerdere bladen; Bullets invoegen, selectievakjes en meer…
- Favoriet en snel invoegen van formules, reeksen, grafieken en afbeeldingen; Cellen coderen met wachtwoord; Mailinglijst maken en e-mails verzenden…
- Tekst extraheren, tekst toevoegen, verwijderen op positie, spatie verwijderen; subtotalen maken en afdrukken; converteren tussen celinhoud en opmerkingen…
- Superfilter (filterschema’s opslaan en toepassen op andere bladen); Geavanceerd sorteren op maand/week/dag, frequentie en meer; Speciaal filter op vet, cursief…
- Werkmappen en werkbladen combineren; Tabellen samenvoegen op basis van hoofdkolommen; Gegevens splitsen in meerdere bladen; Batch Convert xls, xlsx en PDF…
- Draaitabel groeperen op weeknummer, dag van de week en meer… Toon Ontgrendelde, Vergrendelde Cellen door verschillende kleuren; Markeer Cellen Die Formule/Naam Hebben…

- Schakel tabbed bewerken en lezen in Word, Excel, PowerPoint, Publisher, Access, Visio en Project in.
- Open en maak meerdere documenten in nieuwe tabbladen van hetzelfde venster, in plaats van in nieuwe vensters.
- Verhoogt uw productiviteit met 50%, en vermindert honderden muisklikken voor u elke dag!
