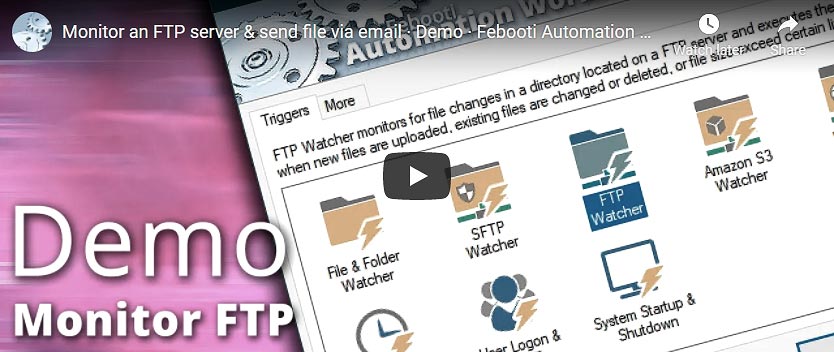
Automation Workshop vertrouwt sterk op zijn e-mailverzendcapaciteiten. Het beschikt over de actie E-mail verzenden, waarmee geautomatiseerde e-mailberichten kunnen worden verzonden volgens door de gebruiker gespecificeerde scenario’s. E-mail wordt ook gebruikt om succesvolle voltooiing van taken en mislukkingen te melden.
Automation Workshop bewaakt bestanden en mappen op lokale & netwerk of remote servers zoals Amazon S3 en SFTP en voert Acties uit wanneer bestanden of mappen worden gemaakt, gewijzigd of verwijderd volgens gedefinieerde voorwaarden – Aan de slag
Ontdek
Automation Workshop bevat nog veel meer geweldige Triggers en tal van Acties om u te helpen elke repetitieve computer of zakelijke taak te automatiseren door state-of-the-art GUI tools te bieden.
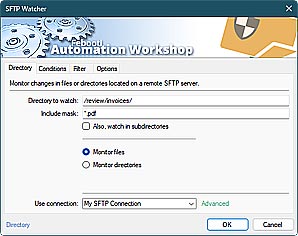
SFTP watcher
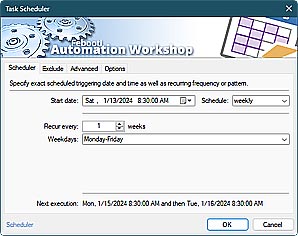
Taakplanner
Automeer nu!
Let’s debug…
Dit artikel laat zien hoe u de SMTP-connectiviteit kunt achterhalen door gebruik te maken van de ping- en telnet-commando’s en de in Automation Workshop ingebouwde Send email Action.
Overzicht
Aangezien Automation Workshop gebruik maakt van een gespecificeerde SMTP-server voor het verzenden van e-mail, is het van essentieel belang om de SMTP-connectiviteit te waarborgen. Indien de SMTP server niet bereikbaar is, zal Automation Workshop niet in staat zijn e-mail berichten af te leveren, wat op zijn beurt kan leiden tot verschillende probleemsituaties.
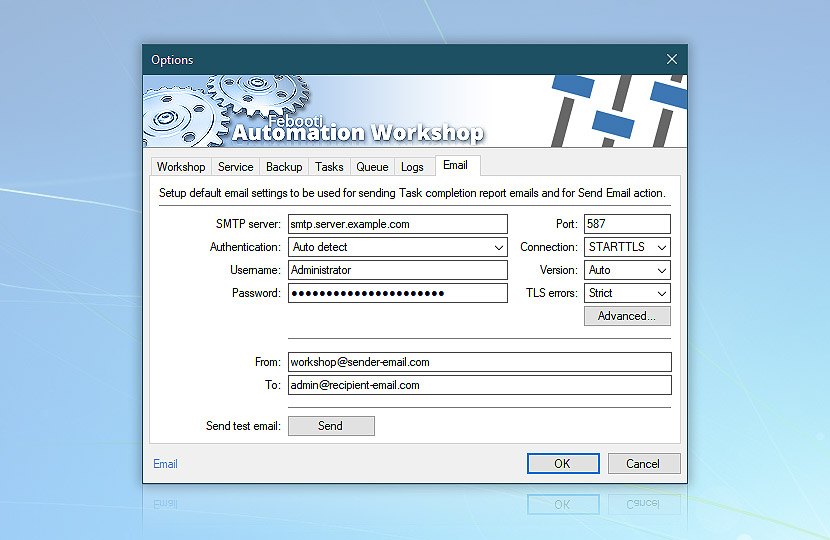
Als alternatief kunt u Mailtrap gebruiken om uw e-mails te testen voordat u ze naar echte gebruikers verstuurt.
Verifieer SMTP instellingen
Zorg er allereerst voor dat de e-mail instellingen juist zijn geconfigureerd. Open Opties in het menu Extra in de Automation Workshop Manager en ga naar het tabblad E-mail. De naam of het IP-adres van de SMTP-server alsmede het verbindingstype en het poortnummer moeten correct zijn opgegeven. Neem bij twijfel contact op met de systeembeheerder of raadpleeg de helpfunctie van de SMTP-server voor de benodigde parameters.
Als de SMTP-server wordt geleverd door een Internet Service Provider (ISP), neemt u contact op met de supportdienst van deze provider voor de benodigde SMTP-serverparameters.
Ping SMTP server…
Stap 1: Ping de SMTP-server om de serverconnectiviteit te verifiëren. Als eerste SMTP connectiviteitstest, laten we het ping commando gebruiken. We moeten de Windows opdrachtprompt openen:
- Hoe opent u de Windows opdrachtprompt in Windows? Open het Start Menu en typ
cmdin Zoek invoer. Klik op cmd.exe in de lijst. - Hoe open ik Windows opdrachtprompt in oudere Windows-versies? Klik op de optie Uitvoeren in het menu Start. Typ
cmdin het venster Uitvoeren en klik op OK.
ping mail.example.com
In de opdrachtprompt typt u ping mail.example.com waarbij mail.example.com de naam of het IP-adres is van de SMTP-server die u wilt gebruiken. Normaal gesproken, als de SMTP server bereikbaar is, zou deze moeten antwoorden.
Als de SMTP server niet bereikbaar is, zal de ping aanvraag een time-out krijgen. Sommige SMTP-servers zijn echter geconfigureerd om ping-verzoeken expliciet te blokkeren. Dus, zelfs als het ping pakket time-outs, moet u nog steeds proberen om de SMTP server te telnetteren, tenzij u er absoluut zeker van bent dat ping commando niet geblokkeerd mag worden.
Het meest waarschijnlijk is echter, dat als ping commando time-outs, het server adres niet bereikbaar is. Als de SMTP server niet werkt, hoewel het IP adres bereikbaar is met een ping commando, kan het zijn dat de SMTP server software niet draait op de gespecificeerde machine.
Open telnet
Step 2: Telnet SMTP server. Telnet is een op TCP/IP gebaseerd protocol dat kan worden gebruikt om verbinding te maken met een computersysteem op afstand via een terminal emulatie programma. We zullen het gebruiken om de SMTP server connectiviteit te verifiëren. Start het telnet programma:
- Hoe start je het telnet programma in Windows? Open het Start Menu en typ
telnetin Zoek invoer. Klik op telnet.exe als het aanwezig is in de lijst. Als telnet.exe niet in de lijst staat, is het waarschijnlijk niet geïnstalleerd. - Hoe start je telnet programma in oudere Windows versies? Klik op de optie Uitvoeren in het menu Start. Typ
telnetin het venster Uitvoeren en klik op OK.
Geen telnet?
Om telnet te installeren, klikt u op de knop Start, selecteert u Configuratiescherm, Programma’s, en klikt u op Windows Functies in- of uitschakelen. In de lijst met beschikbare programma’s scrollt u naar beneden en selecteert u Telnet Client. Klik op OK om de installatie te starten. U kunt ook de volgende opdrachtreeks uitvoeren vanaf de opdrachtprompt of het venster Uitvoeren:
start /w pkgmgr /iu:"TelnetClient"
Telnet SMTP server…
Wanneer de telnet terminal is geopend, kunnen we nu verder gaan met het testen van de SMTP-connectiviteit. Om verbinding te maken met de SMTP server, type: o smtp.example.com 25 in telnet command prompt (waar smtp.example.com moet worden vervangen door de werkelijke SMTP-server en 25 door de werkelijke SMTP-server poort).
Welcome to Microsoft Telnet Client
Escape Character is 'CTRL+]'
Microsoft Telnet> o smtp.example.com 25
Als alternatief kunt utelnetcommando gevolgd door SMTP-servernaam of IP-adres direct in het venster Uitvoeren of Zoek programma en bestanden invoeren (beide toegankelijk vanuit Start Menu).
telnet smtp.example.com 25
Als de verbinding is geslaagd, moet de SMTP-server code 220 terugsturen met serveradres, verbindingstype, begroeting, mailserver-softwareversie en andere informatie. Soms is de server echter geconfigureerd om alleen de antwoordcode terug te sturen (zonder andere tekst).
Laten we proberen de SMTP-server een of ander commando te sturen… voer het helo testing commando in.
220 smtp.example.org ESMTP Server is glad to see you!
helo testing
Normaal gesproken zou de SMTP-server code 250 moeten terugsturen, gevolgd door aanvullende informatie. Als de codes 220 en 250 zijn teruggezonden bij respectievelijk het maken van verbinding met de SMTP-server en het verzenden van het helo-commando, werkt de SMTP-server hoogstwaarschijnlijk naar behoren.
220 smtp.example.org ESMTP Server is glad to see you!
helo testing
250 smtp.example.org
Als het gebruik van telnet om een SMTP-verbinding tot stand te brengen is mislukt, controleer dan de instellingen van de lokale firewall en antivirussoftware om te zien of telnet de benodigde rechten heeft om verbinding te maken met de SMTP-server. Controleer ook of SMTP verbindingen accepteert vanaf het IP adres van deze specifieke machine.
Indien de telnet verbinding goed werkt, maar Automation Workshop geen verbinding kan maken met de SMTP server, controleer dan de antivirus en firewall instellingen op de lokale machine of op de hardware op afstand om te zien of Automation Workshop de benodigde rechten heeft om verbinding te maken met de SMTP server.
Test SMTP met Send Email…
Stap 3: Test de SMTP connectiviteit met de Send Email Actie. Zelfs als ping en telnet commando’s volledig succesvolle resultaten opleveren bij het testen van de SMTP server connectiviteit, kunnen er andere problemen blijven bestaan. We zullen de Send Email Action van Automation Workshop gebruiken om de meest gedetailleerde gegevens over de verbinding tussen Automation Workshop en SMTP server op te halen.
Eerst maken we een Task die de SMTP verbinding zal testen telkens wanneer deze wordt uitgevoerd. Open Automation Workshop en klik op New Task… in het File menu. Dit zal de Task Wizard openen. Na het lezen van het welkomstscherm, klikt u op Next. Klik nogmaals op Next om het Trigger scherm over te slaan (tenzij u periodieke SMTP testen wilt instellen door het toevoegen van Task Scheduler trigger).
In Actions tab, druk op de Add knop (dit opent Add Action venster) en selecteer Send Email uit Email category, en klik OK- dit opent Send email Action instellingen.
Nu, laten we Send Email Action configureren voor SMTP testen. Vul de velden Van, Naar, Onderwerp en Email in. Open vervolgens het tabblad Server en kies de standaard SMTP server (ingesteld in de Automation Workshop opties) of de aangepaste SMTP server. In het laatste geval moeten we het SMTP server adres, poort, verbinding beveiligings protocol en authenticatie type en credentials instellen.
Advanced debug
Na het configureren van de SMTP server instellingen, ga naar de Advanced tab. We moeten het loggen van de communicatie tussen client en SMTP-server inschakelen om de gegevenssessie op te slaan in een tekstbestand. Schakel het selectievakje in en kies het bestand waarin u de SMTP server communicatie met Automation Workshop wilt opslaan.
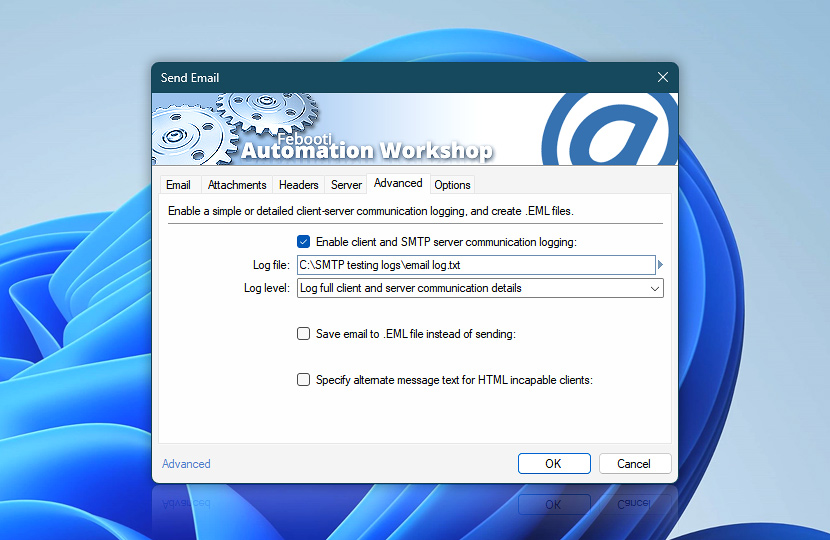
Omdat elk nieuw log het vorige overschrijft, kunnen we datum en tijd variabele toevoegen aan de bestandsnaam specificatie om alle log bestanden te bewaren, elk met een herkenbare naam.
Klik op de Variabele Wizard knop en kies Sorteerbaar bestand (gestippeld) uit Voorinstellingen in Datum & Tijd categorie. Deze optie geeft de huidige datum en tijd in een gemakkelijk te lezen formaat dat kan worden gebruikt in bestandsnamen (d.w.z, zonder tekens die niet zijn toegestaan in bestandsnamen, zoals schuine strepen of dubbele punten).
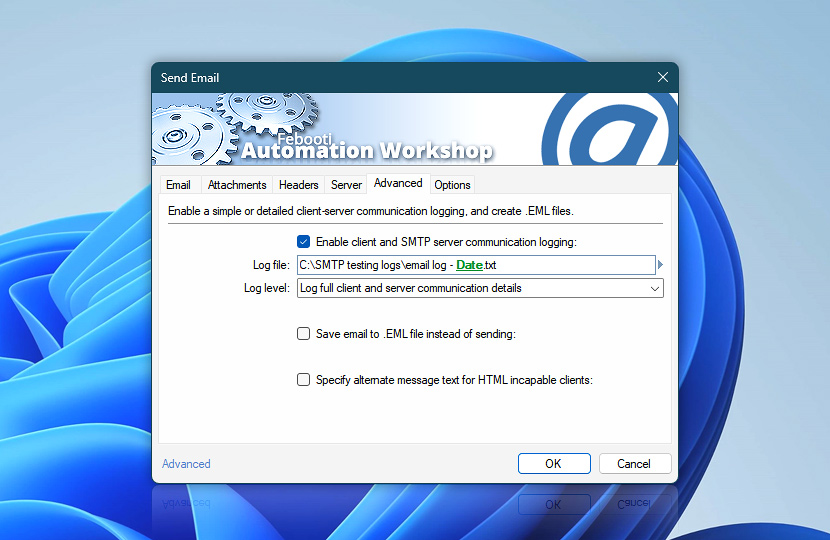
In beide gevallen kiest u Log volledige client- en servercommunicatiedetails als Logniveau-instelling om zoveel mogelijk gegevens op te slaan voor troubleshooting-doeleinden.
Vink tot slot de tabbladen Headers en Opties aan voor aanvullende opties die u wilt instellen en klik op OK om de instellingen voor E-mail verzenden op te slaan en terug te keren naar de Taak Wizard. Klik op Volgende om e-mailrapporten te configureren op het tabblad Rapporten. Geef vervolgens op het tabblad Taak een naam en, optioneel, een beschrijving en voltooi het maken van de taak.
De taak wordt nu opgeslagen in de map Taak waar we hem hebben gemaakt. Als de Task Scheduler trigger niet is toegevoegd bij het maken van de Task, kan deze alleen handmatig worden uitgevoerd. Selecteer de taak en kies de optie Taak uitvoeren in het menu Bestand. U kunt de taak ook uitvoeren via het contextmenu, de taakwerkbalk en de sneltoets Ctrl+F5.
Samenvatting
Iedere keer dat u de taak uitvoert, voert deze de actie E-mail verzenden uit, die een e-mail verzendt van het opgegeven e-mailadres naar de opgegeven ontvanger en bovendien de communicatiesessie met de SMTP-server opslaat in een tekstbestand met een unieke naam die de datum en tijd bevat waarop de actie E-mail verzenden is uitgevoerd.
Nu kunt u ofwel de logs analyseren om te zien of er fouten optreden of deze tekstbestanden naar support sturen om het probleem te illustreren. Zie een voorbeeld van een geslaagde e-mail sessie:
SMTP antwoordcodes
De lijst van de meest voorkomende SMTP antwoordcodes:
| SMTP-antwoordcode | Omschrijving |
|---|---|
| Helpbericht. | |
| 220 | Dienst gereed. |
| 221 | Dienst sluit transmissiekanaal. |
| 250 | Verzoek om mailactie in orde; voltooid. |
| 354 | Start invoer mail; Einde gegevens met <CR><LF><CR><LF> |
| 421 | De dienst is niet beschikbaar; transmissiekanaal wordt gesloten. |
| 450 | Opgevraagde mailactie niet uitgevoerd; postbus niet beschikbaar. |
| 500 | Syntaxfout; commando niet herkend. |
| 501 | Syntaxfout in parameters of argumenten. |
| 502 | Commando niet geïmplementeerd. |
| 503 | Slechte volgorde van commando’s. |
| 504 | Command parameter niet geïmplementeerd. |
| 521 | Domain accepteert geen mail. |
| 530 | Toegang geweigerd. |
| 535 | SMTP-authenticatie mislukt. |
| 550 | Niet in staat om te relayen. |
| 552 | Verzoek mail actie afgebroken; overschreden opslag toewijzing. |
| 553 | Verzoek mail actie niet uitgevoerd; mailbox naam niet toegestaan. |
| 554 | Relay toegang geweigerd. |
Relaying geweigerd?
De meest voorkomende fout is relaying geweigerd (met code 550 of 554) wat meestal betekent dat gebruikersauthenticatie (gebruikersnaam en wachtwoord) nodig is om een e-mail via de betreffende SMTP-server te kunnen versturen. Enkele voorbeelden van relaying denied fout teksten (hangt af van SMTP server software en versie):
Server Response: 550 Relaying is prohibited.Server Response: 550 5.7.1 Unable to relay.Server Response: 550 Relaying denied.Server Response: 554 Relay access denied.
Als alle tests zijn geslaagd, moet de e-mail worden afgeleverd op het adres van de ontvanger. Als de testmail niet wordt afgeleverd, zijn er mogelijk problemen met de mailbox van de ontvanger (bijv. de mailbox bestaat niet, is vol of er zijn andere problemen). Controleer de mailbox die in het Van-adres is gespecificeerd om te zien of deze een melding van het mailsysteem bevat over een probleem met de aflevering van de e-mail. Indien toegankelijk, kunt u ook de SMTP server log files raadplegen.
Gefeliciteerd!
We hebben de SMTP server connectiviteit getest door gebruik te maken van ping en telnet commando’s en van de Send email Action die is ingebouwd in Automation Workshop.
Terwijl de eerste twee ons in staat stelden te verifiëren of de machine op het gespecificeerde adres online is en of de SMTP server software correct draait op de gespecificeerde poort, heeft het gebruik van de Send email Action ons volledige communicatie gegevens opgeleverd tussen Automation Workshop en de SMTP server.
Het logboek van de communicatiesessie wordt opgeslagen in een tekstbestand met een unieke naam, elke keer dat de SMTP testtaak wordt uitgevoerd.
Meer debuggen?
Command Line Email is een krachtig maar eenvoudig te gebruiken hulpprogramma voor het verzenden van e-mail, dat alle basis- en geavanceerde mogelijkheden voor het verzenden van e-mailclients ondersteunt – Snel aan de slag
- Debug e-mail client-server verbinding
- Gebruik DEBUG en geavanceerde DEBUGX commando’s
Automeer nu!
Heeft u nog een vraag?
Als u vragen heeft, aarzel dan niet om contact op te nemen met ons support team.