Een gaming PC heeft regelmatig onderhoud nodig. Dit is een waarheid die veel mensen op de harde manier leren. Waarom?
Omwille van oververhitting!
Oververhitting kan niet uitblijven als je je pc niet goed onderhoudt, met als gevolg een vervelend “blauw scherm van de dood” of je pc die gewoon plotseling uitschakelt.
Nu is het niet meer dan normaal dat je je zorgen maakt over het welzijn van je dure spelcomputer, en de beste manier om te zien of je pc ongewoon heet is, is het bijhouden van componenttemperaturen via ingebouwde sensoren.
Dat is precies wat we in deze gids zullen uitleggen: hoe je de temperatuur van je CPU/GPU kunt bijhouden, wat de optimale gaming-temperatuur is, en wat de oorzaken van een verhoogde temperatuur kunnen zijn.
Inhoudsopgave
Optimale gaming-temperatuur
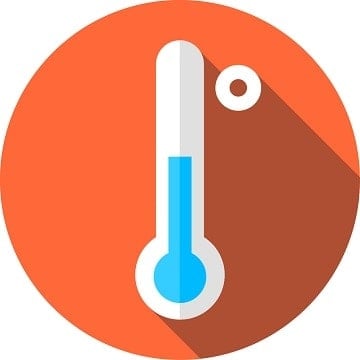
Terwijl technologie steeds ingewikkelder wordt, Daarom hebben moderne processors vaak lagere maximumtemperatuurdrempels dan hun tegenhangers van tientallen jaren geleden.
Deze drempelwaarden verschillen ook van fabrikant tot fabrikant en van model tot model, dus het is onmogelijk om een exact getal aan te geven dat de ideale temperatuur weergeeft waarop een CPU of GPU zou moeten werken.
Wat is dan bij benadering de ideale temperatuur?
CPU’s

Als je vandaag de dag een gaming-pc bouwt, behoort de ideale CPU tot een van de twee toonaangevende series: Intel Core en AMD Ryzen.
De twee bedrijven hebben de maximale veilige bedrijfstemperaturen op een rijtje gezet en deze bedragen 95 en 100 graden Celsius voor respectievelijk Ryzen- en Core-processors. Het is echter onwaarschijnlijk dat een CPU deze temperaturen zal bereiken, tenzij er een probleem is met de koeling, of als je de klok verder hebt opgevoerd dan wat je koeler aankan.
Wanneer je een Ryzen of Core CPU zwaar belast, zou de temperatuur bijna nooit boven de 85 graden Celsius moeten komen, ervan uitgaande dat je de standaard koeler gebruikt en de fabrieksinstellingen voor de klok. Als dat toch gebeurt, is er waarschijnlijk iets niet in orde, maar daarover later meer.
GPU’s

Net als bij CPU’s zijn er twee toonaangevende GPU-fabrikanten die momenteel de markt domineren. Dit zijn Nvidia en, opnieuw, AMD. Maar hoewel deze twee bedrijven de GPU’s zelf ontwerpen en produceren, worden de meeste grafische kaarten die je in de winkelrekken vindt, door hun partners gemaakt.
Daartoe behoren bekende bedrijven als Asus, Gigabyte, MSI, EVGA of Sapphire. Uiteindelijk zijn zij degenen die verantwoordelijk zijn voor de productie van al het andere, van de PCB tot de koeling, dus de exacte prestaties en temperaturen zullen onvermijdelijk verschillen van model tot model, zelfs als de GPU hetzelfde is.
Dat gezegd hebbende, de maximale veilige temperaturen blijven hetzelfde. Voor de nieuwste RDNA-gebaseerde Radeon GPU’s is 110 graden Celsius de maximale veilige bedrijfstemperatuur, terwijl de hoogste veilige temperatuur die wordt genoemd voor de nieuwste Nvidia RTX 3000 GPU’s 93 graden Celsius is.

Als het om GPU-koelers gaat, zijn het type en de kwaliteit van de koeler van grote invloed op de temperatuur van de kaart, hoewel de eerstgenoemde over het algemeen een merkbaarder verschil oplevert.
Heden ten dage zult u drie soorten GPU-koelers tegenkomen:
Open-luchtkoelers zijn verreweg de meest voorkomende. Ze hebben een open koellichaam en één tot drie ventilatoren. Deze passen meestal het beste bij de meeste gaming-pc’s en ze kunnen echt profiteren van een goede luchtstroom en enkele in de behuizing gemonteerde ventilatoren om de lucht door de behuizing te helpen circuleren.
Blower-ventilatoren komen veel minder vaak voor, hoewel ze hun eigen verdiensten hebben. In tegenstelling tot open-air koelers, hebben blower-gekoelde kaarten een gesloten koellichaam met slechts een enkele ventilator die de koele lucht naar binnen trekt en de hete lucht via de achterkant van de kaart direct naar buiten de kast blaast.
Dat gezegd hebbende, blowers zijn goed voor krappe kasten met een slechte luchtstroom of voor sommige multi-GPU setups, maar ze hebben de neiging om zowel heter als luider te draaien dan hun open-air tegenhangers, wat de reden is waarom ze niet zo populair zijn als het gaat om de gemiddelde gaming PC setup.

Ten slotte is er de vloeistofkoeling, en zoals de naam al aangeeft, gebruiken deze koelers circulerende vloeistof in plaats van lucht om de GPU te koelen. Dit resulteert in veel lagere temperaturen en soms ook in minder geluidsproductie.
Vloeistofkoeling is echter onbetaalbaar en is eigenlijk alleen de moeite waard voor liefhebbers die via overklokken zoveel mogelijk prestaties uit een high-end GPU willen halen.
Er is nog iets anders vermeldenswaard: de meeste grafische kaarten zijn tegenwoordig voorzien van een soort slimme ventilatortechnologie. Het komt erop neer dat de ventilatoren automatisch stoppen met draaien als de kaart niet wordt gebruikt, en dat blijven doen tot de temperatuur een bepaalde drempel overschrijdt, meestal zo’n 30-40 graden Celsius.
De reden waarom fabrikanten van AIB grafische kaarten deze technologie implementeren is dat het stroomverbruik en de geluidsproductie worden verminderd wanneer de kaart niet wordt belast, dus als het lijkt alsof uw kaart ongebruikelijk heet wordt terwijl deze inactief is, is er geen reden om u zorgen te maken.
Hoe de CPU/GPU-temperatuur bij te houden
Dankzij de vele sensoren die in CPU’s, GPU’s en moederborden zijn ingebouwd, kunt u precies zien bij welke temperatuur elk onderdeel draait. Maar welke software kun je gebruiken om deze waarden te controleren?
Het BIOS van het moederbord

De eenvoudigste manier om de temperatuur van verschillende componenten te controleren, is via het BIOS. Start uw pc opnieuw op en open het BIOS door tijdens de opstartprocedure op Delete te drukken. Dit blijft de handigste manier om de temperatuur te controleren als u dit niet regelmatig zult doen, omdat er geen software van derden hoeft te worden geïnstalleerd.
De hulpprogramma’s voor CPU/GPU

De beste manier om de temperatuur van CPU en GPU in de gaten te houden, is met behulp van een aantal handige hulpprogramma’s.
Voor CPU’s zijn dit de Intel Extreme Tuning Utility en de Ryzen Master Utility. Wat GPU’s betreft, kunt u met het AMD Control Center de GPU-temperatuur in de gaten houden, maar het Nvidia Control Panel heeft deze functie helaas niet.
Hoewel, hardwarefabrikanten hebben ook hun eigen hulpprogramma’s ontworpen voor overklokken en temperatuur monitoring, zodat ze hetzelfde doel kunnen dienen. Deze zijn gratis en worden meestal meegeleverd met de drivers.
Het moet worden opgemerkt dat verschillende hulpprogramma’s zullen werken op verschillende grafische kaarten, dus je bent vrij om de MSI Afterburner te gebruiken op een Asus kaart, de Asus GPU Tweak op een Gigabyte kaart, enzovoort.
Software van derden
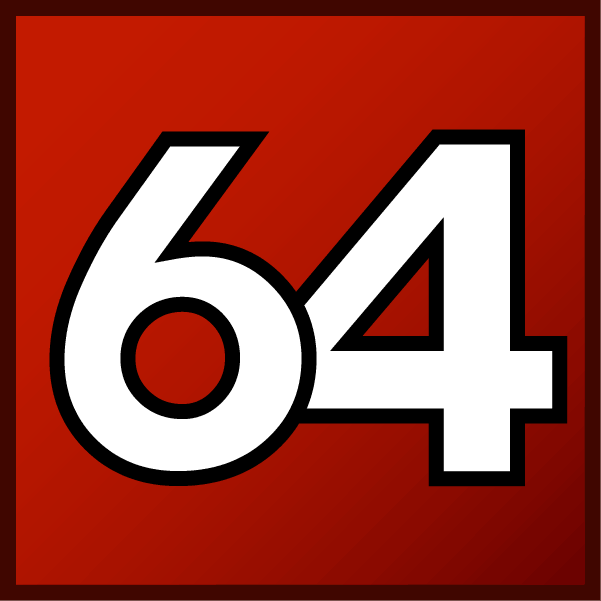
Naast de eerder genoemde officiële hulpprogramma’s zijn er nogal wat programma’s van derden waarmee u de temperatuur van uw CPU en/of GPU in de gaten kunt houden en die mogelijk ook nog wat extra mogelijkheden bieden.
De meest populaire zijn HWMonitor, OpenHardwareMonitor en AIDA64, om er maar een paar te noemen.
Heeft de temperatuur invloed op de prestaties?

Wat je je waarschijnlijk afvraagt, is of lagere temperaturen je PC beter laten presteren en of hogere temperaturen het tegenovergestelde effect hebben.
Het antwoord is simpel: nee.
Zolang de temperaturen binnen een acceptabel bereik liggen, zullen de prestaties niet afnemen. Een CPU kan bij 30 of 80 graden Celsius draaien, zonder dat de prestaties er ook maar enigszins onder lijden.
Dit gezegd hebbende, moet je je alleen zorgen maken over temperaturen als ze te hoog worden, tot het punt waarop je PC begint te haperen, af te sluiten of uit zichzelf opnieuw opstart.
Wat te doen bij hoge pc-temperaturen?
Als uw CPU of GPU ongebruikelijk heet worden, kan dat verschillende oorzaken hebben:
- Stofophoping in het koellichaam
- Slechte luchtstroom in de kast
- Hoge omgevingstemperatuur
- Defecte koeler, voeding of de CPU/GPU zelf
Dus, wat kun je doen?
Reinig het koellichaam

Als je je PC al meer dan een jaar hebt en je hebt hem nog nooit schoongemaakt, dan is er zeker sprake van een behoorlijke stofophoping binnenin. Er zijn verschillende manieren om dit zelf schoon te maken, en u kunt ons artikel over het stofvrij maken van uw pc lezen om dit in een handomdraai voor elkaar te krijgen.
Als je een koellichaam voor de eerste keer installeert, of als je het na het schoonmaken weer terugplaatst, is het ook erg belangrijk om de thermische pasta goed aan te brengen. Als je niet voorzichtig bent, kunnen er luchtbellen ontstaan die tot hogere temperaturen leiden. Bovendien kan te veel of te weinig pasta ook problemen veroorzaken.
Als u niet zeker weet hoe u thermische pasta aanbrengt, kunt u dit artikel lezen om alles te weten te komen wat u daarover moet weten.
Controleer de luchtstroom

De reden dat uw componenten oververhit raken, kan te wijten zijn aan onvoldoende luchtstroom. Als de koellichamen van uw CPU en GPU stofvrij zijn, maar de hardware nog steeds heet wordt, is de kans groot dat een slechte luchtstroom de boosdoener is.
Het probleem is dat er niet genoeg koele lucht in de kast komt, dat de warme lucht er niet uit wordt geperst, of beide. De beste manier om de luchtstroom te verbeteren is door ventilatoren te installeren. We raden u aan er ten minste twee te installeren: een aan de voorkant om koele lucht aan te zuigen, en een aan de achterkant om de hete lucht naar buiten te blazen.
En als je geen extra ventilatoren kunt of wilt kopen, kun je altijd de computerkast open laten, om te voorkomen dat er te veel warmte wordt opgebouwd.
Controleer de omgevingstemperatuur

Soms is het echt niet de schuld van de pc dat hij te warm draait. Dit is een groot probleem voor mensen die in een warmer klimaat wonen, hoewel zelfs mensen in meer gematigde streken er in de zomer mee te maken kunnen krijgen. Er is weinig dat kan worden gedaan in dit scenario, afgezien van de vorige twee stappen.
Het spreekt voor zich dat een betere koeling helpt, en het is ook een goed idee om te zorgen voor een goede luchtstroom in de kamer waar de PC staat, hoewel dit waarschijnlijk een merkbaarder effect zal hebben op je eigen comfort dan op de temperaturen van CPU of GPU.
Als blijkt dat uw standaard koelers de omgevingstemperatuur gewoon niet aankunnen, is er geen andere keus dan te upgraden naar iets beters.
Neem contact op met de winkel

Als alles correct is ingesteld, maar uw pc nog steeds oververhit raakt ondanks alle maatregelen die u hebt genomen, kan het zijn dat u te maken hebt met een defect onderdeel. Dat kan van alles zijn: de voeding, een ventilator of zelfs iets met de CPU of GPU zelf.
Behalve controleren of de ventilatoren goed draaien als ze niet in de stille modus staan, is er weinig wat je kunt doen om thuis op defecte hardware te controleren.
Het beste wat u kunt doen als u vermoedt dat u te maken hebt met defecte hardware, is gewoon contact opnemen met de verkoper, mits u een geldige garantie hebt. Fabrikanten bieden ook hun eigen garanties aan, dus zelfs als de door de winkel aangeboden garantie is verlopen, is de situatie misschien niet hopeloos.
Ten slotte, als er echt iets mis is met een CPU of een GPU zelf, is vervanging meestal de enige oplossing.