Linux bestandssysteem stelt ons in staat om verschillende operaties op bestanden zoals maken, bewerken, hernoemen, verwijderen uit te voeren. We kunnen bestanden bewerken met verschillende Linux-editors, zoals vim, nano, Emacs, Gedit, Gvim en meer.
Hoe bestanden bewerken in Linux
Laten we eens begrijpen hoe we bestanden op een Linux-server kunnen bewerken met verschillende teksteditors.
- Bestanden bewerken met de VI-editor
De VI-editor is de meest gebruikte teksteditor in Linux-systemen. De Vi editor heeft verschillende modi, zoals de normale modus, invoegmodus, opdrachtmodus, regelmodus, enzovoort. Elke modus stelt ons in staat om specifieke bewerkingen uit te voeren.
Het wordt het meest gebruikt vanwege zijn modaliteit. De meeste programma’s hebben slechts één modus; ze nemen invoer en voeren een opdracht uit, maar Vi heeft verschillende modi.
Als we Vi opstarten, opent het in de normale modus, die in feite een opdrachtmodus is. In deze modus wordt alles wat we typen beschouwd als een commando, niet als invoer.
Soms lijkt Vi een typische editor, maar als je er eenmaal aan gewend bent, zal het aanvoelen als een van de krachtige editing tools.
Voordat we bestanden gaan bewerken, laten we eens begrijpen hoe we van modus kunnen veranderen in Vi editor:
- Druk op de ESC toets voor normale modus.
- Druk op de i toets voor invoeg modus.
- Druk op de :q! toets om de editor te verlaten zonder een bestand op te slaan.
- Druk op de :wq! toetsen om het bijgewerkte bestand op te slaan en de editor te verlaten.
- Druk op :w test.txt om het bestand op te slaan als test.txt
Nu gaan we begrijpen hoe je een bestand kunt bewerken met de Vi editor.
Om een bestand te bewerken, maak je eerst een bestand aan met het cat commando:
Het bovenstaande commando maakt het mogelijk om de inhoud van het bestand op de terminal in te voeren, voer de inhoud van het bestand in en druk vervolgens op CTRL+D om het bestand op te slaan. Bekijk de onderstaande afbeelding van de terminal:

Om dit bestand te bewerken, voert u het onderstaande commando uit om het te openen met de Vi editor:
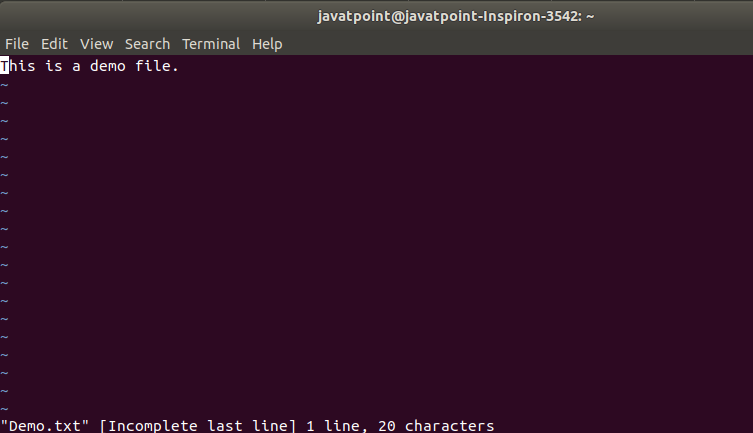
Het bovenstaande commando zal het bestand openen met de Vi editor in de normale modus. Bekijk de onderstaande afbeelding van de editor:
Dit bestand is geopend in de normale modus, om over te schakelen naar de invoegmodus drukt u op de ‘ESC’ toets gevolgd door de ‘i’ toets. Plaats de cursor op de gewenste positie en voer tekst in. Om het bestand op te slaan en de editor te verlaten, drukt u op de ‘ESC’ toets, gevolgd door de :wq! Toetsen. Bekijk de onderstaande afbeelding van de editor:
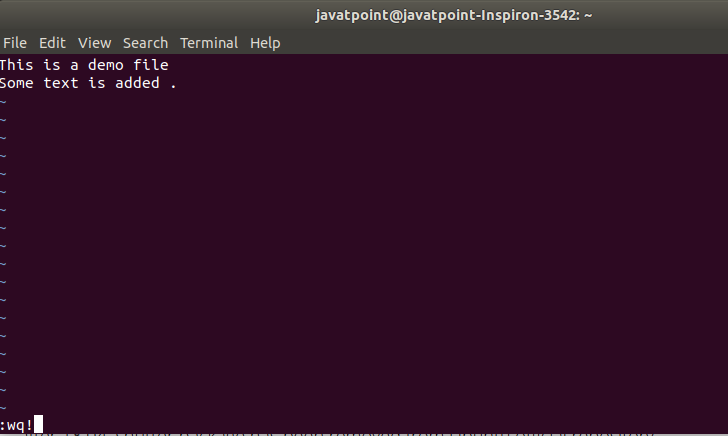
Nu hebben we met succes een bestand bewerkt met de Vi editor. Hierna wordt de editor gesloten en gaan we terug naar de commandoregel. Om de inhoud van het bestand te zien, voert u het commando cat als volgt uit:
Bekijk de onderstaande snap van de terminal.

- Bestanden bewerken met een nano-teksteditor
Nano is ook een van de meest gebruikte editors in Linux-gebaseerde systemen. Het is een eenvoudige en invloedrijke editor voor Linux. Het is een ingebouwde editor voor de Linux-distributies. We hoeven geen voorkennis te hebben over de nano editor voordat we hem gebruiken. In nano wordt geen primair commando gebruikt om een bestand te bewerken. Alle basisbewerkingen worden onderaan de editor weergegeven. We kunnen ze activeren met een CTRL-toets, bijvoorbeeld, om het bestand op te slaan druk op CTRL+O toetsen, om de editor te verlaten druk op CTRL+X toetsen.
Om een bestand te bewerken met de nano editor, open het bestand vanuit de directory waar het is opgeslagen met het volgende commando:
Het bovenstaande commando zal het Demo.txt bestand openen met de nano editor. Om het bestand te bewerken, verplaatst u de cursor en voert u de gewenste tekst in en drukt u op de toetsen CTRL+O om het bestand op te slaan. Bekijk de onderstaande afbeelding van de nano tekst editor:
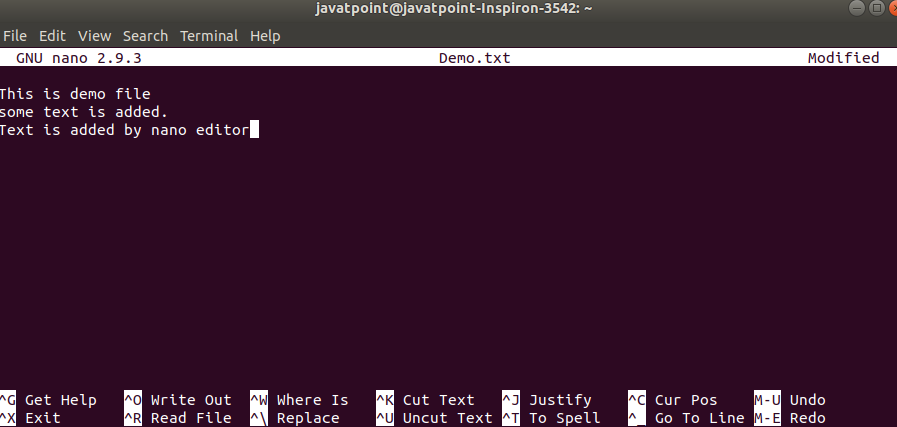
Druk op de CTRL+X toetsen om de editor te verlaten. De wijzigingen die u in het bestand hebt aangebracht, zijn succesvol opgeslagen. Om de wijzigingen te controleren, voert u het commando cat als volgt uit:
Hiermee wordt de inhoud van het bestand weergegeven. Zie de onderstaande uitvoer:

- Bestand bewerken met Emacs-editor
Emacs-editor stelt ons ook in staat om bestanden te bewerken. Daarnaast heeft het veel ingebouwde functies, zoals een webbrowser, kalender, terminal en meer. Het werkt als een normale teksteditor. In Emacs editor, kunnen we bestanden bewerken en opslaan via de navigatiebalk. Het is geen ingebouwde editor in Linux gebaseerde systemen, maar we kunnen het installeren met behulp van de terminal.
Om emacs editor te installeren open je de terminal (met CTRL+ALT+T) en voer je het volgende commando uit:
Het bovenstaande commando zal vragen om het administratieve wachtwoord, typ het wachtwoord in en druk op de ENTER toets. Bekijk de onderstaande snap van de terminal:
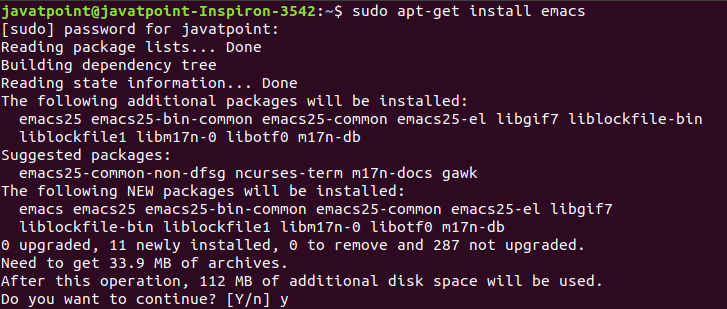
Het zal het installatieproces verifiëren, druk op de ‘y’ toets voor bevestiging. Het installatieproces zal beginnen, het zal een tijdje duren voordat het installatieproces is voltooid. Zie de onderstaande uitvoer:
Get:1 http://in.archive.ubuntu.com/ubuntu bionic/main amd64 emacs25-common all 25.2+1-6 Get:2 http://in.archive.ubuntu.com/ubuntu bionic/main amd64 liblockfile-bin amd64 1.14-1.1 Get:3 http://in.archive.ubuntu.com/ubuntu bionic/main amd64 liblockfile1 amd64 1.14-1.1 Get:4 http://in.archive.ubuntu.com/ubuntu bionic/main amd64 emacs25-bin-common amd64 25.2+1-6 Get:5 http://in.archive.ubuntu.com/ubuntu bionic-updates/main amd64 libgif7 amd64 5.1.4-2ubuntu0.1 Get:6 http://in.archive.ubuntu.com/ubuntu bionic/main amd64 libotf0 amd64 0.9.13-3build1 Get:7 http://in.archive.ubuntu.com/ubuntu bionic/main amd64 m17n-db all 1.7.0-2 Get:8 http://in.archive.ubuntu.com/ubuntu bionic/main amd64 libm17n-0 amd64 1.7.0-3build1 Get:9 http://in.archive.ubuntu.com/ubuntu bionic/main amd64 emacs25 amd64 25.2+1-6 Get:10 http://in.archive.ubuntu.com/ubuntu bionic/main amd64 emacs all 47.0 Get:11 http://in.archive.ubuntu.com/ubuntu bionic/main amd64 emacs25-el all 25.2+1-6 Fetched 33.9 MB in 3min 20s (170 kB/s) Selecting previously unselected package emacs25-common.(Reading database ... 168266 files and directories currently installed.)Preparing to unpack .../00-emacs25-common_25.2+1-6_all.deb ...Unpacking emacs25-common (25.2+1-6) ...Selecting previously unselected package liblockfile-bin.Preparing to unpack .../01-liblockfile-bin_1.14-1.1_amd64.deb ...Unpacking liblockfile-bin (1.14-1.1) ...Selecting previously unselected package liblockfile1:amd64.Preparing to unpack .../02-liblockfile1_1.14-1.1_amd64.deb ...Unpacking liblockfile1:amd64 (1.14-1.1) ...Selecting previously unselected package emacs25-bin-common.Preparing to unpack .../03-emacs25-bin-common_25.2+1-6_amd64.deb ...Unpacking emacs25-bin-common (25.2+1-6) ...Selecting previously unselected package libgif7:amd64.Preparing to unpack .../04-libgif7_5.1.4-2ubuntu0.1_amd64.deb ...Unpacking libgif7:amd64 (5.1.4-2ubuntu0.1) ...Selecting previously unselected package libotf0:amd64.Preparing to unpack .../05-libotf0_0.9.13-3build1_amd64.deb ...Unpacking libotf0:amd64 (0.9.13-3build1) ...Selecting previously unselected package m17n-db.Preparing to unpack .../06-m17n-db_1.7.0-2_all.deb ...Unpacking m17n-db (1.7.0-2) ...Selecting previously unselected package libm17n-0:amd64.Preparing to unpack .../07-libm17n-0_1.7.0-3build1_amd64.deb ...Unpacking libm17n-0:amd64 (1.7.0-3build1) ...Selecting previously unselected package emacs25.Preparing to unpack .../08-emacs25_25.2+1-6_amd64.deb ...Unpacking emacs25 (25.2+1-6) ...Selecting previously unselected package emacs.Preparing to unpack .../09-emacs_47.0_all.deb ...Unpacking emacs (47.0) ...Selecting previously unselected package emacs25-el.Preparing to unpack .../10-emacs25-el_25.2+1-6_all.deb ...Unpacking emacs25-el (25.2+1-6) ...Setting up liblockfile-bin (1.14-1.1) ...Processing triggers for mime-support (3.60ubuntu1) ...Processing triggers for desktop-file-utils (0.23-1ubuntu3.18.04.2) ...Setting up libotf0:amd64 (0.9.13-3build1) ...Processing triggers for install-info (6.5.0.dfsg.1-2) ...Setting up liblockfile1:amd64 (1.14-1.1) ...Setting up libgif7:amd64 (5.1.4-2ubuntu0.1) ...Setting up m17n-db (1.7.0-2) ...Setting up emacs25-common (25.2+1-6) ...Processing triggers for libc-bin (2.27-3ubuntu1) ...Setting up libm17n-0:amd64 (1.7.0-3build1) ...Processing triggers for man-db (2.8.3-2ubuntu0.1) ...Processing triggers for gnome-menus (3.13.3-11ubuntu1.1) ...Processing triggers for hicolor-icon-theme (0.17-2) ...Setting up emacs25-bin-common (25.2+1-6) ...update-alternatives: using /usr/bin/ctags.emacs25 to provide /usr/bin/ctags (ctags) in auto modeupdate-alternatives: using /usr/bin/ebrowse.emacs25 to provide /usr/bin/ebrowse (ebrowse) in auto modeupdate-alternatives: using /usr/bin/emacsclient.emacs25 to provide /usr/bin/emacsclient (emacsclient) in auto modeupdate-alternatives: using /usr/bin/etags.emacs25 to provide /usr/bin/etags (etags) in auto modeSetting up emacs25-el (25.2+1-6) ...Setting up emacs25 (25.2+1-6) ...update-alternatives: using /usr/bin/emacs25-x to provide /usr/bin/emacs (emacs) in auto modeInstall emacsen-common for emacs25emacsen-common: Handling install of emacsen flavor emacs25Install dictionaries-common for emacs25install/dictionaries-common: Byte-compiling for emacsen flavour emacs25Setting up emacs (47.0) ...Processing triggers for libc-bin (2.27-3ubuntu1) ...
Het bovenstaande daemonproces heeft de emacs-editor op ons systeem geïnstalleerd. Nu kunnen we de emacs-editor op ons Linux-systeem verkennen.
Om een bestand met de emacs-editor te openen, veranderen we de directory naar het pad waar ons bestand zich bevindt en voeren we het volgende commando uit:
Het bovenstaande commando zal het bestand openen met de emacs-editor. We kunnen het bestand bewerken zoals een traditionele tekst editor. Zie de onderstaande afbeelding van de emacs editor:
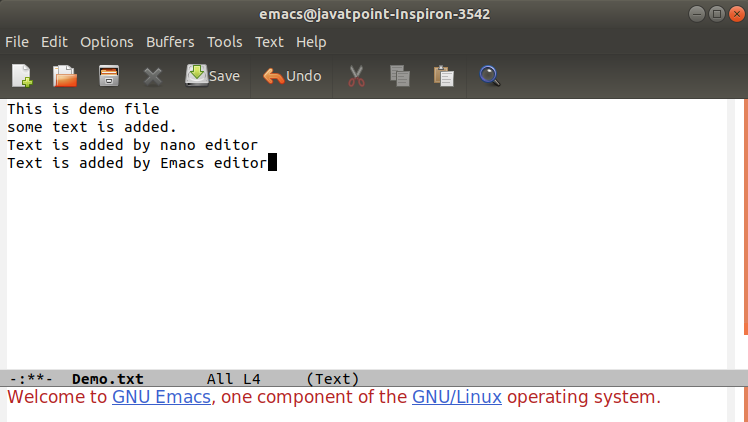
Bewerk het bestand en sla het op met de optie Opslaan in de navigatiebalk.
Om te controleren of het bestand is bijgewerkt, voert u het commando cat als volgt uit:
Kijk naar de onderstaande uitvoer:
