- Korbin Brown
- Aggiornato il 6 luglio 2017, 8:59 pm EDT

I file Zip possono essere usati per molte cose diverse. La compressione dei file, la crittografia, gli archivi divisi e altro ancora sono tutti a pochi click di distanza, una volta che hai capito le diverse cose che gli archivi zip sono in grado di fare.
Foto di Clare Bell.
Cosa sono i file zip?
Pensa a come funziona una cartella in Windows. Lasci cadere i contenuti in una cartella per organizzare i tuoi file, e poi puoi trasportare quella cartella in qualsiasi posizione del tuo computer, e i file al suo interno vanno con essa. I file zip funzionano in modo simile, eccetto che i contenuti all’interno della “cartella” (file zip) sono compressi per ridurre l’uso dello storage.
E se hai una cartella che contiene 20 file, e hai bisogno di mandarla via email a qualcuno? Beh, non puoi inviare una cartella per e-mail a qualcuno, quindi dovresti inviare per e-mail i 20 singoli file. È qui che i file zip diventano davvero utili, perché puoi “zippare” quei 20 file in un unico archivio zip, e poi inviarlo via email. Insieme alla comodità di avere tutti quei file in un unico archivio zip, saranno anche compressi per ridurre l’archiviazione e trasmetterli attraverso internet molto più facilmente.
Questo è dove la definizione di un file zip finisce per la maggior parte delle persone. Quello di cui forse non ti rendi conto è che puoi fare molto di più che comprimere e combinare i file con gli archivi zip.
Come zippare e decomprimere i file
Prima di arrivare agli argomenti più complicati, torniamo al nostro esempio e mostriamo come zippare quei 20 file che dobbiamo inviare per e-mail, e poi mostriamo come l’utente ricevente li decomprime. Windows ha la capacità di comprimere e decomprimere i file senza alcun software aggiuntivo, quindi non scaricate alcun programma solo per creare archivi di base o per decomprimerli.
Per creare un file zip, cliccate con il tasto destro in un’area vuota sul vostro desktop o in explorer, andate su nuovo e selezionate Cartella compressa (zippata).

Si noterà che il processo è simile alla creazione di una nuova cartella, in quanto è possibile rinominare la cartella zip e spostarla in diverse posizioni del computer. Con il file zip creato, basta selezionare e trascinare i file nella cartella zip.

Come puoi vedere nello screenshot, i file vengono copiati nella cartella zip, e non spostati o cancellati dalla loro posizione originale. Ora, puoi trasferire, fare il backup o qualsiasi altra cosa tu voglia con i tuoi contenuti zippati.
Un altro modo per zippare rapidamente alcuni file è quello di evidenziarli, fare clic con il tasto destro e premere Invia a > cartella compressa (zippata).
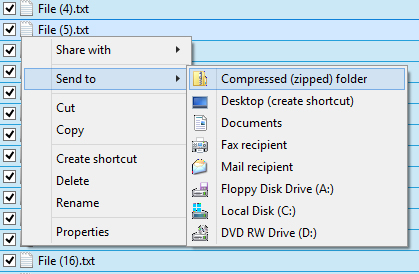
Il modo più semplice per decomprimere un file è cliccare con il tasto destro del mouse e premere Estrai tutto.

Si aprirà una nuova finestra e si potrà selezionare dove si vuole che i file vengano estratti. Per impostazione predefinita, estrarrà il contenuto nella stessa directory in cui risiede il vostro file zip. Basta premere extract e verrà creata una cartella che contiene tutti i file zippati.
Le caratteristiche avanzate
Windows può facilmente zippare e decomprimere i file, ma avrete bisogno di un’applicazione di terze parti per fare qualcosa di più. Ci sono un sacco di programmi là fuori che offrono funzioni aggiuntive per i file zip, ma uno dei più leggeri, ricchi di funzionalità ed efficienti è 7-Zip.
7-Zip è un archiviatore di file gratuito per Windows che viene fornito con tutte le opzioni di cui si dovrebbe aver bisogno per i file zip. Clicca su questo link per essere portato al loro sito web e scaricare l’ultima versione del programma. L’installazione è semplice, basta accettare l’accordo di licenza e cliccare su next fino a quando 7-Zip non è installato.
Dopo di che, dovresti essere in grado di evidenziare i file, cliccare con il tasto destro e aggiungerli a un archivio zip con 7-Zip.

Quando clicchi su “Add to archive” ti verranno presentate un sacco di opzioni. Andiamo a vedere cosa significano e perché potrebbero essere utili.
Zip File Encryption
Questo sarebbe utile quando non vuoi che qualcuno senza la giusta autenticazione veda i file nel tuo archivio zip. Ricorda di usare una password forte, così gli attacchi di forza bruta e dizionario diventano inutili.

ZipCrypto vs. AES-256 – Se scegli di creare un file zip (al contrario di 7z), potrai scegliere tra ZipCrypto e AES-256 encryption. ZipCrypto è debole ma ha meno problemi di compatibilità. AES-256 è molto più forte ma funziona solo con i sistemi più recenti (o con quelli che hanno installato 7-Zip). Prova a scegliere AES-256 quando possibile.
Criptare i nomi dei file – A volte i nomi dei file possono essere importanti quanto il contenuto di un file. Altre volte, forse no. Se hai bisogno di criptare i nomi dei tuoi file, in modo che sia impossibile per qualcuno vedere che tipo di file ci sono nel tuo archivio, dovrai usare l’estensione 7z invece di zip.

Questo può essere un problema, perché hai bisogno di 7-Zip per aprire i file 7z, e cosa succede se l’utente ricevente non ha 7-Zip? Questo problema può essere risolto creando un archivio autoestraente, dandoti il meglio di entrambi i mondi. Se, per qualche ragione, hai bisogno di usare un’estensione .zip e hai bisogno della crittografia dei file, dovrai accontentarti di nomi di file non crittografati.
Se usi il formato di archivio 7z, la casella di controllo “Encrypt file names” apparirà:

Archivi autoestraenti (SFX)
Un archivio autoestraente non è altro che un normale file zip, ma con estensione .exe. L’esecuzione del file avvia automaticamente il processo di estrazione.

Avantaggi – Ci sono due grandi vantaggi negli archivi autoestraenti. In primo luogo, è possibile utilizzare la caratteristica dell’estensione .7z per criptare i nomi dei file. Secondo, l’utente ricevente non ha bisogno di alcun software speciale per aprire l’archivio. Fai doppio clic sul .exe, clicca su estrai e hai finito di decomprimere i file.
Svantaggi – La gente non sarà troppo ansiosa di aprire un allegato email eseguibile. Se stai usando 7-Zip per archiviare alcuni file e li mandi a una persona che non conosci molto bene, potrebbe essere stanca di aprire il file, e il suo antivirus potrebbe anche emettere un avviso. A parte questo piccolo avvertimento, gli archivi autoestraenti sono grandiosi.
Splitting Archives to Volumes
Si supponga di avere un file di 1GB, e di volerlo mettere su due CD. Un CD può contenere 700MB di dati, quindi avresti bisogno di due dischi. Ma come si fa a dividere il file in modo che possa stare su quei due dischi? Con 7-Zip, ecco come.

È possibile scegliere tra i valori comuni come elencati sopra, o inserire la propria dimensione personalizzata in cui si desidera dividere i volumi. Nota che non puoi creare un archivio autoestraente se scegli di dividere il tuo archivio in questo modo. La crittografia, comunque, è ancora possibile. Nota anche che Windows non è in grado di aprire gli archivi divisi, quindi avrai bisogno di 7-Zip o un altro programma capace per aprirli.
Per aprire un archivio diviso, tutti i pezzi devono essere nella stessa posizione. Poi, basta aprire il primo file, 7-Zip (o qualsiasi applicazione tu stia usando) li combinerà senza problemi e poi estrarrà i file per te.
Migliore compressione
Un’altra ragione per cui potresti scegliere di usare 7-Zip invece dell’utilità integrata è il miglior tasso di compressione.

Andare oltre il “normale” può rendere il processo significativamente più lungo, in particolare per un grande gruppo di file e CPU più lente. Inoltre non risparmierete una quantità considerevole di spazio, quindi di solito è meglio mantenere il livello di compressione su “normale”. Tuttavia, a volte quei pochi megabyte in più sono un grande affare, quindi tenete questa opzione in mente per momenti come quelli.