Inserire rapidamente e automaticamente data e ora in Excel
In Excel, inserire data e ora è un’operazione normale. Qui, in questo tutorial, introdurrò diversi metodi per inserire manualmente o automaticamente la data e l’ora nelle celle di Excel fornendo diversi casi.
Inserire data e ora con le scorciatoie
Inserire data e ora con la formula
Formula per inserire automaticamente il timestamp mentre si inseriscono i dati in un’altra colonna
VBA per inserire automaticamente il timestamp mentre si inseriscono i dati in un’altra colonna
Inserire data e timestamp con le scorciatoie
Se avete solo bisogno di inserire data e timestamp in poche celle, puoi inserirli manualmente premendo le scorciatoie.
Inserire la data corrente: Control + :
Inserire l’ora corrente: Shift + Control + :
Vedi screenshot:
Suggerimenti:
1. È possibile formattare gli output come formati di data o formati di tempo come avete bisogno nella finestra di dialogo Format Cells.
2. Se avete Kutools for Excel, è possibile inserire la data corrente o altre date in un formato di data specificato come avete bisogno con la sua funzione Inserisci data. Clicca per scaricare gratuitamente
Inserisci data e timestamp con formula
Se si desidera inserire una data o timestamp che può aggiornare automaticamente, è possibile utilizzare le formule seguenti.
Inserire la data attuale
=TODAY()
Premere il tasto Enter, e la data attuale viene inserita nella cella.
Inserire l’ora corrente:
=NOW()
Premere il tasto Enter, e la data e l’ora correnti vengono inserite nella cella. 
Suggerimenti:
1. È possibile formattare gli output come formati di data o di tempo come necessario nella finestra di dialogo Format Cells. Ad esempio, si desidera visualizzare solo l’ora corrente, basta formattare la cella come Ora dopo aver utilizzato la formula =NOW()
2. Se si desidera inserire la data e l’ora corrente nell’intestazione o nel piè di pagina del foglio di lavoro, è possibile utilizzare la funzione Inserisci informazioni cartella di lavoro di Kutools for Excel per gestire rapidamente questo lavoro. Clicca per scaricare gratuitamente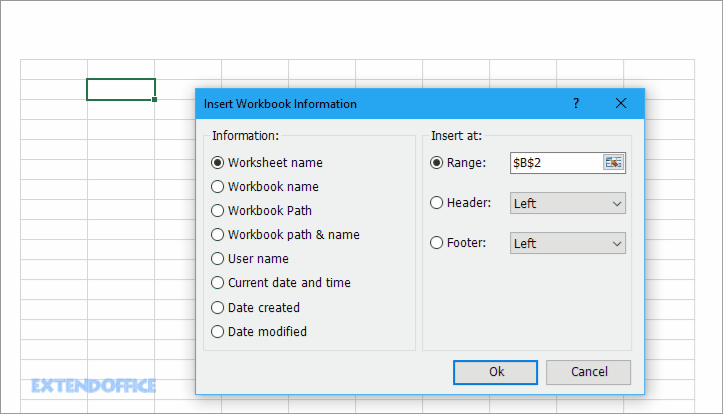
Formula per inserire automaticamente il timestamp mentre si inseriscono i dati in un’altra colonna
Supponendo, ci sono due colonne, Colonna A e Colonna B, ora si vuole inserire il timestamp corrente nella Colonna B mentre si inseriscono i dati nella Colonna A, come si può fare?
Auto insert timestamp while entering data
1. In primo luogo, fare clic su File > Opzioni per aprire la finestra di dialogo Opzioni di Excel, scegliere Formule nel pannello di sinistra, quindi selezionare Abilita calcolo iterattivo nel gruppo Opzioni di calcolo. E cliccate su OK.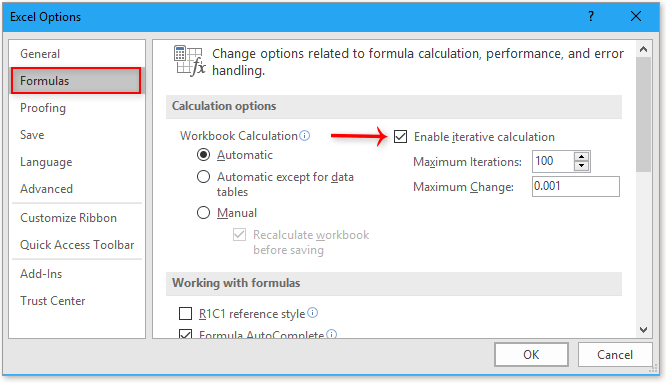
2. Nella colonna B, per esempio nella cella B1, digitate questa formula
=IF(A1<>”,IF(B1<>””,B1,NOW()),””)
poi trascinate la maniglia di auto riempimento verso il basso fino alle celle.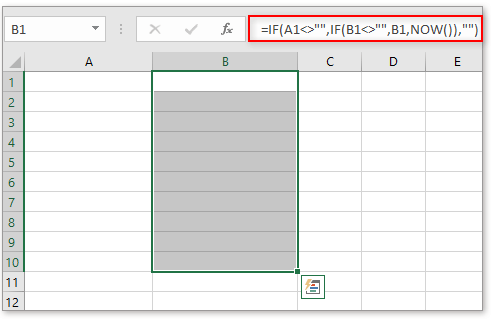
3. Poi formattate le celle della formula nel formato datetime che vi serve nella finestra di dialogo Format Cells: tenete selezionate le celle della formula, cliccate con il tasto destro per visualizzare il menu contestuale, scegliete Format Cells, poi si apre la finestra di dialogo Format Cells, nella sezione Custom che si trova sotto la scheda Number, digitate il formato che vi serve nella casella di testo Type, e cliccate OK.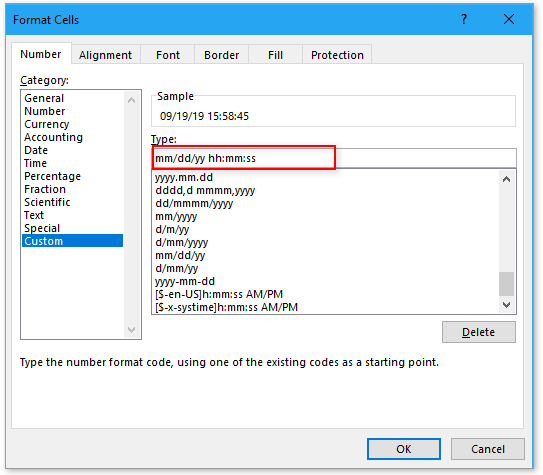
Ora quando inserite i dati nella colonna A, la data attuale sarà inserita nella colonna B.
Inserimento automatico e aggiornamento timestamp mentre la cella cambia in un’altra colonna
Se volete inserire automaticamente il timestamp durante l’inserimento della cella, e allo stesso tempo, se la voce cambia, il timestamp inserito sarà aggiornato, è possibile utilizzare la seguente formula:
=IF(A1<>”,IF(AND(B1<>””,CELL(“indirizzo”)=ADDRESS(ROW(A1),COLUMN(A1)),NOW(),IF(CELL(“indirizzo”)<>ADDRESS(ROW(A1),COLUMN(A1)),B1,NOW()),””)
A1 è la cella in cui verranno inseriti i dati, B1 è la cella della formula in cui si vuole inserire il timestamp.
Trascinate la maniglia di riempimento automatico sulle celle che utilizzate.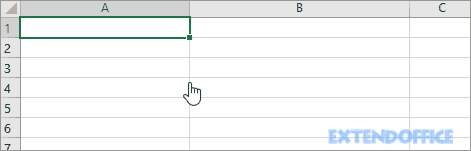
Poi formattate le celle della formula nel formato datetime che vi serve nella finestra di dialogo Format Cells: tenete selezionate le celle della formula, cliccate con il tasto destro per visualizzare il menu contestuale, scegliete Format Cells, poi si apre la finestra di dialogo Format Cells, nella sezione Custom che si trova sotto la scheda Number, digitate il formato che vi serve nella casella Type, cliccate OK.
VBA per inserire automaticamente il timestamp mentre si inseriscono i dati in un’altra colonna
Se avete familiarità con il codice VBA, potete fare come segue:
1. Cliccare con il tasto destro del mouse sulla scheda del foglio di lavoro utilizzato, quindi scegliere Visualizza codice dal menu contestuale.
2. Poi nella finestra Microsoft Visual Basic for Applications, incollare il codice sottostante.
VBA: Auto insert timestamp
Private Sub Worksheet_Change(ByVal Target As Range)'UpdatebyKutools20190919Dim xRInt As IntegerDim xDStr As StringDim xFStr As StringOn Error Resume NextxDStr = "A" 'Data ColumnxFStr = "B" 'Timstamp ColumnIf (Not Application.Intersect(Me.Range(xDStr & ":" & xDStr), Target) Is Nothing) Then xRInt = Target.Row Me.Range(xFStr & xRInt) = Format(Now(), "mm/dd/yyyy hh:mm:ss")End IfEnd Sub

3. Quindi salvare questo codice. D’ora in poi, finché si inseriscono dati o si modificano dati nella colonna A, il nuovo timestamp sarà inserito nella colonna B.
Nota: è possibile modificare le colonne A e B e il formato orario mm/dd/yyyy hh:mm:ss nel codice VBA per soddisfare le vostre reali esigenze.
Se volete usare la funzione definita, potete fare come segue:
1. Tenete premuti i tasti Alt + F11 per attivare la finestra Microsoft Visual Basic for Applications. E cliccate su Inserisci > Modulo per inserire un modulo vuoto.
2. Incollate il seguente codice nel nuovo modulo. Poi salvare il codice e tornare al foglio di lavoro.
Function FormatDate(xRg As Range)'UpdatebyKutools20190919On Error GoTo Err_01If xRg.Value <> "" Then FormatDate = Format(Now, "mm/dd/yyyy hh:mm:ss")Else FormatDate = ""End IfExit FunctionErr_01: FormatDate = "Error"End Function

3. Nella cella in cui verrà inserito il timestamp, digitate questa formula
=FormatDate(F1)
F1 è la cella in cui inserirete i dati o li cambierete. Poi trascinate la maniglia di riempimento automatico fino alle celle.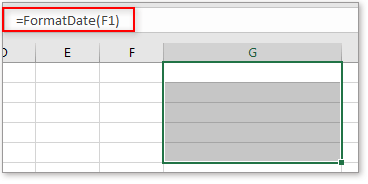
Ora il datetime corrente sarà inserito se la cella F1 ha inserito o aggiornato dei dati.
Altre operazioni (articoli) relative a DateTime
Convertire data memorizzata come testo in data in Excel
Occasione, quando si copiano o si importano date da altre fonti di dati nella cella di Excel, la data potrebbe diventare formattata e memorizzata come testo. E qui introduco i trucchi per convertire queste date memorizzate come testi in date standard in Excel.
Aggiungi/sottrai metà anno/mese/ora alla data o all’ora in Excel
Aggiungere anno, mese o ora alla data o all’ora è usuale nel nostro lavoro quotidiano Excel. Avete mai provato ad aggiungere metà anno, mese o ora alla data o all’ora? Qui vi presento i trucchi per gestire questo lavoro.
Media dei timestamp del giorno in Excel
Per esempio, avete registrato i timestamp di login di ogni volta che un utente specifico accede a un sito web in Excel, e ora volete fare la media di questi timestamp per prevedere il tempo più possibile in cui questo utente accederà al sito web in futuro, come potete farlo?
Calcolare le ore tra gli orari dopo la mezzanotte in Excel
Supponendo che abbiate una tabella oraria per registrare il vostro orario di lavoro, l’ora nella colonna A è l’ora di inizio di oggi e l’ora nella colonna B è l’ora di fine del giorno successivo. Normalmente, se si calcola la differenza di tempo tra i due tempi direttamente meno “=B2-A2”, non visualizzerà il risultato corretto
I migliori strumenti di produttività di Office
Kutools for Excel risolve la maggior parte dei tuoi problemi, e aumenta la tua produttività dell’80%
- Super Formula Bar (modifica facilmente più righe di testo e formula); Layout di lettura (leggere e modificare facilmente un gran numero di celle); Incolla in un intervallo filtrato…
- Unisci celle/righe/colonne e mantieni i dati; Dividi il contenuto delle celle; Combina righe duplicate e somma/media… Previene le celle duplicate; confronta gli intervalli…
- Seleziona righe duplicate o uniche; Seleziona righe vuote (tutte le celle sono vuote); Super Find e Fuzzy Find in molte cartelle di lavoro; Selezione casuale…
- Copia esatta di più celle senza cambiare la formula di riferimento; creazione automatica di riferimenti a più fogli; inserimento di punti elenco, caselle di controllo e altro ancora…
- Inserimento preferito e rapido di formule, intervalli, grafici e immagini; crittografia delle celle con password; creazione di mailing list e invio di e-mail…
- Estrai testo, Aggiungi testo, Rimuovi per posizione, Rimuovi spazio; Crea e stampa subtotali di paginazione; Converti tra contenuto delle celle e commenti…
- Super filtro (salva e applica schemi di filtro ad altri fogli); Ordina avanzato per mese/settimana/giorno, frequenza e altro; Filtro speciale per grassetto, corsivo…
- Combina cartelle di lavoro e fogli di lavoro; Unisci tabelle basate su colonne chiave; Dividi i dati in più fogli; Converti in batch xls, xlsx e PDF…
- Raggruppa le tabelle pivot per numero di settimana, giorno della settimana e altro… Mostra le celle sbloccate e bloccate con colori diversi; Evidenzia le celle che hanno formula/nome…

- Abilita la modifica e la lettura a schede in Word, Excel, PowerPoint, Publisher, Access, Visio e Project.
- Aprire e creare più documenti in nuove schede della stessa finestra, piuttosto che in nuove finestre.
- Aumenta la tua produttività del 50%, e riduce centinaia di clic del mouse per te ogni giorno!
