- Descrizione di Network-Manager
- Utilizzare nmcli, l’interfaccia a riga di comando per Network-Manager
- Gestire il wifi con l’interfaccia nmcli Network Manager
- Avviare, fermare e disconnettere le interfacce di rete con l’interfaccia nmcli Network Manager
NetworkManager cerca di mantenere la connettività attraverso Ethernet, WIFI, PPPoE e permette VPN (Virtual Private Network). Ha diverse interfacce grafiche per GNOME, KDE, Cinnamon e altro, semplifica la configurazione della rete, compresi i dispositivi di rete, la configurazione dei gateway, l’assegnazione di indirizzi IP, VPN, ponti, DNS e opzioni aggiuntive.
Imparare dove si trovano le impostazioni su Network Manager può essere utile, per esempio, quando si vuole sapere come rivelare la password di connessione wifi attuale o precedente.
Questo tutorial si concentra su network-manager stesso e nmcli che è l’interfaccia a riga di comando per gestire Network-Manager con una breve descrizione dell’interfaccia grafica per GNOME che è davvero intuitiva. Le istruzioni sono per le distribuzioni Linux basate su Debian che includono Network-Manager di default, quindi non ci sono istruzioni per l’installazione, ma se avete usato WICD per gestire le vostre connessioni probabilmente il vostro network-manager non si avvierà automaticamente, se questo è il vostro caso dovete rimuovere il network-manager e reinstallarlo.
Nota: Questa sezione descrive l’interfaccia grafica di network-manager che è facile da usare e intuitiva, per le istruzioni a riga di comando saltate alla sezione del tutorial di nmcli.
Il network-manager è un demone che si avvia all’avvio del sistema, può essere trovato graficamente nelle applet di Gnome, accanto alle icone dell’orologio o del suono, se sei connesso tramite wifi troverai un’icona a forma di onda come nel mio esempio qui sotto, tramite Ethernet troverai i dispositivi cablati connessi.
In cima troverai le connessioni cablate, poi le connessioni wireless con l’opzione per disabilitare la tua scheda wireless, l’opzione per effettuare una nuova scansione delle reti disponibili, Impostazioni di rete e Connessioni di rete.
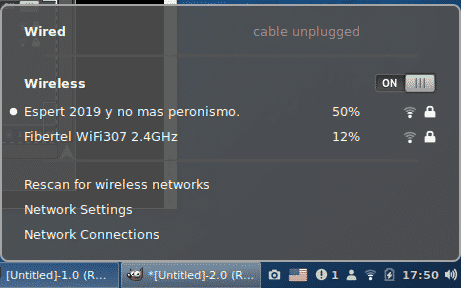
Impostazioni di rete:
Nella sezione delle impostazioni di rete ci sono opzioni come disabilitare la scheda wifi o connettersi alle reti, comprese le reti nascoste, impostare i proxy e altro:
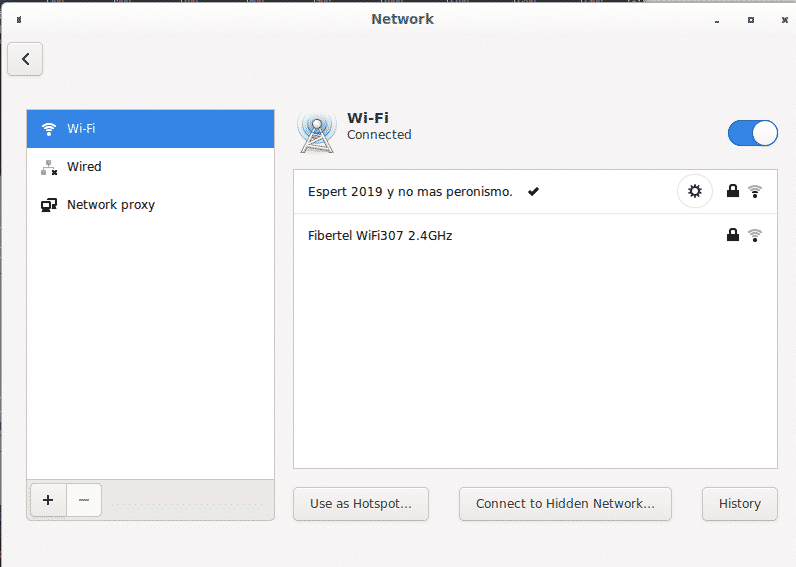
Tra le opzioni disponibili è possibile utilizzare il dispositivo come hotspot facilmente se si dispone di una connessione aggiuntiva, non è possibile utilizzare il dispositivo come hotspot mentre viene utilizzato per la connessione a Internet, ma è possibile condividere per esempio, la connessione ethernet attraverso il dispositivo wifi.
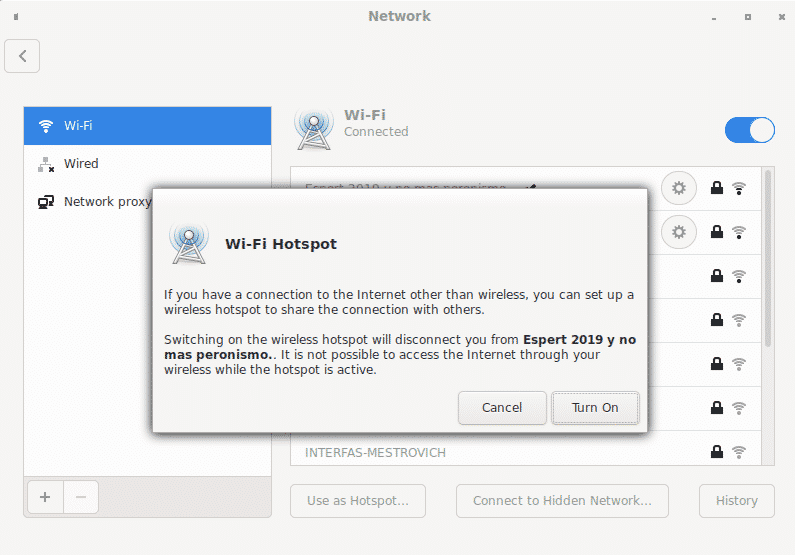
Sul fondo della finestra puoi trovare i simboli + e – per modificare le opzioni aggiuntive per aggiungere e rimuovere le connessioni VPN importando i file.
Nella schermata principale delle impostazioni di rete accanto ad ogni connessione ci sono l’icona di un ingranaggio per accedere ad ulteriori opzioni di configurazione, un lucchetto che mostra se la connessione è protetta e la potenza del segnale:
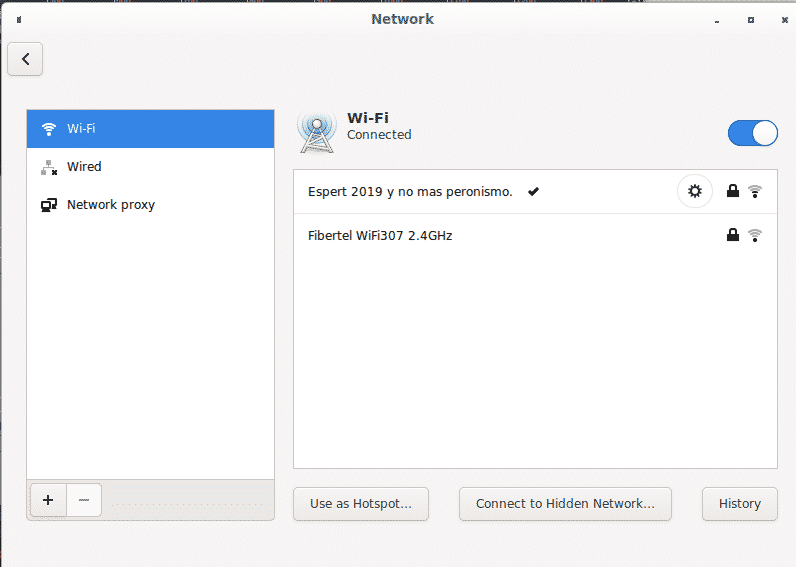
Cliccando sull’ingranaggio della connessione stabilita è possibile ottenere e modificare le impostazioni, la prima sezione “dettagli” riassume la configurazione della connessione:

La seconda sezione “sicurezza” mostra il tipo di crittografia e permette di mostrare la password attuale della connessione wireless:
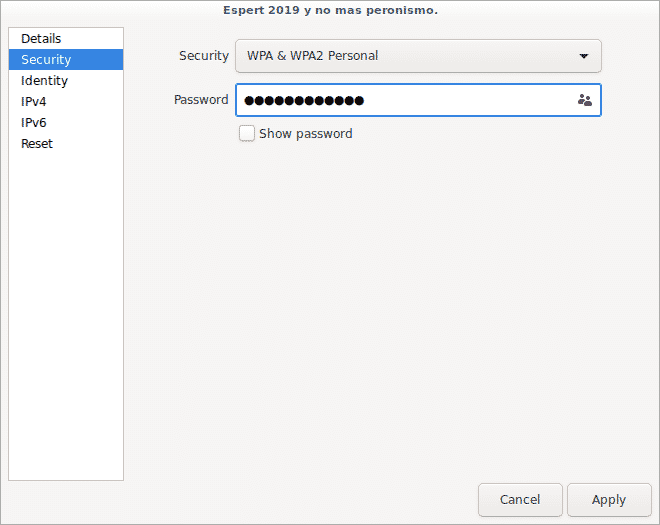
Per mostrare la password basta selezionare l’opzione “mostra password”.
La terza sezione “identity” mostra il nome della connessione wifi, il router e i mac address locali:
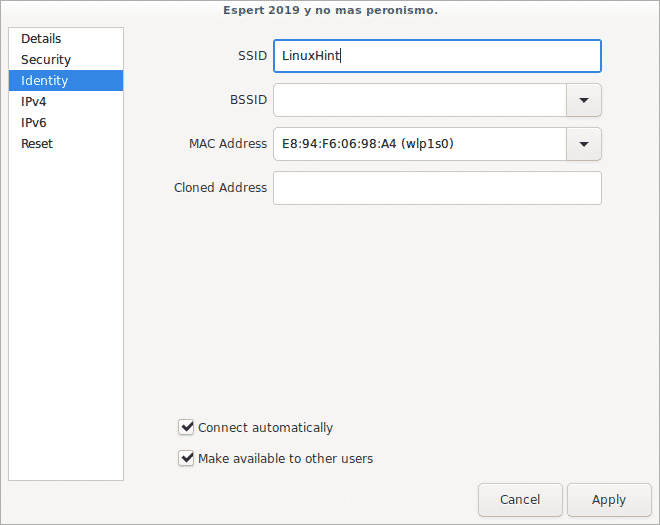
La quarta sezione “IPv4” permette di attivare o disattivare questo protocollo, il servizio DHCP, il DNS e le opzioni di routing solo per il protocollo IPv4.

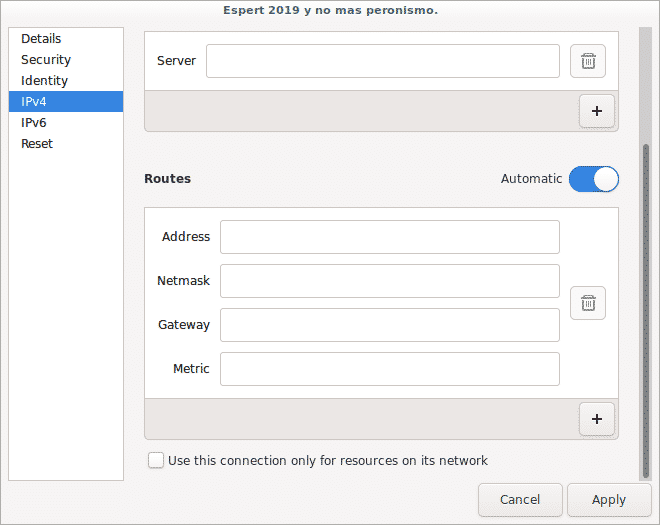
La quinta sezione “IPv6” è la stessa di sopra ma per il protocollo IPv6:

Infine nell’ultima sezione è possibile resettare tutte le impostazioni di connessione con l’opzione di mantenere la connessione come preferita o no per evitare che si connetta di nuovo automaticamente.

Connessioni di rete:
Tornando al menu sulla barra delle applet ora cliccate su Connessioni di rete:
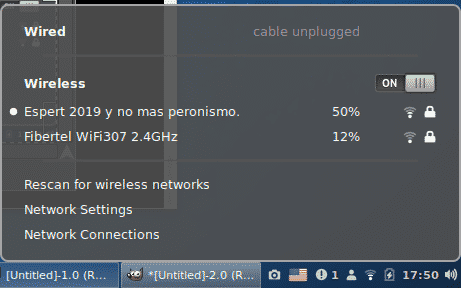
Sul menu principale vedrete tutte le connessioni disponibili classificate per tipo, in basso vedrete i simboli + e – per aggiungere e rimuovere connessioni.

Accanto ad essi c’è un’icona a forma di ingranaggio per configurare le stesse opzioni che abbiamo visto prima, la prima scheda Generale permette di impostare la preferenza di connessione per connettersi automaticamente, per definire quali utenti possono connettersi alla rete e l’automazione VPN:

La scheda successiva Wi-Fi mostra il nome della connessione, la modalità di connessione (client, hotspot o ad hoc), la frequenza, il canale, gli indirizzi mac (bssid) e la MTU (Max. unità di trasmissione).

La scheda successiva Wifi-Security mostra il tipo di crittografia e permette di rivelare la password attuale o precedente (a seconda che si stia controllando una connessione corrente o una obsoleta).
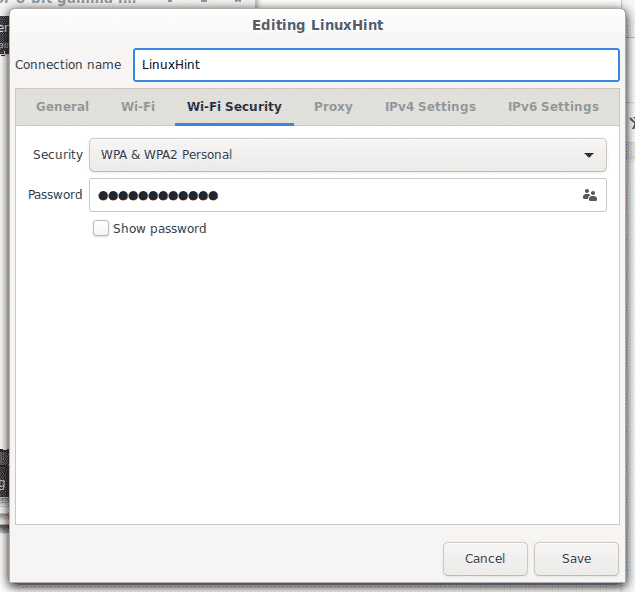
La scheda successiva permette di configurare un proxy per tutta la connessione o per navigare, è possibile specificarlo:

Tab IPv4 permette di cambiare la configurazione per questo protocollo come gateway, DNS e DHCP.

Per modificare il tuo gateway clicca su Routes…

Infine hai la scheda IPv6 simile a IPv4 ma per il protocollo IPv6:
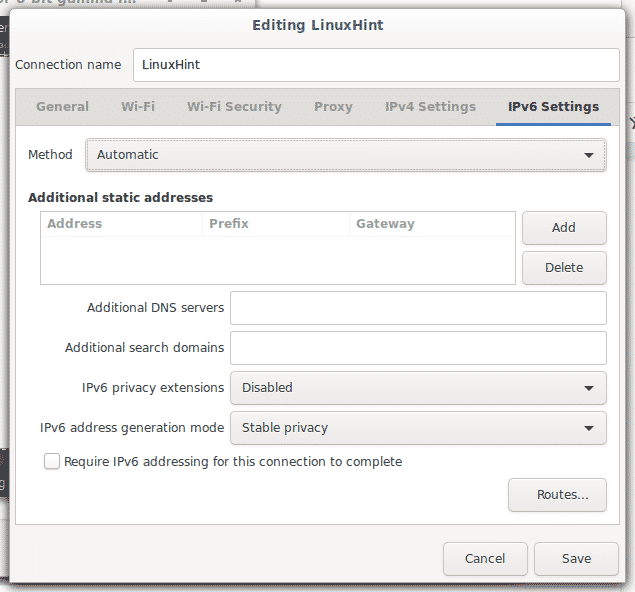
Queste sono tutte le opzioni disponibili sul Network Manager.
Ora vediamo un po’ di nmcli per vedere alcune impostazioni dalla linea di comando.
Utilizzando nmcli, l’interfaccia a riga di comando per Network-Manager
L’opzione -h mostrerà tutte le opzioni disponibili per questo comando.
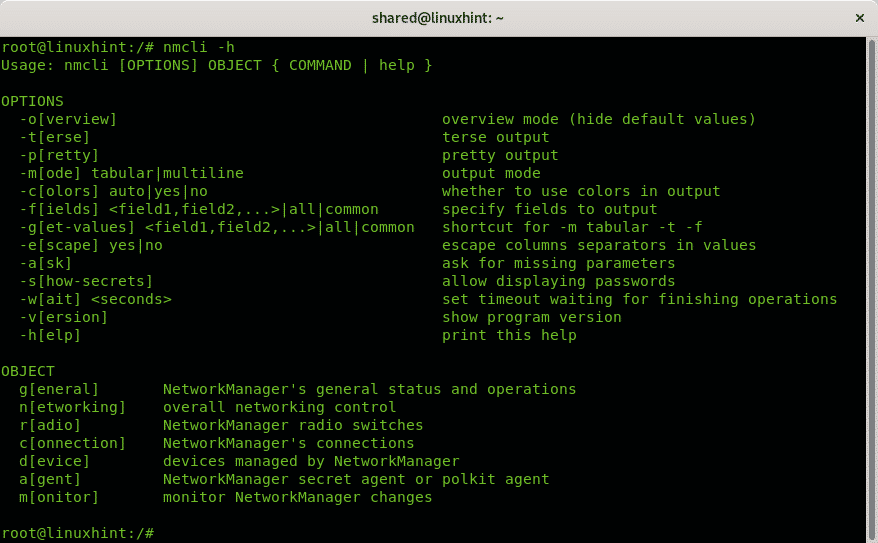
Come puoi vedere ci sono due categorie, OPTIONS e OBJECT, dove OPTIONS puoi indicare come le informazioni devono essere stampate e OBJECT quali informazioni devono essere stampate.
Tra le opzioni disponibili per nmcli troverete:
- -o: Quando si usano le opzioni per visualizzare le informazioni, l’opzione -o (overview) è utile per riassumere l’output omettendo le proprietà vuote e le impostazioni predefinite
- -t: L’opzione -t (terse) è usata per lo scripting, applicando questa opzione è possibile visualizzare solo i valori.
- -p: Al contrario dell’opzione -t, l’opzione -p (pretty) serve ad ottimizzare l’output per gli umani, utilizzando questa opzione l’output sarà elencato in colonne.
- -m: Per default nmcli mostra l’output in modalità tabellare. L’opzione -m (mode) permette di cambiare l’output in modalità multilinea.
- -c: Questa opzione serve a colorare l’output.
- -f: L’opzione -f (campo) è utile per specificare quali campi devono essere inclusi nell’output.
- -g: Uguale a -m
- -e: L’opzione -e (escape) è utile per l’escape dei separatori (“:”, “\”).
- -a: L’opzione -a (ask) istruisce il network-manager a chiedere informazioni aggiuntive se necessario, come le password.
- -s: L’opzione -s (show secret) mostra le password.
- -w: L’opzione -w (wait) permette di limitare il tempo per l’operazione richiesta.
- -v: L’opzione -v (version) mostra la versione di nmcli.
Nella sezione OBJECT ci sono 7 opzioni:
- general: Questo permette di visualizzare lo stato del Network-Manager, i permessi, l’hostname e il livello di log per i domini.
- networking: Anche questo oggetto è utile per visualizzare lo stato, per abilitare e disabilitare il networking.
- radio: Questo oggetto permette di controllare lo stato del wireless e di spegnere e accendere la scheda wireless.
- connessione: Questo oggetto permette di visualizzare le connessioni, aggiungere, modificare, clonare, esportare, importare connessioni e altro.
- dispositivo: Questo oggetto permette di visualizzare lo stato, connettere, disconnettere dispositivi di rete, elencare, connettere e riesaminare le reti wifi.
- monitor: Questo oggetto permette di monitorare la connettività di NetworkManager.
Per ottenere informazioni sui dispositivi di rete con l’interfaccia nmcli Network Manager:
Il seguente comando mostrerà informazioni complete su ogni dispositivo di rete:

L’esempio seguente mostra lo stesso output ottimizzato per la visualizzazione umana attraverso l’opzione -p (pretty) descritta sopra:
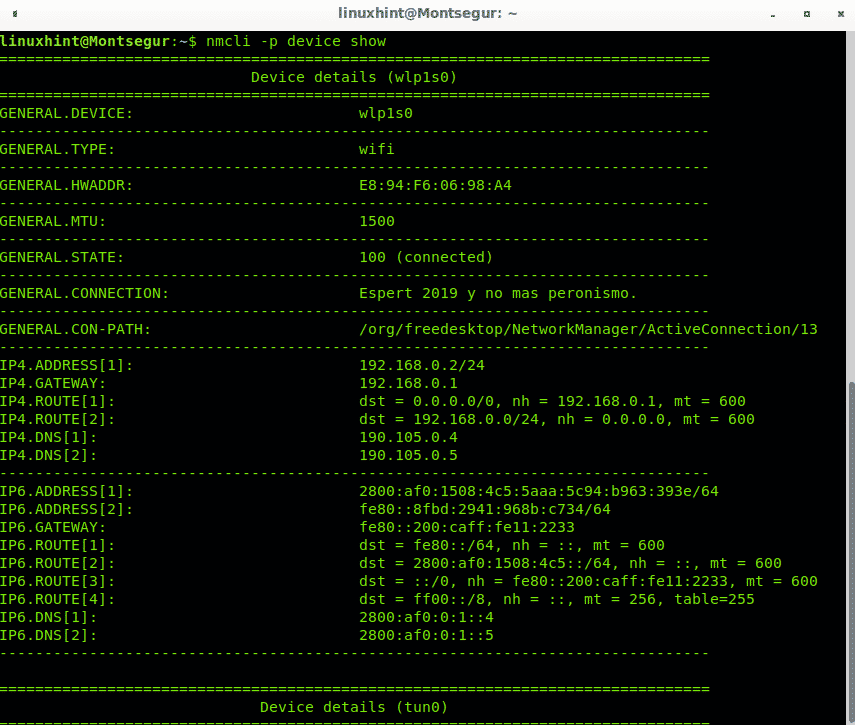
E’ possibile ottenere una vista riassuntiva sullo stato di tutti i dispositivi eseguendo:

È anche possibile visualizzare informazioni su un dispositivo specifico:
Nel mio caso:
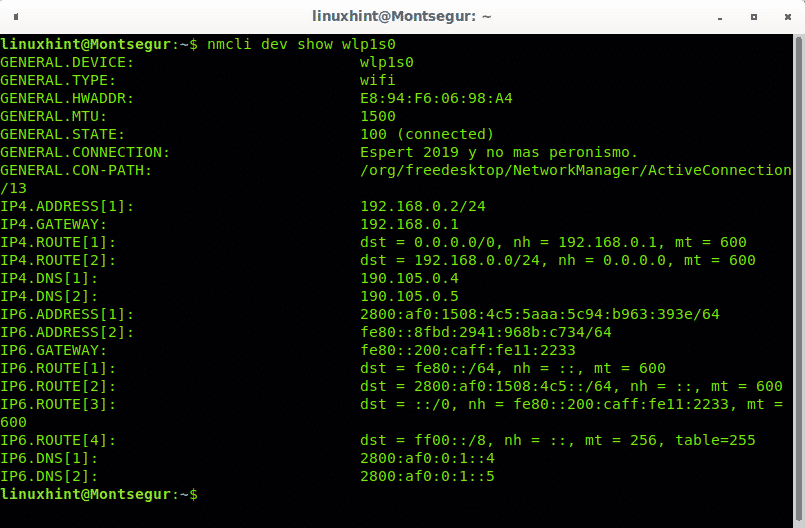
Gestire il wifi con l’interfaccia nmcli Network Manager:
Se vuoi controllare il tuo stato wireless usa l’oggetto radio:

Puoi disabilitare l’adattatore wifi specificandolo con l’opzione off:
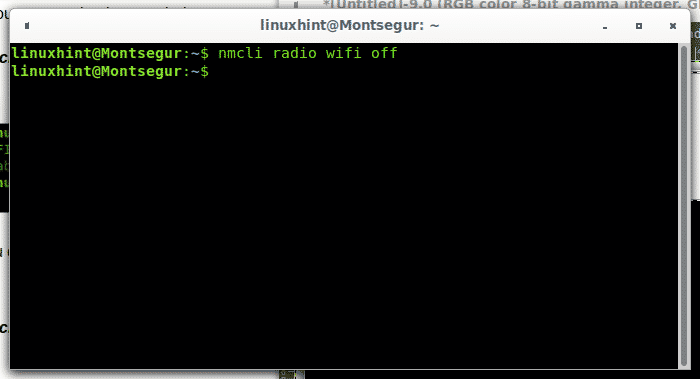
Utilizzando l’opzione on è possibile abilitare il wifi:
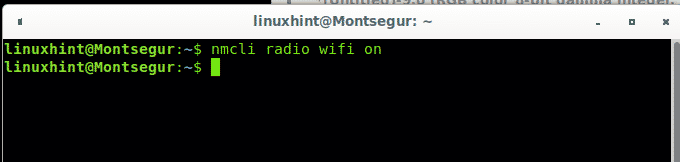
Quando si stabilisce una connessione, viene creato un profilo contenente le informazioni necessarie per stabilirla nuovamente in futuro, per stampare i profili eseguiti:
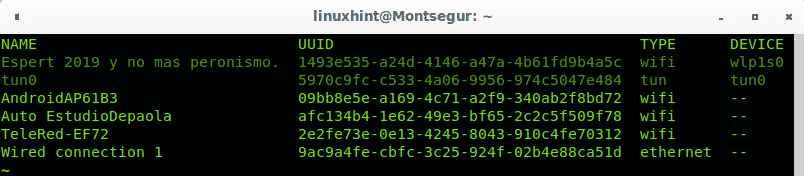
Avviare, fermare e disconnettere le interfacce di rete con l’interfaccia nmcli Network Manager:
Per disattivare una connessione eseguire:
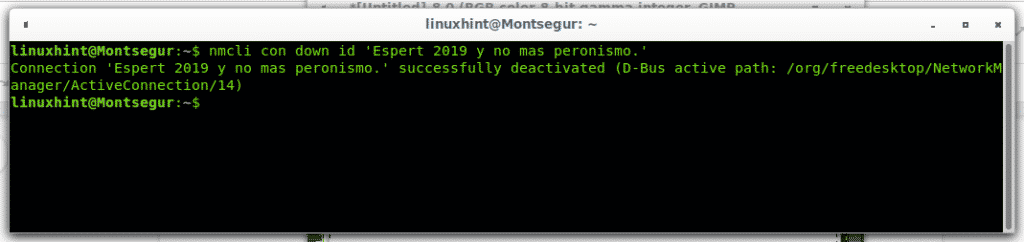
Nota: mentre le virgolette singole non sono obbligatorie, sono utili per le connessioni che includono spazi, di solito sulle connessioni wireless.
Puoi abilitare la connessione sostituendo down con up come nell’esempio seguente:
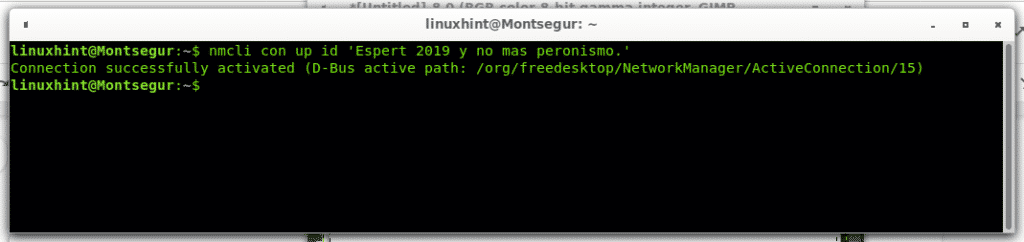
Puoi anche disconnettere e connettere dispositivi invece di connessioni, quando disabiliti una connessione invocando il dispositivo invece del nome della connessione eviterai che la connessione si ristabilisca automaticamente:

Per collegare basta sostituire “disconnect” con “connect”:

Spero che abbiate trovato utile questo tutorial su Network Manager. Continua a seguire LinuxHint per altri suggerimenti e aggiornamenti su Linux e il networking.