(Questa guida è disponibile anche in formato PDF.)
Con le attuali restrizioni sull’accesso agli studi in Australia (e in tutto il mondo), molti presentatori di radio comunitarie stanno cercando di pre-registrare i loro programmi senza le strutture disponibili nello studio della stazione per una programmazione automatica. E’ possibile fare un programma presentabile di musica intervallata da discorsi usando l’attrezzatura che probabilmente hai già a casa.
- Un computer con l’editor audio Audacity installato e almeno 10 GB di spazio libero. Audacity è un programma gratuito di editing audio open-source. Non è particolarmente facile da usare, e occasionalmente si guasta, ma è molto usato e viene fornito con una serie di plugin molto utili.
- Un drive esterno per DVD/CD se il tuo computer non ne ha uno funzionante installato e vuoi usare materiale da CD.
- Un telefono cellulare o un registratore digitale (come uno Zoom).
Preparazione
Fate una lista di tutte le voci musicali da includere e identificate dove appariranno i segmenti di voce. La durata totale è difficile da calcolare, poiché i segmenti vocali varieranno in lunghezza, a seconda delle preferenze del presentatore. Per i programmi che ho preparato, la lunghezza totale della musica era l’85% della durata della fascia oraria. Piccoli aggiustamenti alla lunghezza del programma possono essere fatti in Audacity se necessario.
Registrare un programma di musica/talk show
Audacity è usato per registrare ogni segmento di musica come un progetto separato. La registrazione viene fatta impostando Audacity per registrare tutti i suoni prodotti dal computer, usando l’opzione Speakers (Loopback) per l’ingresso come mostrato qui sotto per Windows. Tutti gli esempi in questo articolo sono presi da Windows 10. Audacity dovrebbe avere un aspetto simile su un Mac, ma il software di riproduzione CD sarà diverso.
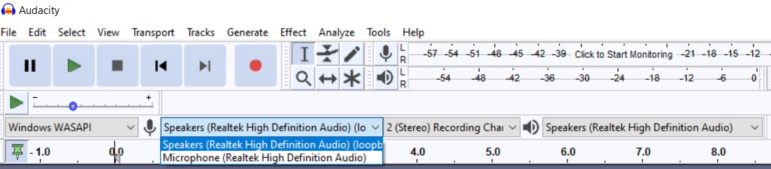
È meglio chiudere tutti gli altri programmi tranne Audacity e disconnettersi da internet per essere sicuri che non appaiano notifiche audio.
Poi collega il tuo lettore CD esterno (se ne stai usando uno) e inserisci un CD. Se l’unità CD esterna non viene rilevata da Windows, prova a riavviare. Il CD dovrebbe quindi iniziare a riprodurre la traccia 1 usando il lettore audio predefinito (Media Player per i computer Windows). Sposta il cursore nella parte inferiore dello schermo, e dovrebbe apparire la barra di controllo.

Clicca il pulsante Pause al centro, e la finestra di Media Player dovrebbe essere simile a quella mostrata sotto.
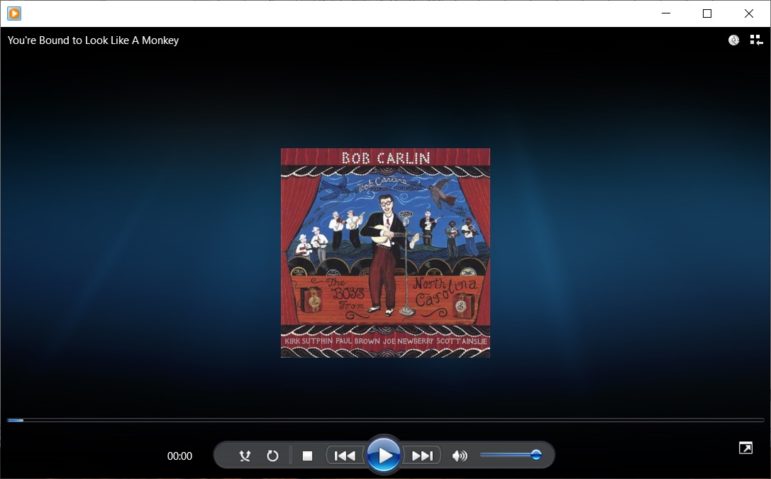
Con il lettore in pausa (che mostra il triangolo bianco nel pulsante centrale), scorri avanti (o indietro) fino alla traccia che vuoi. Poi ridimensiona le finestre di Audacity e Media Player in modo che entrambe siano visibili:
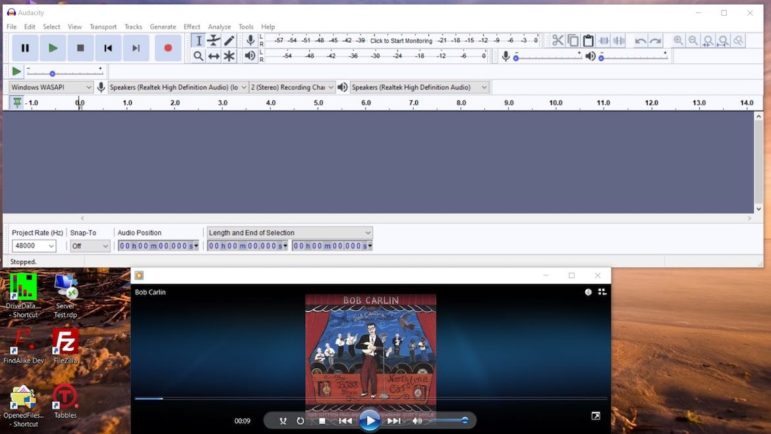
Ora clicca il pulsante rosso di registrazione in Audacity (sesto pulsante da sinistra). Audacity si metterà in pausa fino alla ricezione dell’output. Clicca il pulsante centrale in Media Player, e una volta che la traccia inizia a suonare, Audacity inizierà a registrare per mostrare un display simile a quello mostrato qui sotto:
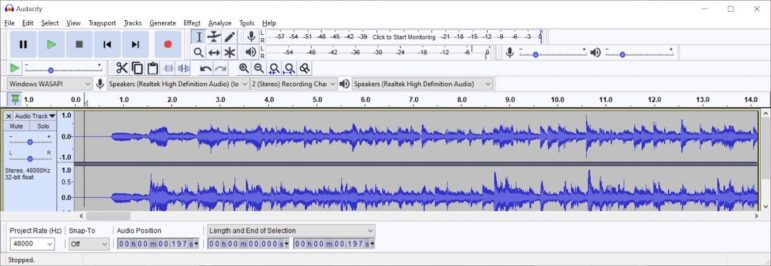
La larghezza della banda blu indica il volume della registrazione. Il controllo del livello di registrazione mostrato qui non ha effetto per la registrazione in loopback.
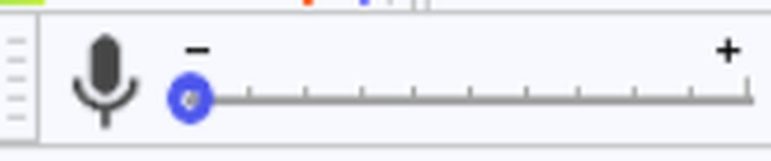
A volte la registrazione fallisce durante la riproduzione della traccia – se questo accade, la banda blu della forma d’onda si contrae in una linea e Audacity la annota come un dropout.
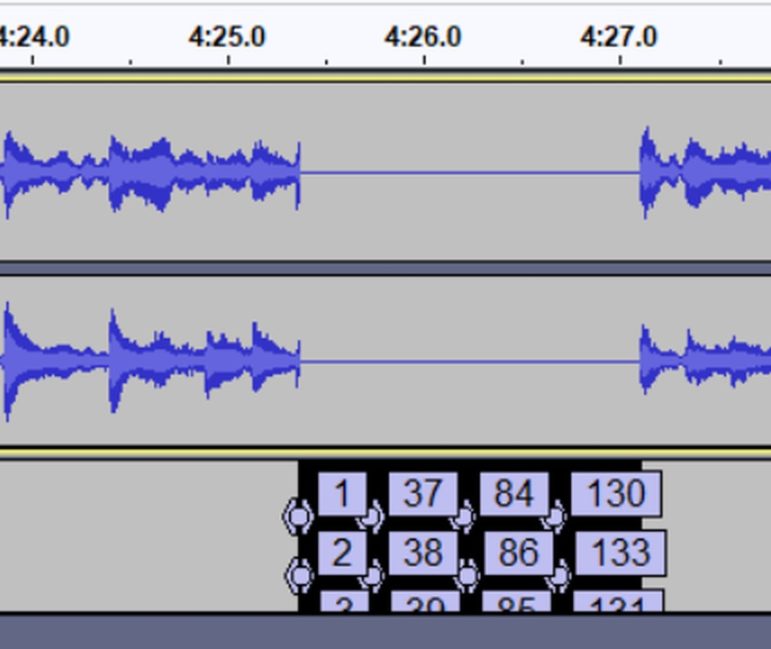
Se questo accade, ripeti il processo di registrazione. Se succede ripetutamente, potresti voler caricare la traccia rippando il CD.
Una volta che la traccia è finita, clicca il pulsante centrale nel pannello di controllo di Media Player per mettere in pausa la riproduzione e clicca il pulsante quadrato nero Stop in Audacity (il terzo da sinistra).
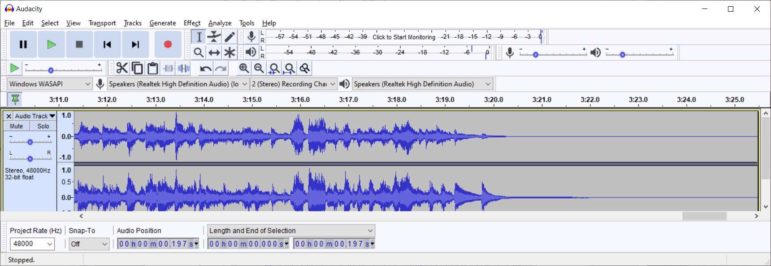
La registrazione dovrebbe ora essere tagliata. Trascinate la barra di scorrimento sotto la forma d’onda a sinistra e selezionate la regione da rimuovere cliccando e trascinando nella forma d’onda per dare la visualizzazione come mostrato sotto a sinistra. Facendo clic sul pulsante Elimina si rimuove il contenuto selezionato come mostrato sotto:
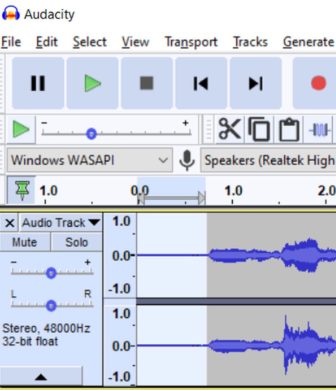
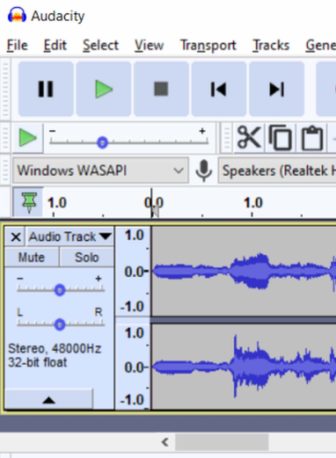
Ripetere il processo di taglio per la fine della traccia. Ogni azione di modifica può essere annullata con Ctrl-Z (Cmd-Z su Mac). Se un’altra traccia deve seguire immediatamente, assicurati che Media Player sia pronto a riprodurla ripetendo il processo di caricamento descritto prima. Poi sposta il cursore di Audacity alla fine della traccia registrata e tagliata e clicca Record. Ora appare un cursore rosso.
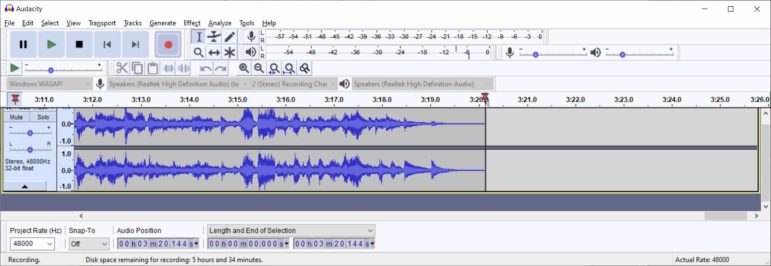
Una volta che la traccia del CD inizia a suonare, la forma d’onda passa davanti al cursore, con un certo ritardo. Una volta che ha finito, fermate Media Player, fermate Audacity e tagliate la fine come richiesto. Lo spazio tra le tracce può essere ridotto facendo scorrere la forma d’onda fino alla giunzione e selezionando una regione da cancellare.
Il blocco di musica può quindi essere salvato come un progetto Audacity. Il nome dovrebbe essere un numero di sequenza per il blocco di musica.
Carico delle tracce tramite ripping del CD
Per caricare le tracce in Audacity piuttosto che registrarle, il pulsante “Switch to Library” in alto a destra della finestra del Media Player deve essere cliccato per avere una visualizzazione simile a quella mostrata qui sotto:
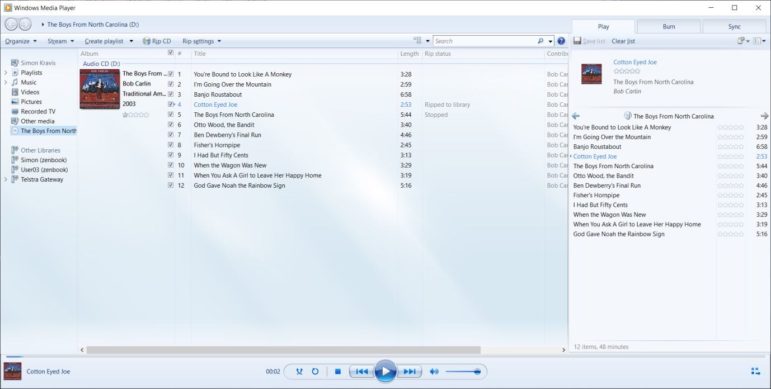
Seleziona la casella a sinistra del Titolo per deselezionare tutte le tracce e seleziona le tracce che vuoi rip. Poi seleziona Altre opzioni da Impostazioni rip:
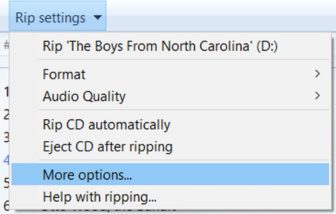
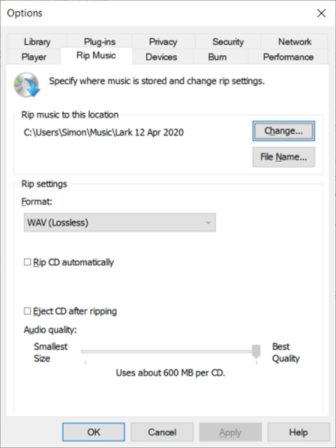
Selezionare una cartella per contenere i file rippati e scegliere un formato lossless (come WAV). Poi clicca su Rip CD, e le tracce saranno copiate nei file sotto la cartella selezionata.
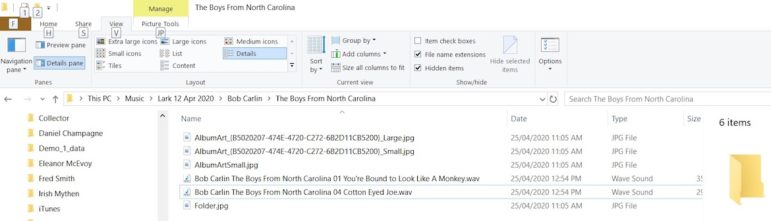
Avvia ora Audacity e seleziona File -> Importa Audio. Scegli l’opzione “Leggi direttamente i file”. Ripeti per tutte le tracce necessarie al blocco musicale. Le tracce aggiuntive appariranno separatamente nel display di Audacity come mostrato qui sotto.
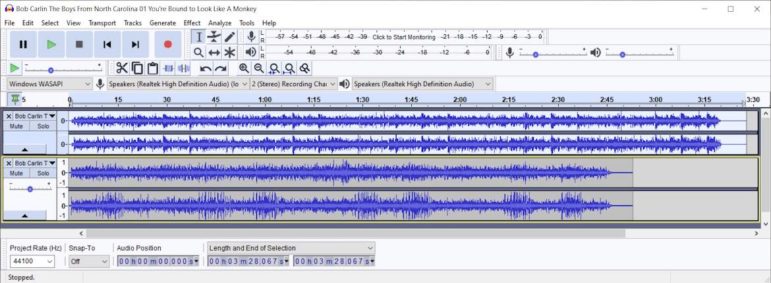
Per aggiungere la seconda traccia alla prima, cliccare sulla seconda traccia (il cui sfondo diventerà bianco) e cliccare su Select -> Region -> Track Start to End.
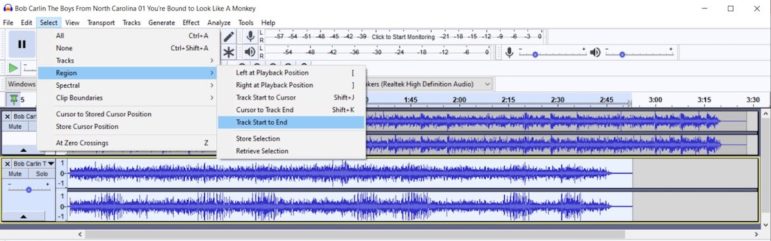
Poi selezionate Edit -> Copy (o Ctrl-C (Cmd-C su Mac)), clicca alla fine della prima traccia e seleziona Modifica -> Incolla (o Ctrl-V/Cmd-V), e la seconda traccia sarà aggiunta:
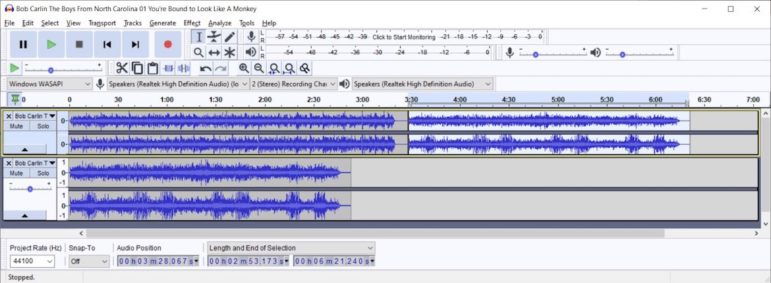
Ora cancella la seconda traccia cliccando la X nell’angolo in alto a sinistra della traccia, taglia l’inizio, l’unione e la fine come richiesto e salva come progetto Audacity, con un nome che include il numero di sequenza del blocco musicale.
Aggiungere la voce
I segmenti di voce possono essere introduzioni e outro di programmi e tracce. Dovrebbero essere registrati separatamente e giuntati usando Audacity.
La funzionalità di registrazione audio sui computer è spesso carente, anche se è operativa. La maggior parte dei portatili hanno microfoni incorporati e applicazioni di registrazione (Voice Recorder for Windows) per l’uso con applicazioni di comunicazione come Skype, ma spesso hanno alti livelli di rumore di fondo dalle ventole del computer e dalle unità disco.
Le cuffie con microfoni possono ridurre questo problema, ma la posizione molto vicina del microfono può dare un timbro innaturale alle registrazioni, anche se non è evidente per la comunicazione telefonica. La vicinanza del microfono alla bocca dell’oratore significa che la maggior parte di ciò che raccoglie è suono diretto piuttosto che suono riflesso dalle superfici della stanza. Questo significa che le cuffie funzioneranno in modo accettabile in ambienti acusticamente vivi.
Registrare direttamente sul computer elimina la necessità di trasferire i file tra il dispositivo di registrazione e il computer. L’ingresso di Audacity deve essere cambiato in Microfono (interno o esterno) per usare questa opzione, ma la qualità del suono non sembra essere buona come quella ottenuta da un registratore telefonico.
Gli studi radiofonici hanno generalmente una qualità audio molto buona grazie a microfoni costosi e ad un’acustica morta, anche se l’isolamento acustico a volte manca e il suono delle porte che si chiudono o una conversazione ad alto volume si intromette occasionalmente. Questo è difficile da ottenere a casa. La stanza più morta di una casa (o di un appartamento) è generalmente una camera da letto, ma questa non può essere dove si trova il computer, a meno che non sia un portatile o un tablet. Anche i salotti pesantemente arredati saranno abbastanza morti, ma una stanza in stile minimalista con poche superfici morbide tenderà ad essere viva.
Gli smartphone sono generalmente dotati di registratori di suoni integrati (Voice Memos sugli iPhone) e, essendo portatili, possono essere utilizzati in ambienti acusticamente morti. I telefoni Android potrebbero non avere un registratore di suoni incorporato, ma ci sono molte applicazioni di terze parti disponibili per tutti i tipi di telefono. Le registrazioni hanno una buona qualità del suono ma sono generalmente in mono.
iPhone registrano in formato m4a, che può essere importato direttamente in Audacity. Le applicazioni di terze parti di solito hanno una selezione di formati disponibili. Le registrazioni possono essere trasferite dal telefono al computer tramite e-mail o condivisione di file. I segmenti vocali appariranno come una traccia separata in Audacity, che può essere unita come descritto nella sezione CD Ripping. Le tracce mono sono duplicate quando vengono copiate e incollate in una traccia stereo.
Un’altra opzione è usare un registratore digitale (come Zoom). Questi registreranno in stereo con alta qualità del suono. Il trasferimento dei file al computer può essere fatto tramite una connessione USB o trasferendo la scheda SD dalla scheda al computer.
Se i segmenti di voce sono registrati tutti insieme, i nomi dei file dovrebbero indicare i blocchi musicali che precedono o seguono.
Splicing ed esportazione
Per creare il progetto del programma, apri il progetto Audacity contenente il primo segmento vocale che comprende l’introduzione del programma e l’introduzione al primo segmento musicale e salvalo con il nome del progetto richiesto per la preregistrazione (per esempio YYYY_MM_DD_Nome del programma_HHMM). Se necessario, convertire la traccia vocale mono in stereo selezionando Tracks -> Add New -> Stereo Track e copiare la traccia mono, incollarla nella nuova traccia stereo e cancellare la traccia mono. Poi apri il primo progetto di blocco musicale da questo progetto. Questo apparirà come un’istanza separata di Audacity come mostrato qui sotto:
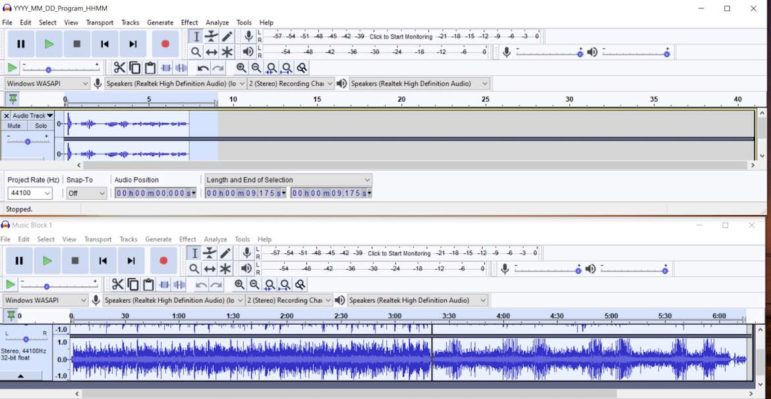
Ora selezionate l’intera traccia del blocco musicale (usando Select -> Region -> Track Start to End), copiarlo, incollarlo dopo l’intro e tagliare le pause eccessive se lo si desidera. I livelli dei segmenti musicali e vocali possono essere regolati tramite il plug-in Audacity Effects -> Amplify. L’impostazione predefinita è di amplificare una regione selezionata per dare un livello di picco di 0 db. Le tracce del CD possono avere livelli diversi, e può essere necessaria una regolazione di questi. Non dimenticare di salvare il progetto dopo ogni operazione di incollaggio nel caso in cui Audacity si blocchi o il computer smetta di funzionare.
Creazione di dissolvenze incrociate
Il processo descritto crea giunzioni di testa tra i segmenti. Se si desidera una dissolvenza incrociata – per esempio, un segmento di voce che suona mentre un segmento di musica sta iniziando o finendo – questo può essere ottenuto usando tracce separate per i segmenti di musica e di voce e allineando ciascuno come desiderato. Questo certamente dà un programma più fluido, ma comporta il posizionamento dei segmenti con molta più attenzione se sono nel corpo del programma. Intro e outro incorporano comunemente dissolvenze incrociate (forse con una melodia del programma), e può essere desiderabile crearle come blocchi separati prima di unirle. Iniziare e finire il vostro programma con musica strumentale rende più agevole la programmazione, dato che questi possono essere sfumati in modo meno invasivo.
Dopo aver creato e inserito tutti i blocchi, salva il progetto YYYY_MM_DD_Program Name_HHMM, chiudi il progetto del blocco musicale, apri il prossimo segmento vocale e ripeti l’alternanza di blocchi musicali e segmenti vocali fino alla fine dello show.
Regolazione del tempo, livellamento ed esportazione
Una volta completato il programma, la sua durata può essere vista in Audacity. È quindi possibile regolare utilizzando l’opzione Effect -> Change Speed, che permette di impostare la durata desiderata. I cambiamenti inferiori al 5% non si notano. È anche possibile rendere il livello del programma (un processo noto come compressione) con un altro Effetto Audacity per ottenere un livello costante. Questo farà suonare il programma come la radio AM, che comprime abitualmente i segnali di trasmissione. Il progetto Audacity può poi essere esportato in qualsiasi formato accettabile per la stazione tramite la voce di menu Export. Il formato FLAC è un formato senza perdite che è generalmente accettabile, ma i formati MP3 danno file più piccoli al prezzo di una certa perdita di qualità. Tuttavia, i file di programma creati utilizzando un bit rate elevato (> 192 kbps) sono difficili da distinguere da quelli che utilizzano formati lossless.
Trasferimento alla stazione
I file di programma sono generalmente troppo grandi per essere trasferiti via e-mail, ma ci sono ora molti modi per trasferire file di grandi dimensioni tramite cloud storage. Dropbox è una piattaforma comunemente usata. Un account gratuito dà una capacità di archiviazione di 2 GB, che è più che sufficiente per la maggior parte dei programmi. Un programma di 2 ore richiede circa 700 MB in formato FLAC. Le stazioni possono usare una gamma di software per programmare i programmi preregistrati, ma tutti accettano i formati di file audio più comuni.
Simon Kravis è stato coinvolto nella radio comunitaria in Australia fin dai tempi della giunzione dei nastri (la fine degli anni ’70) ed è stato uno dei presentatori del programma di musica folk della domenica mattina Lark In the Morning su 2XX a Canberra dal 1982. Lo show ha anche una pagina Facebook.