Perché formattare l’unità C in un PC Windows?
In generale, l’unità C è di solito la partizione che contiene il sistema operativo, i file di avvio come boot.ini, bootmgr, bcd, ecc. sulla maggior parte dei computer, e formattare l’unità C significa cancellare il sistema operativo e altre informazioni cruciali correlate. Di conseguenza, Windows smetterà di funzionare. Perché gli utenti vogliono ancora formattare l’unità C usando il Prompt dei comandi? Ecco alcune ragioni comuni:
▸Upgrade del disco di sistema: Windows è installato sul tradizionale hard disk meccanico (HDD), quindi vuoi aggiornare l’HDD di sistema a SSD per una migliore performance.
▸Reinstallare il sistema operativo: il sistema operativo sul tuo computer si è bloccato e non può avviarsi. In questo caso, è possibile formattare l’unità C e reinstallare il sistema.
▸Sostituire il computer: quando il computer si sta guastando e deve essere sostituito con uno nuovo, è meglio formattare l’unità C per cancellare i dati prima di vendere o donare in vista della sicurezza dei dati.
▸Eliminare virus e malware: Il sistema operativo Windows è sempre il bersaglio principale di virus e malware. Una volta che è stato infettato, i dati personali o i file saranno pericolosi. La formattazione dell’unità C può aiutare a rimuovere i virus e proteggere il computer.
Non è riuscito a formattare l’unità C in Esplora file
“Ho un portatile Acer 5101 con 2 unità. Ho comprato Windows 7. Sono riuscito ad installarlo sul disco D dopo averlo riformattato in precedenza. Ora vorrei fare lo stesso sul disco C. Quando provo a formattarlo, ricevo il messaggio “Non puoi formattare questo volume. Contiene la versione di Windows che stai usando…”. Qualche idea?”
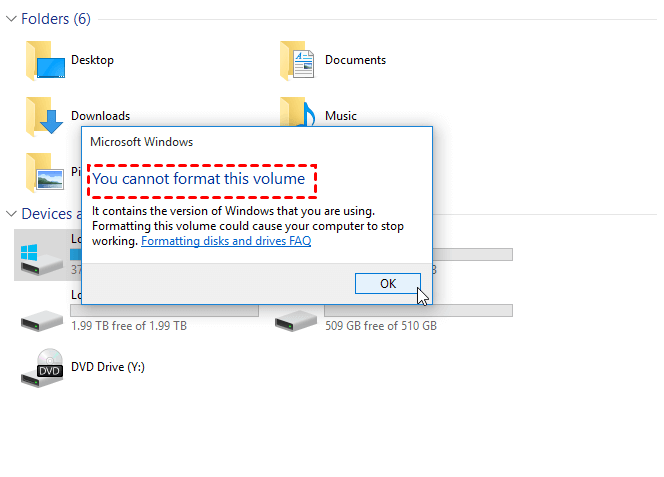
Sul computer Windows, è possibile formattare qualsiasi partizione tranne la partizione C di sistema in Esplora file o Gestione disco quando il sistema operativo è in esecuzione. Quando si tenta di formattare l’unità C in Esplora file, si riceve il messaggio di errore di cui sopra. Questo perché Windows imposta questa limitazione per motivi di sicurezza per evitare che gli utenti cancellino il sistema per errore. In una parola, questa partizione non può essere formattata o cancellata all’interno di Windows.
Formattare con successo l’unità C usando il Prompt dei comandi (richiesto il CD di installazione di Windows)
Anche se non puoi formattare l’unità C all’interno di Windows come fai con altre unità, puoi formattare l’unità C fuori da Windows. Per farlo, è necessario avviare il computer dal supporto di installazione di Windows (CD, DVD o dispositivo USB avviabile), e utilizzare il Prompt dei comandi per formattare l’unità C. I passi specifici sono elencati di seguito:
Importante: poiché la formattazione cancellerà tutto sul disco C, puoi prima fare il backup del disco di sistema se necessario.
Passo 1. Inserire il supporto di installazione di Windows nel computer (Windows 10/8/7) ed entrare nel BIOS per impostare l’avvio del computer da esso.
Step 2. Nella finestra pop-up, seleziona “Lingua da installare”, “Formato ora e valuta” e “Tastiera o metodo di input”. Poi, clicca “Next”
Step 3. Nella finestra successiva, clicca su “Ripara il tuo computer” nell’angolo in basso a sinistra.
Fase 4. Nella finestra “Scegli un’opzione”, clicca su “Risoluzione dei problemi”> “Opzioni avanzate” nella finestra successiva.
Step 5. Quando appare la finestra “Opzioni avanzate”, seleziona “Prompt dei comandi”.
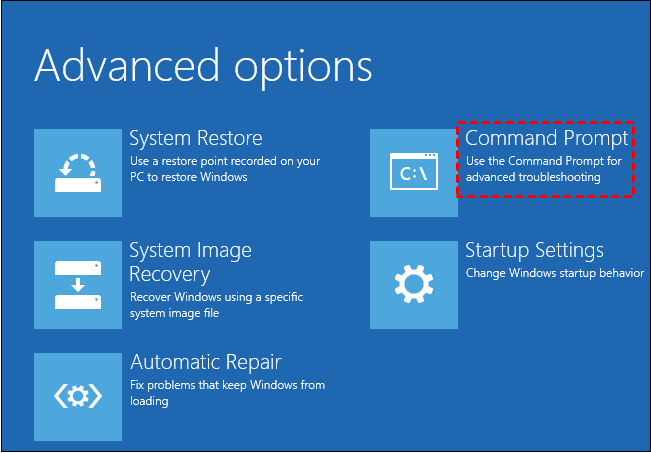
Step 6. Nella finestra del prompt dei comandi, digitate “format c: /fs:ntfs” e premi “Invio”.
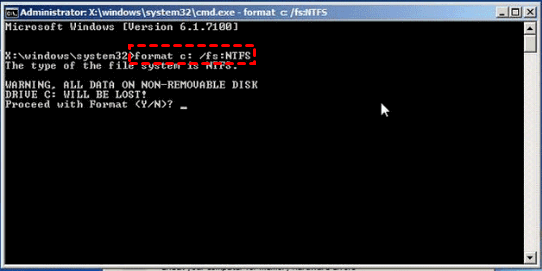
Oppure puoi cliccare su “Installa ora” nel passo 3 di cui sopra per entrare nella schermata di “Installa Windows” dove puoi selezionare l’unità C (primaria) e cliccare “Formato” per formattare l’unità C.
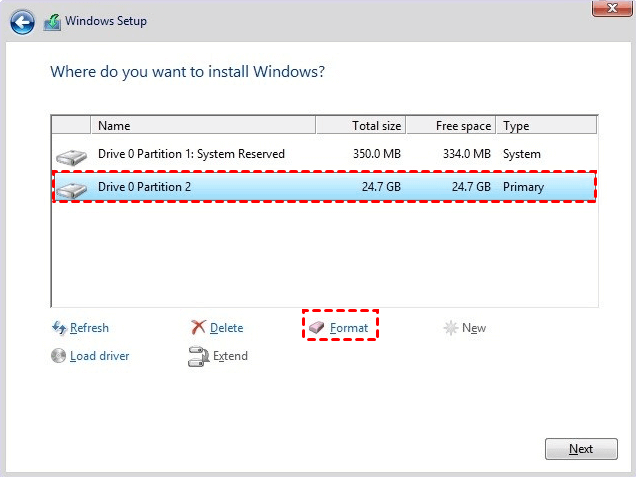
Possiamo formattare l’unità C senza il CD di installazione di Windows?
Come dimostrato nell’ultima parte, possiamo sapere che formattare l’unità C attraverso il Prompt dei comandi richiede l’uso del CD di installazione di Windows. Ma cosa succede se non ne avete uno? Così, si può passare a AOMEI Partition Assistant Standard. Con esso, si può prima fare un USB avviabile, avviare il computer da esso per entrare nell’ambiente WinPE, e poi formattare l’unità C facilmente. Hai solo bisogno di preparare un dispositivo USB (min. 8GB) e fare come segue:
Suggerimento: la creazione di un’unità USB avviabile PE cancellerà tutto ciò che si trova nell’USB selezionata, quindi fai il backup dei file necessari in anticipo.
Step 1. Collegare l’unità USB al computer Windows e scaricare gratuitamente AOMEI Partition Assistant. Installalo e lancialo sul PC.
Step 2. Nell’interfaccia principale, clicca su “Make Bootable Media”.

Step 3. Scegliere l’unità USB e fare clic su “Procedi”.

Step 4. Aspettate che il processo sia completato. L’unità USB avviabile creata conterrà il preinstallato AOMEI Partition Assistant Standard.
Fase 5. Riavviare il computer ed entrare nel BIOS per cambiare l’ordine di avvio, in modo che il computer si avvii dal dispositivo USB.

Nota: Se non sai come entrare nel BIOS o cambiare la sequenza di avvio, puoi chiedere aiuto al supporto tecnico della scheda madre. Una volta che il computer si avvia dal disco avviabile con successo, AOMEI Partition Assistant Standard verrà lanciato automaticamente.
Passo 6. Nell’interfaccia principale di AOMEI Partition Assistant, fare clic con il tasto destro sulla partizione C e selezionare “Formatta partizione”.
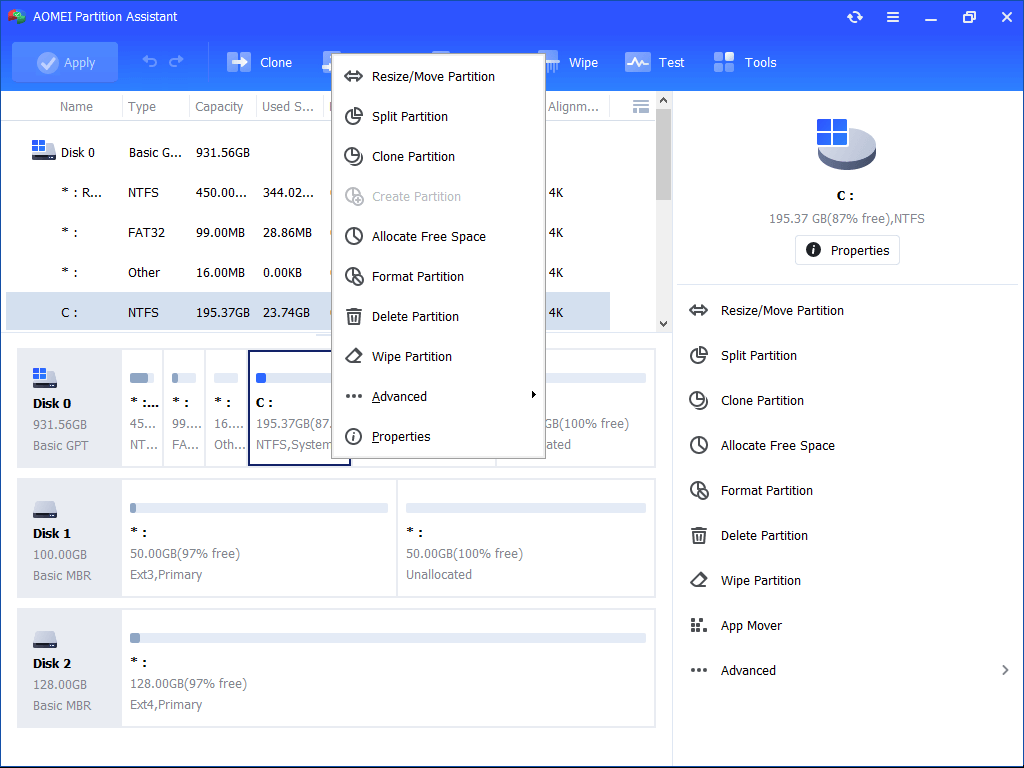
Fase 7. Nella mini finestra pop-out, puoi selezionare un file system adatto alle tue esigenze e fare clic su “OK”.
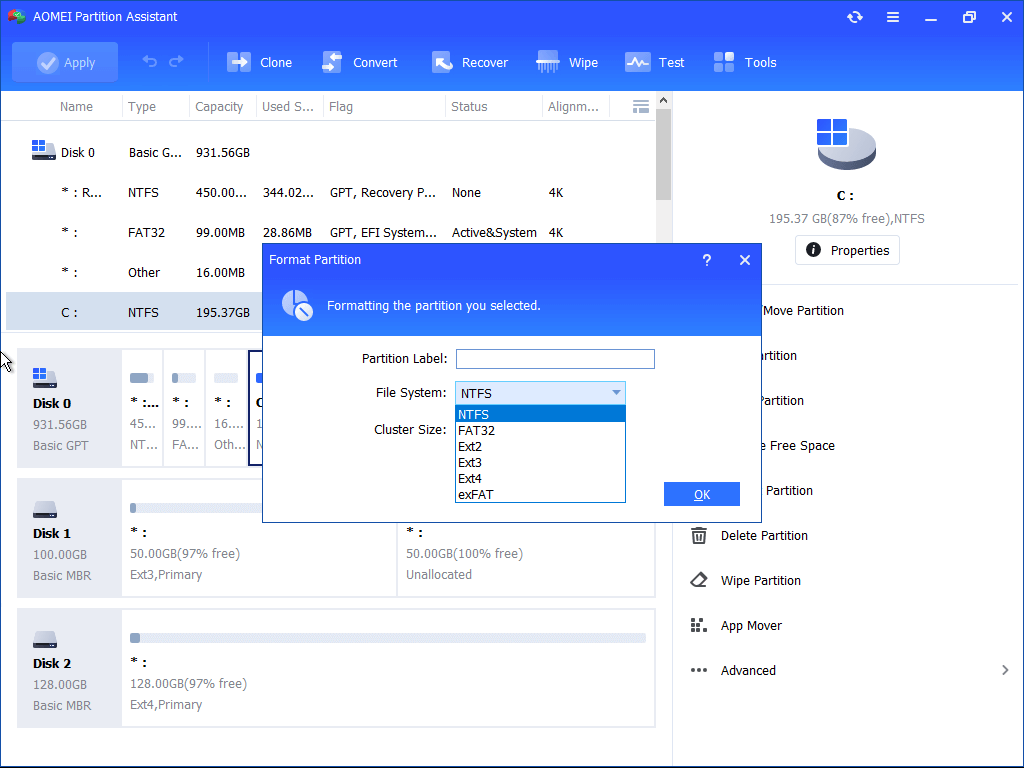
Fase 8. Cliccare su “Applica” e “Procedi” per impegnare l’operazione in sospeso.
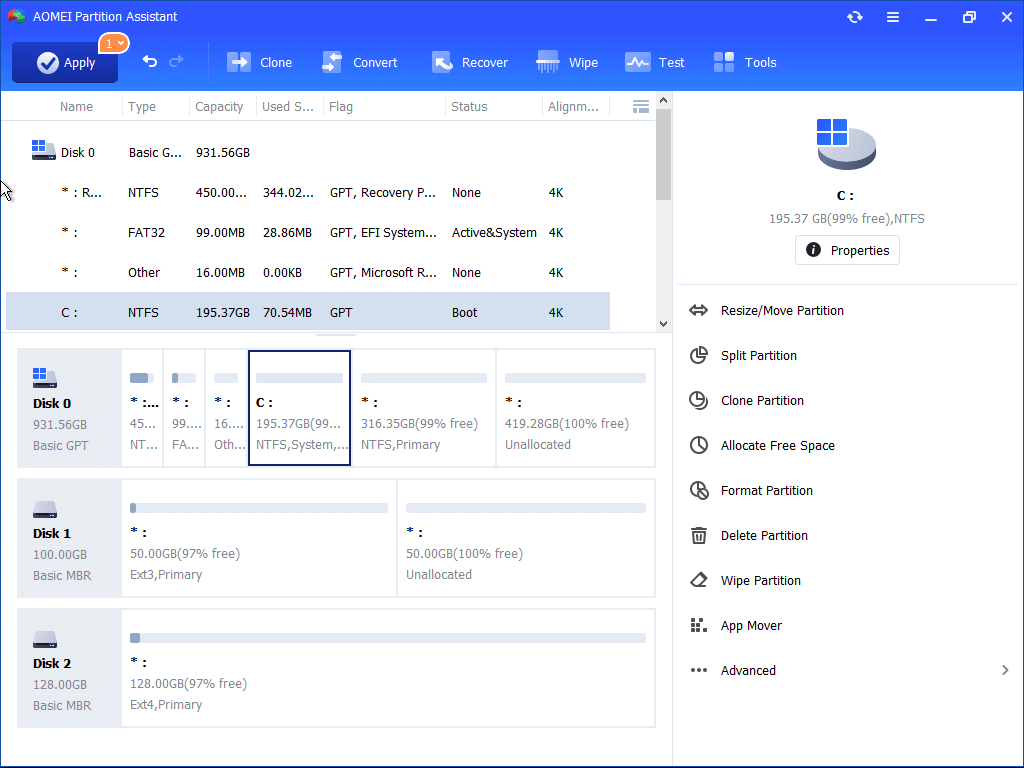
A parte la formattazione dell’unità C senza usare il supporto di installazione di Windows, AOMEI Partition Assistant Standard permette di eliminare la partizione di sistema all’interno di Windows. Cioè, è possibile saltare i passaggi della creazione del supporto di avvio di Windows PE di cui sopra.
Sommario
Abbiamo parlato di come formattare l’unità C tramite il Prompt dei comandi usando il CD di installazione di Windows, così come abbiamo introdotto come formattare la partizione di sistema senza il CD di installazione di Windows. Se si spera, si può fare questo compito dopo aver letto questo articolo.
Se si formatta l’unità C con lo scopo di passare a un disco più grande, si può passare a AOMEI Partition Assistant Professional, che permette di clonare il disco di sistema su un SSD o HDD più grande, mentre assicura che si può avviare dal disco rigido clonato con successo. Inoltre, è dotato di molte altre fantastiche funzioni come l’estensione della partizione di sistema, la conversione del disco di sistema tra MBR e GPT, e altro ancora.