Hai mai voluto creare un unico grafico per due diversi (ma correlati) pezzi di dati? Forse volevi vedere il numero grezzo di lead che stai generando da ogni canale e qual è il tasso di conversione del canale.
Avere queste due serie di dati su un grafico è estremamente utile per individuare i modelli e identificare le tendenze dell’intero tunnel. 
Ma c’è un problema. Queste due serie di dati hanno due assi Y con due scale diverse – il numero di lead e il tasso di conversione – rendendo il tuo grafico davvero strano. Avete bisogno di una cosa chiamata asse secondario: vi permette di usare lo stesso asse X con due diverse serie di dati sull’asse Y con due scale diverse. Per aiutarvi a risolvere questo fastidioso problema di grafici, vi mostreremo come aggiungere un asse secondario in Excel su Mac, PC o in un foglio di calcolo Google Doc.
(E per altri suggerimenti su Excel, date un’occhiata al nostro post su come usare Excel.)
Nota: Anche se le seguenti istruzioni per Mac e Windows hanno utilizzato Microsoft Excel 2016 e 2013, rispettivamente, gli utenti possono creare un asse secondario per il loro grafico nella maggior parte delle versioni di Excel utilizzando variazioni di questi passaggi. Tenete a mente che le opzioni mostrate in ogni schermata potrebbero essere in posizioni diverse a seconda della versione di Excel che state usando.
9 modelli di marketing Excel
Dimmi qualcosa di te qui sotto per avere accesso oggi:
Come aggiungere un asse secondario in Excel
- Raccogli i tuoi dati in un foglio di calcolo in Excel.
- Crea un grafico con i tuoi dati.
- Aggiungi la tua seconda serie di dati.
- Scambia questa serie di dati dal tuo asse Y primario al tuo asse Y secondario.
- Regola la formattazione.
Su un computer Mac (usando Excel 2016)
1. Raccogli i tuoi dati in un foglio di calcolo in Excel.
Per gli scopi di questo processo, creeremo tre righe di dati sulle vendite di scarpe Nike in un foglio di calcolo vuoto:
- Taglie di scarpe
- Numero di scarpe vendute per ogni taglia
- Percentuale delle scorte di quella taglia che sono state vendute
Fate della riga 1 il vostro asse X e delle righe 2 e 3 i vostri due assi Y. Per questo esempio, la riga 3 sarà il nostro asse secondario.

2. Crea un grafico con i tuoi dati.
Vuoi una guida dettagliata per creare un grafico in Excel? Clicca qui.
Altrimenti, puoi evidenziare i dati che vuoi includere nel tuo grafico e cliccare “Inserisci” nell’angolo in alto a sinistra della tua barra di navigazione. Poi, clicca su “Grafici”, naviga fino alla sezione “Colonna” e seleziona “Colonna raggruppata” — la prima opzione, come mostrato qui sotto.
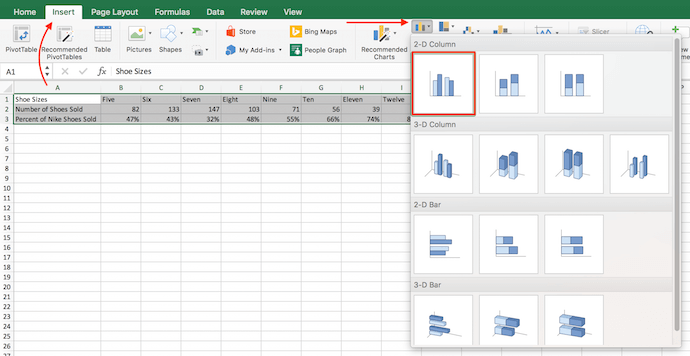
Il tuo grafico apparirà sotto la tua serie di dati.
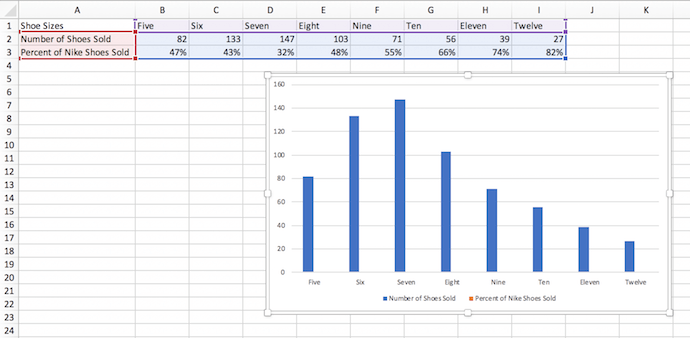
3. Aggiungi la tua seconda serie di dati.
Ora è il momento di trasformare i dati “Percentuale di scarpe Nike vendute” – attualmente la riga 3 nel foglio di calcolo – nell’asse Y secondario del tuo grafico. Andate sulla vostra barra di navigazione superiore e cliccate su “Formato”. Questo dovrebbe apparire in verde scuro accanto a “Chart Design”, come mostrato all’estrema destra nello screenshot qui sotto.
Avendo selezionato “Format”, naviga fino al menu a tendina nell’angolo in alto a sinistra della tua barra dei menu, dove attualmente potrebbe esserci scritto “Chart Area”. Cliccate su questo menù a tendina e selezionate “Serie ‘Percentuale di scarpe Nike vendute'” (o qualsiasi serie vogliate come asse secondario).
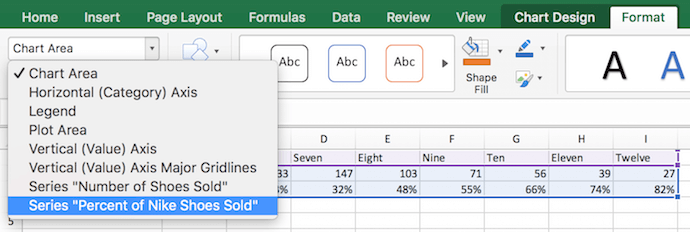
Dopo aver selezionato “Serie ‘Percentuale di scarpe Nike vendute’,” cliccate sul pulsante “Selezione formato” – è proprio sotto la tendina. Verrà fuori un pop-up che vi darà la possibilità di selezionare un asse secondario. Se stai usando una versione di Excel che non ti fornisce questo pulsante di formattazione, passa al quarto passo sotto.
4. Passa questa serie di dati dal tuo asse Y primario al tuo asse Y secondario.
Vedrai la tua nuova serie di dati aggiunta al tuo grafico, ma attualmente, questi dati sono misurati come una serie di colonne di basso livello sul tuo asse Y primario. Per dare a questi dati un asse Y secondario, cliccate su una di queste barre appena sopra la linea dell’asse X fino a quando non vengono evidenziate.
Avendo evidenziato questa serie di dati aggiuntivi sul vostro grafico, una barra di menu etichettata “Format Data Series” dovrebbe apparire sulla destra del vostro schermo, come mostrato qui sotto.
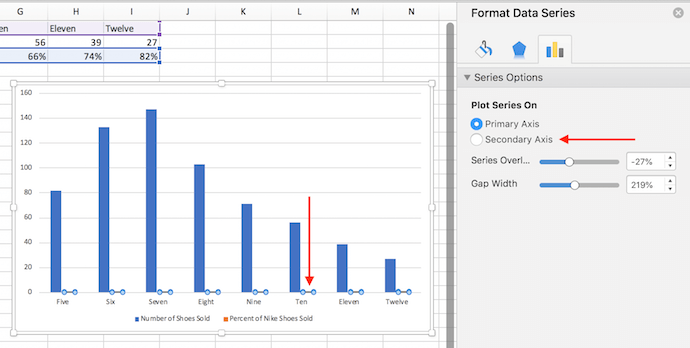
In questa barra di menu, cliccate sulla bolla “Asse secondario” per passare i dati di Percentuale di scarpe Nike vendute dall’asse Y primario al proprio asse Y secondario.
5. Regolate la formattazione.
Ora avete le vostre percentuali sul proprio asse Y sul lato destro del vostro grafico, ma non abbiamo ancora finito. Vedete come avete “Percentuale di scarpe Nike vendute” che si sovrappone alle colonne “Numero di scarpe vendute”? Idealmente, volete presentare le vostre serie di dati secondari in una forma diversa dalle vostre colonne. Facciamolo.
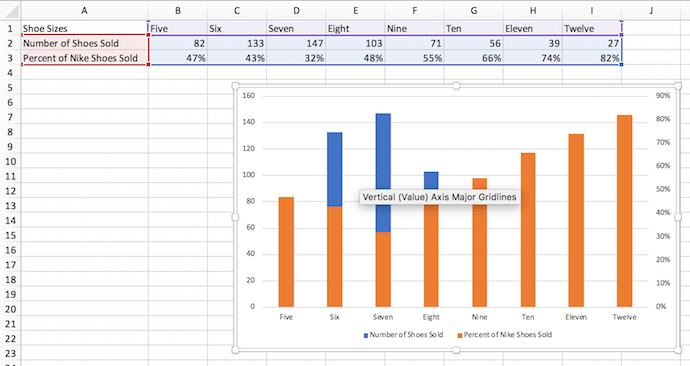
Cliccate sulle vostre colonne arancioni — come mostrato nello screenshot qui sopra — per evidenziare nuovamente la vostra seconda serie di dati. Poi, clicca su “Chart Design” nella barra del menu in cima al tuo foglio di calcolo Excel.
Sul lato destro, seleziona l’icona “Change Chart Type” e passa sopra l’opzione “Line”. Seleziona la prima opzione di grafico a linee che appare, come mostrato qui sotto.
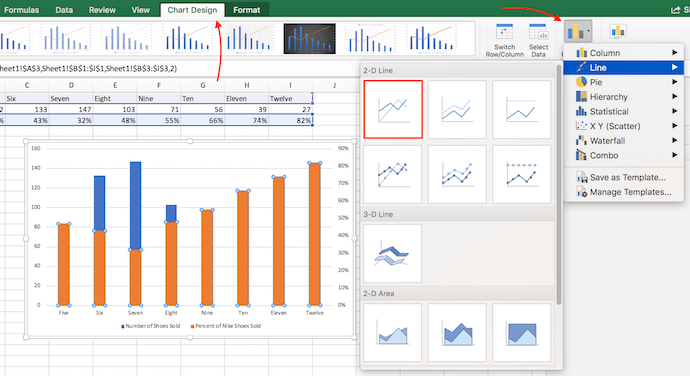
Voilà! Il tuo grafico è pronto, mostrando sia il numero di scarpe vendute che la percentuale, secondo il numero di scarpe.
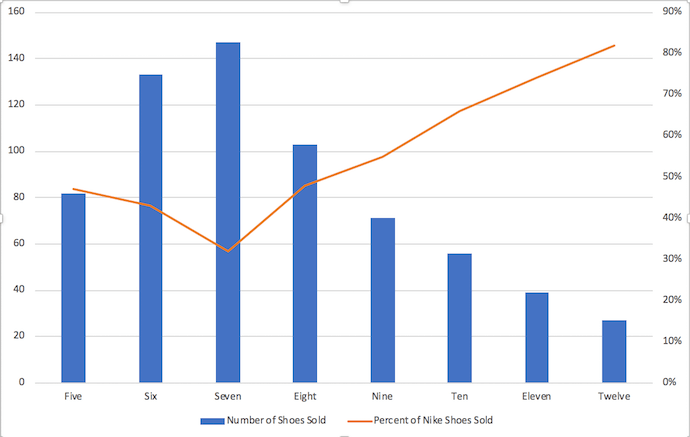
Su un PC Windows (usando Excel 2013)
1. Raccogli i tuoi dati in un foglio di calcolo in Excel.
Imposta il tuo foglio di calcolo in modo che la riga 1 sia il tuo asse X e le righe 2 e 3 i tuoi due assi Y. Per questo esempio, la riga 3 sarà il nostro asse secondario.
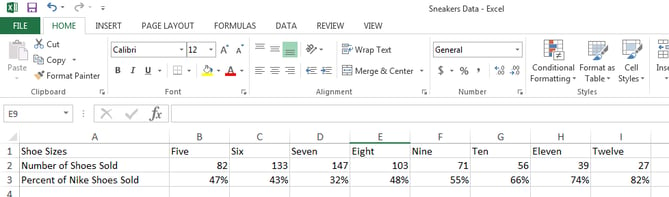
2. Crea un grafico con i tuoi dati.
Evidenzia i dati che vuoi includere nel tuo grafico. Poi, clicca sulla scheda “Inserisci”, due pulsanti a destra di “File”. Qui troverai una sezione “Grafici”. Clicca sulla piccola icona del grafico a barre verticale in alto a sinistra di questa sezione. Ora vedrai alcune diverse opzioni di grafici. Seleziona la prima opzione: 2-D Column.

Una volta cliccato, vedrai il grafico apparire sotto i tuoi dati.

3. Aggiungi la tua seconda serie di dati.
Ora è il momento di aggiungere i dati “Percentuale di scarpe Nike vendute” al tuo asse secondario. Dopo che il tuo grafico appare, vedrai che due nuove schede appaiono alla fine del tuo cruscotto: “Design” e “Formato”. Clicca su “Formato”.
Poi, all’estrema sinistra dove si legge “Selezione corrente”, clicca sul dropdown che dice “Area del grafico”. Selezionate “Serie ‘Percentuale di scarpe Nike vendute'” – o qualunque sia il vostro asse secondario.
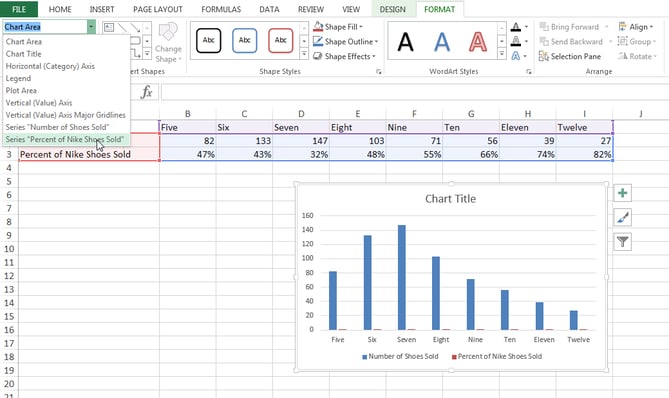
4. Passate questa serie di dati dal vostro asse Y primario al vostro asse Y secondario.
Vederete la vostra nuova serie di dati aggiunta al vostro grafico, ma attualmente, questi dati sono misurati come una serie bassa di colonne sul vostro asse Y primario. Per dare a questi dati un asse Y secondario, fai un doppio clic su una di queste barre appena sopra la linea dell’asse X fino a quando non vengono evidenziate.
Avendo evidenziato questa serie di dati aggiuntivi sul tuo grafico, una barra di menu etichettata “Formato serie di dati” dovrebbe apparire sulla destra del tuo schermo.
In questa barra di menu, cliccate sulla bolla “Asse secondario” per passare i dati di Percentuale di scarpe Nike vendute dall’asse Y primario al proprio asse Y secondario.
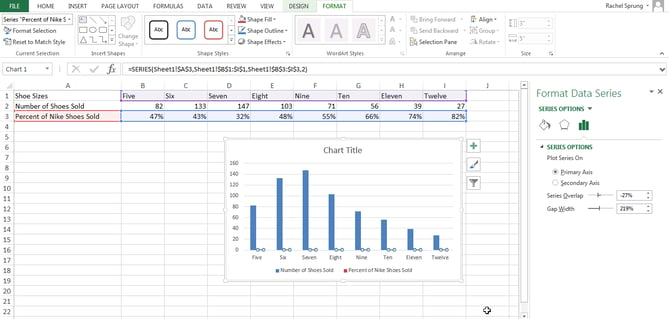
5. Regola la tua formattazione.
Vedi come i tuoi dati “Percentuale di scarpe Nike vendute” ora si sovrappongono alle colonne “Numero di scarpe vendute”? Sistemiamo questo in modo che la tua serie di dati secondaria sia presentata separatamente dalla tua serie di dati primaria.
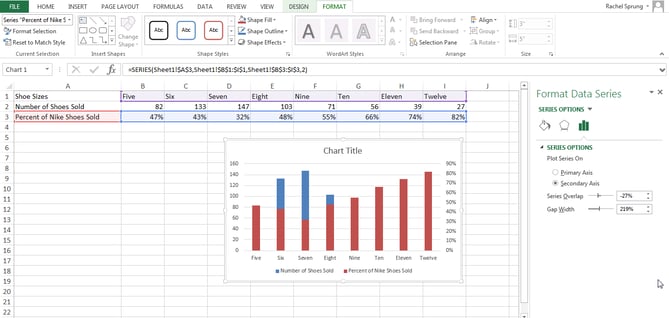

Vedrai il seguente pop-up modale. Accanto a “Percentuale di scarpe Nike vendute” in basso, cliccate sul dropdown e selezionate un’opzione sotto “Linea”. Questo cambierà questa serie di dati in un grafico a linee.
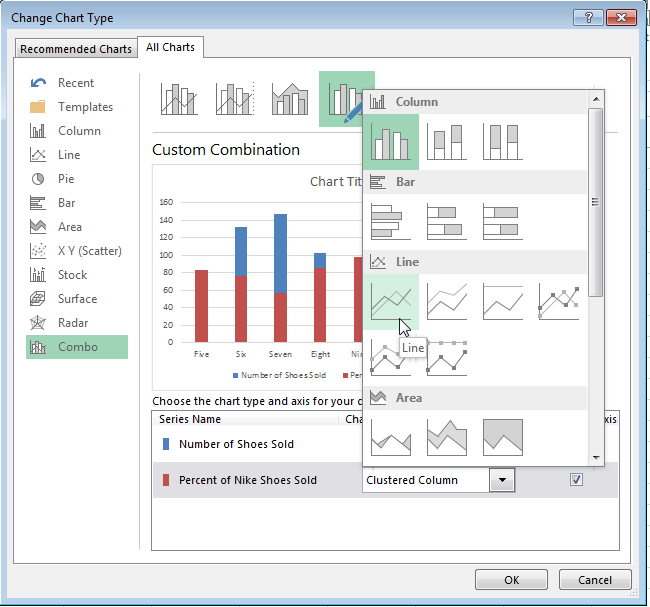
Assicuratevi che anche la casella di controllo “Asse secondario” accanto al menu a tendina sia selezionata.
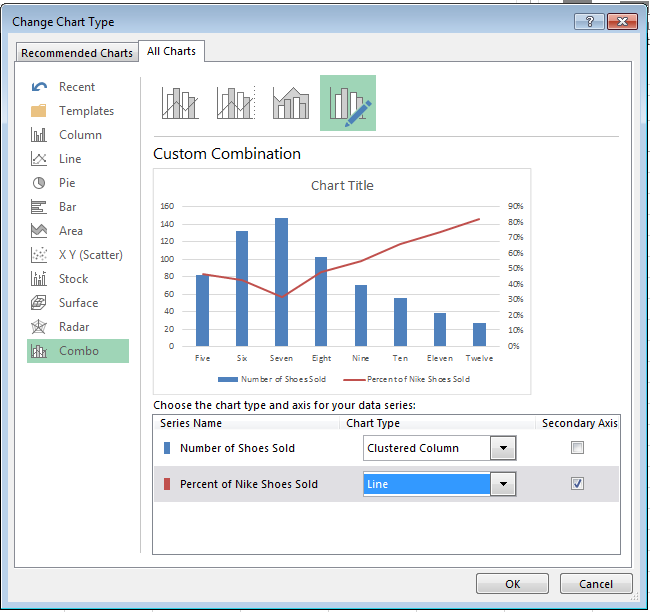
Voilà! Il tuo grafico è pronto.
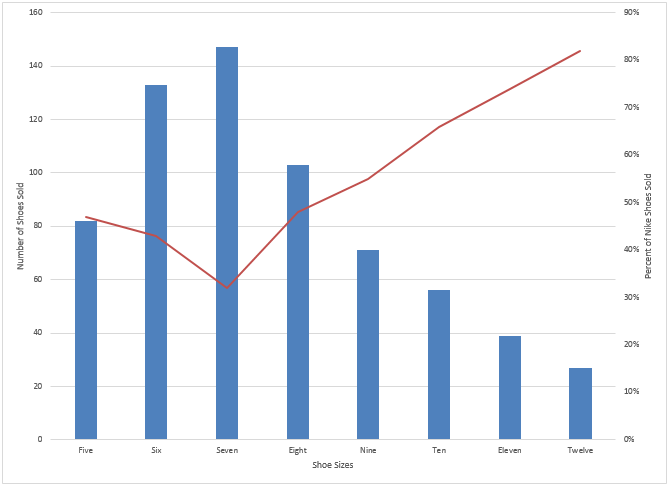
Come aggiungere un asse secondario in un foglio di calcolo Google Doc
Passo 1: Raccogli i tuoi dati nel foglio di calcolo.
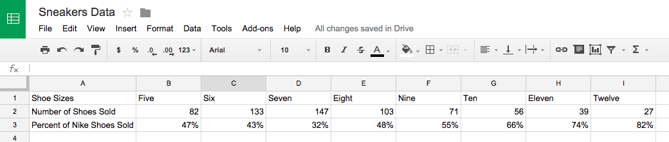
Step 2: Crea un grafico con i tuoi dati.
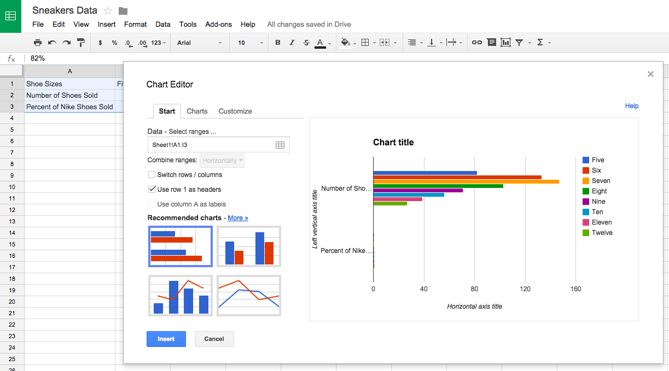
Step 3: Aggiungi il tuo asse secondario.
Nella scheda “Start”, clicca sul grafico in basso a destra che mostra un grafico a barre con una linea sopra. Se questo non appare immediatamente nell’anteprima, clicca su “More >>” accanto all’intestazione “Grafici consigliati”, e potrai selezionarlo lì.
Assicurati che “Use column A as headers” sia selezionato in alto. Se il grafico non ha ancora l’aspetto giusto, puoi anche selezionare l’opzione “Cambia righe / colonne”.

Passo 4: Regola la tua formattazione.
Ora è il momento di sistemare la formattazione. Sotto la scheda “Personalizza”, scorri in basso dove dice “Serie Numero di scarpe vendute”. Cliccate su quella tendina e cliccate sul nome del vostro asse secondario, che in questo caso è “Percentuale di scarpe Nike vendute”. Sotto il menu a tendina “Asse”, cambia l’opzione “Sinistra” in “Destra”. Questo farà apparire chiaramente il vostro asse secondario. Poi clicca su “Inserisci” per inserire il grafico nel tuo foglio di calcolo.
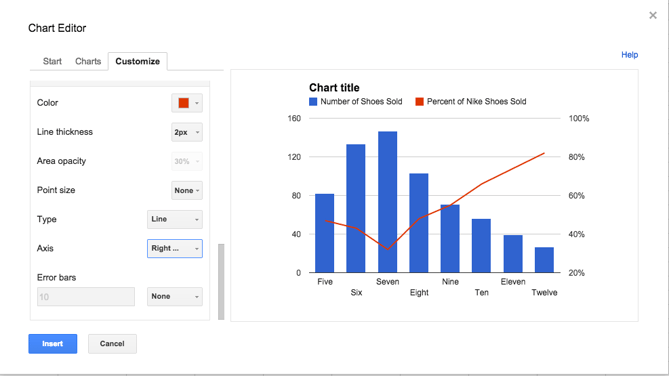
Voilà! Il tuo grafico è pronto.
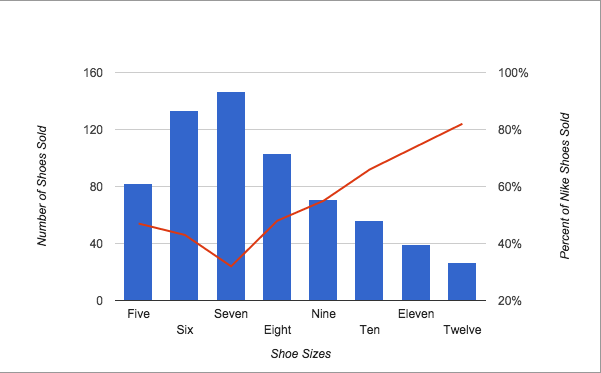
Vuoi altri consigli su Excel? Dai un’occhiata a questo tutorial su come creare una tabella pivot.


Originariamente pubblicato Sep 26, 2018 8:13:00 PM, aggiornato January 30 2019
Temi:
Excel