(Deze gids is ook beschikbaar als PDF.)
Met de huidige beperkingen op studiotoegang in Australië (en over de hele wereld), zijn veel radiopresentatoren op zoek naar mogelijkheden om hun programma’s vooraf op te nemen zonder de faciliteiten die de studio van het station biedt voor geautomatiseerde programmering. Het is mogelijk om een presentabel programma van muziek afgewisseld met gepraat te maken met behulp van apparatuur die je waarschijnlijk thuis al hebt.
- Een computer met audio-editor Audacity geïnstalleerd en ten minste 10 GB aan vrije ruimte. Audacity is een gratis open-source audiobewerkingsprogramma. Het is niet bijzonder eenvoudig in het gebruik, en het hapert af en toe, maar het wordt veel gebruikt en wordt geleverd met een zeer bruikbare reeks plugins.
- Een extern dvd/cd-station als je computer geen goed functionerend station heeft en je materiaal van cd’s wilt gebruiken.
- Een mobiele telefoon of digitale recorder (zoals een Zoom).
Voorbereiding
Maak een lijst van alle muziekstukken die moeten worden opgenomen en bepaal waar de stemsegmenten moeten komen. De totale duur is moeilijk te berekenen, omdat de lengte van de stemsegmenten zal variëren, afhankelijk van de voorkeur van de presentator. Voor de programma’s die ik heb voorbereid, bedroeg de totale muzieklengte 85% van de tijdsduur van het tijdslot. Kleine aanpassingen in de programmalengte kunnen desgewenst in Audacity worden gemaakt.
Het opnemen van een muziek/talkshow
Audacity wordt gebruikt om elk muzieksegment als een apart project op te nemen. De opname wordt gedaan door Audacity in te stellen om alle geluiden die door de computer worden gemaakt op te nemen, met gebruikmaking van de optie Speakers (Loopback) voor de invoer, zoals hieronder voor Windows wordt getoond. Alle voorbeelden in dit artikel zijn afkomstig van Windows 10. Audacity zou er op een Mac ongeveer hetzelfde uit moeten zien, maar de CD-afspeelsoftware zal verschillen.
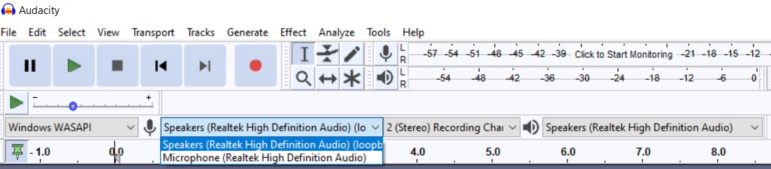
Het beste is om alle andere programma’s behalve Audacity te sluiten en de verbinding met internet te verbreken om er zeker van te zijn dat er geen audiomeldingen verschijnen.
Sluit vervolgens uw externe cd-station aan (als u er een gebruikt) en plaats een cd. Als de externe CD-drive niet wordt gedetecteerd door Windows, probeer dan opnieuw op te starten. De CD moet dan beginnen met afspelen bij track 1 met behulp van de standaard audiospeler (Media Player voor Windows-computers).

Klik op de knop Pauze in het midden van het scherm, en het Media Player-venster zou er ongeveer zo uit moeten zien als hieronder is afgebeeld.
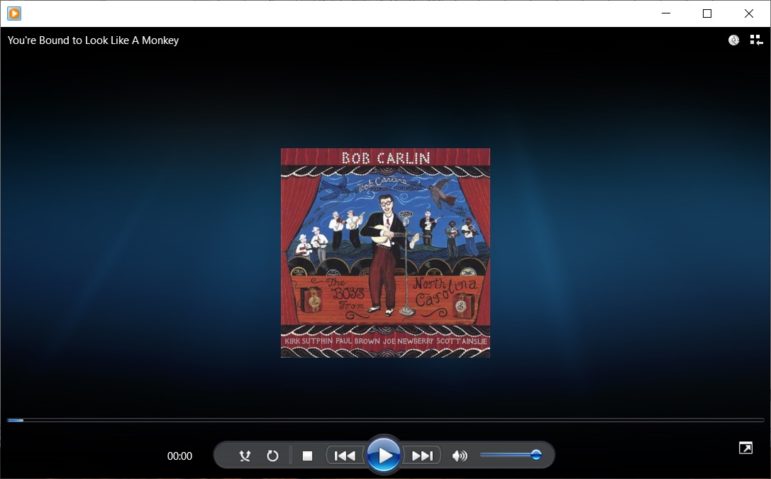
Wanneer de speler op pauze staat (met het witte driehoekje in de knop in het midden), bladert u vooruit (of terug) naar het gewenste nummer. Wijzig vervolgens de grootte van de vensters Audacity en Media Player, zodat beide zichtbaar zijn:
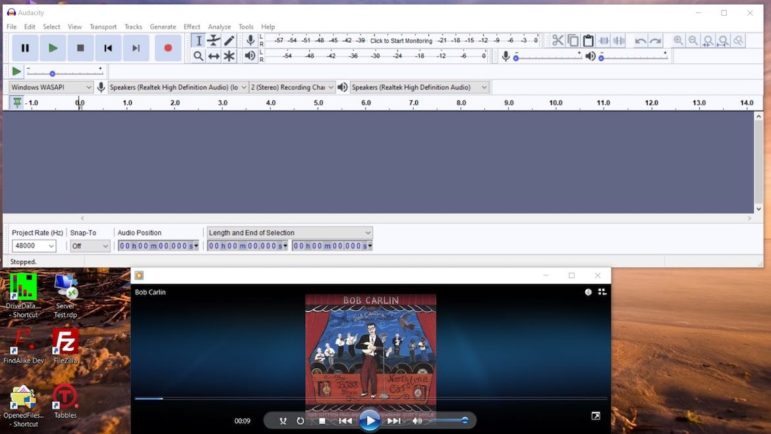
Klik nu op de rode opnameknop in Audacity (6e knop van links). Audacity zal pauzeren totdat de uitvoer is ontvangen. Klik op de middelste knop in Media Player, en zodra het nummer begint te spelen, zal Audacity beginnen met opnemen om een display te tonen dat lijkt op het hieronder getoonde:
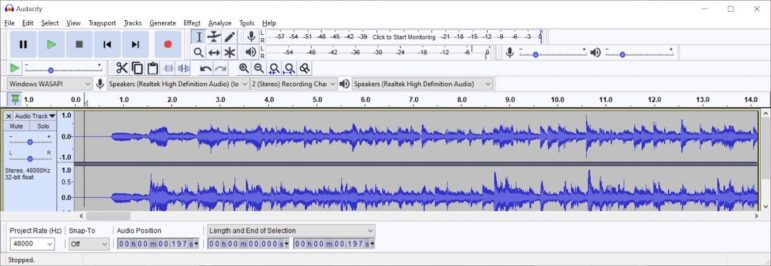
De breedte van de blauwe band geeft het volume van de opname aan. De hier getoonde regelaar voor het opnameniveau heeft geen effect voor loopback-opnamen.
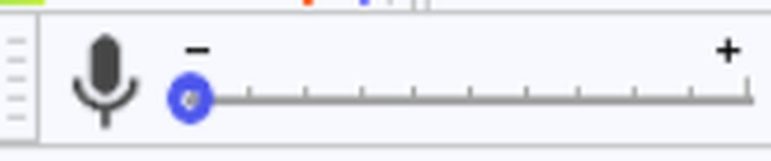
Soms mislukt het opnemen tijdens het afspelen van de track – als dit gebeurt, krimpt de blauwe golfvormband in tot een lijn en merkt Audacity dit op als een dropout.
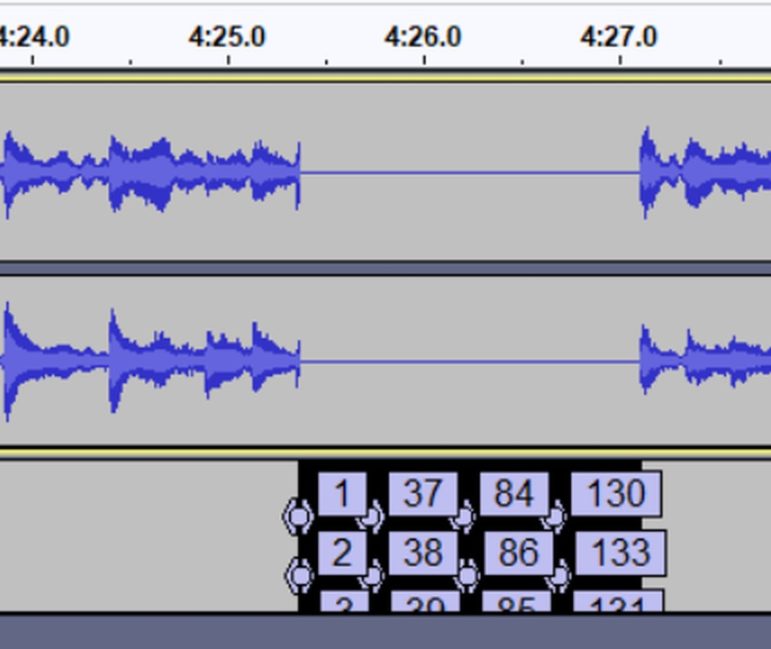
Als dit gebeurt, herhaalt u het opnameproces. Als dit herhaaldelijk gebeurt, kunt u de track laden door de cd te rippen.
Als de track is afgelopen, klikt u op de middelste knop in het configuratiescherm van de Media Player om het afspelen te pauzeren en klikt u op de zwarte vierkante knop Stop in Audacity (3e van links).
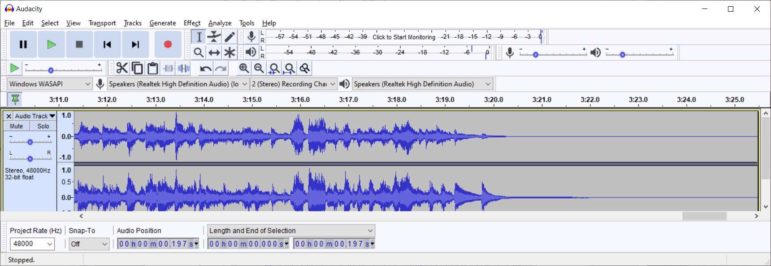
De opname moet nu worden bijgesneden. Sleep de schuifbalk onder de golfvorm naar links en selecteer het te verwijderen gebied door te klikken en te slepen in de golfvorm om de weergave linksonder te krijgen. Door op de Delete-knop te klikken verwijdert u de geselecteerde inhoud, zoals hieronder wordt getoond:
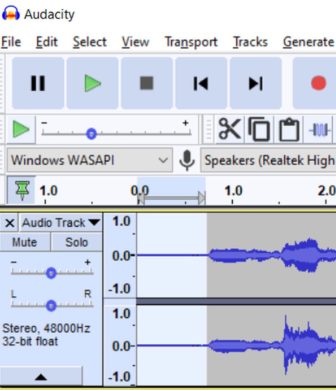
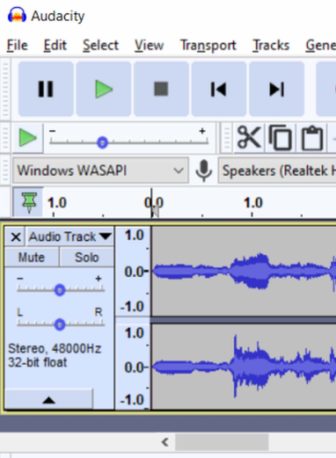
Herhaal het trimproces voor het einde van de track. Elke bewerkingsactie kan ongedaan worden gemaakt met Ctrl-Z (Cmd-Z op een Mac). Als er onmiddellijk een ander fragment moet volgen, zorg er dan voor dat Media Player klaar is om dit af te spelen door het eerder beschreven laadproces te herhalen. Verplaats vervolgens de Audacity-cursor naar het einde van het opgenomen en bijgeknipte spoor en klik op Record. Er verschijnt nu een rode cursor.
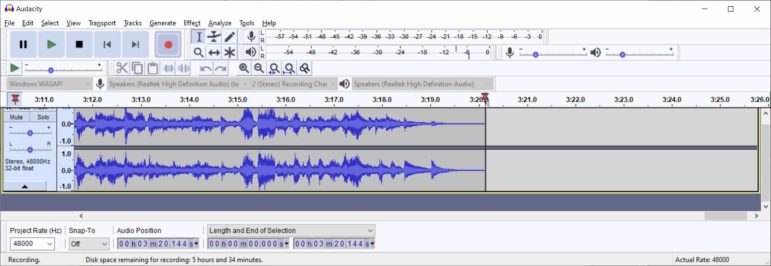
Zodra het afspelen van de CD-track begint, beweegt de golfvorm met enige vertraging langs de cursor. Zodra het is afgelopen, stopt u Media Player, stopt u Audacity en trimt u het einde naar wens. Het gat tussen de tracks kan worden verkleind door de golfvorm naar het begin te scrollen en een regio te selecteren om te verwijderen.
Het muziekblok kan dan worden opgeslagen als een Audacity project. De naam moet een volgnummer zijn voor het muziekblok.
Laden van tracks via CD rippen
Om tracks in Audacity te laden in plaats van ze op te nemen, moet op de knop “Overschakelen naar bibliotheek” rechtsboven in het venster van de Media Player worden geklikt om een weergave te krijgen die lijkt op de hieronder getoonde weergave:
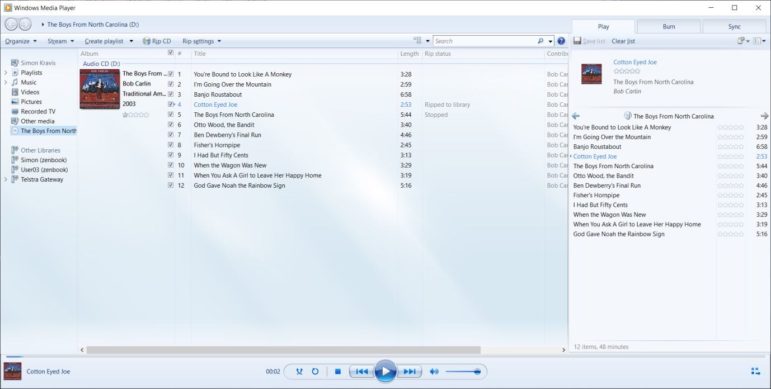
Vink het vakje links van de titel uit om alle tracks te deselecteren en selecteer de tracks die u wilt rippen. Selecteer vervolgens Meer opties onder Rip-instellingen:
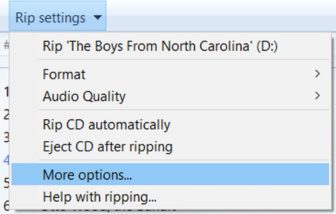
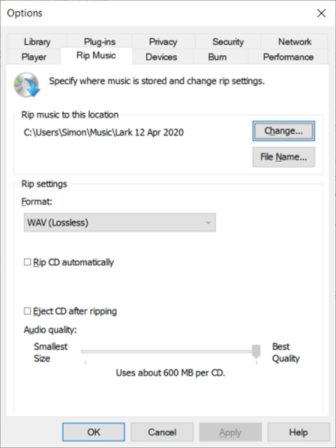
Selecteer een map om de geripte bestanden te bevatten en kies een verliesvrij formaat (zoals WAV). Klik vervolgens op Rip CD, en de tracks worden gekopieerd naar bestanden onder de geselecteerde map.
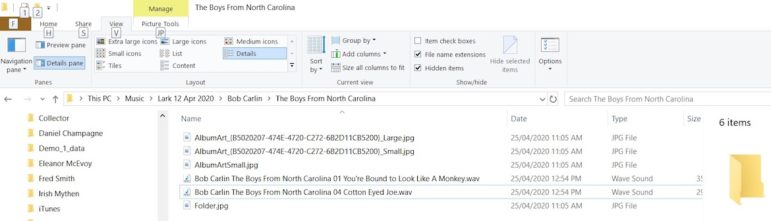
Start nu Audacity en selecteer Bestand -> Audio importeren. Kies de optie “Bestanden rechtstreeks lezen”. Herhaal dit voor zoveel tracks als nodig voor het muziekblok. Extra tracks zullen afzonderlijk verschijnen in het Audacity scherm zoals hieronder getoond.
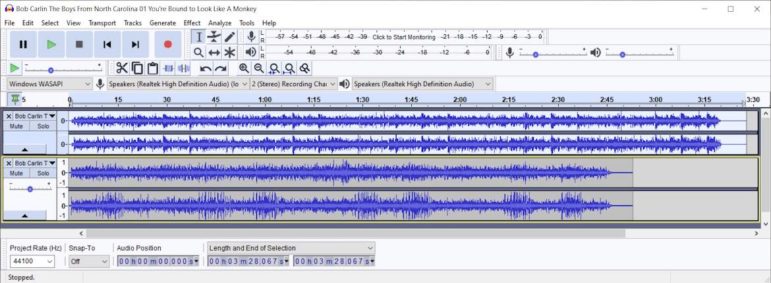
Om het tweede spoor aan het eerste toe te voegen, klikt u in het tweede spoor (waarvan de achtergrond in wit zal veranderen) en klikt u op Selecteer -> Regio -> Spoor van begin tot einde.
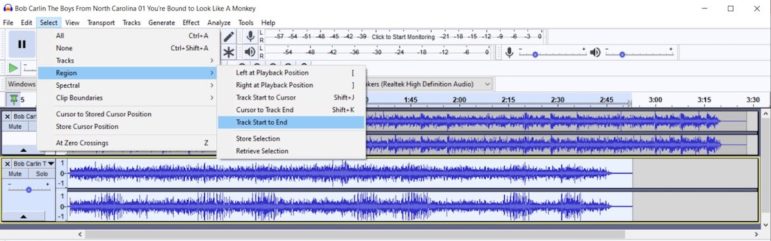
Kies dan Bewerken -> Kopiëren (of Ctrl-C (Cmd-C op een Mac)), klik aan het eind van het eerste spoor en selecteer Bewerken -> Plakken (of Ctrl-V/Cmd-V), en het tweede spoor zal worden toegevoegd:
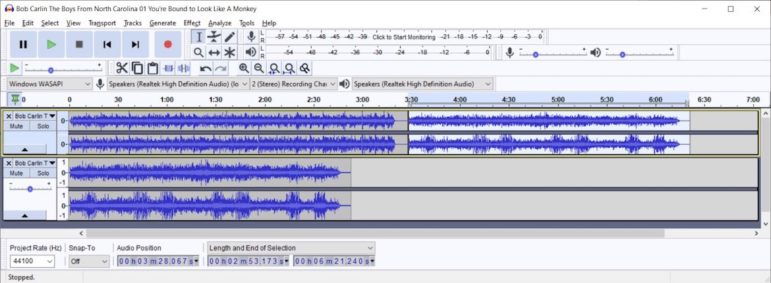
Nu verwijdert u het tweede spoor door op de X linksboven in het spoor te klikken, trimt u het begin, de join en het einde naar wens bij en slaat u het op als Audacity-project, met een naam waarin het volgnummer van het muziekblok is opgenomen.
Spraak toevoegen
Spraaksegmenten kunnen programma- en trackintro’s en -outro’s zijn. Ze moeten afzonderlijk worden opgenomen en met Audacity worden samengevoegd.
Audio-opnamefuncties op computers ontbreken vaak, ook al zijn ze operationeel. De meeste laptops hebben ingebouwde microfoons en opname-apps (Voice Recorder voor Windows) voor gebruik met communicatie-apps zoals Skype, maar ze hebben vaak een hoog niveau van achtergrondlawaai van computerventilatoren en schijfstations.
Headsets met microfoons kunnen dit probleem verminderen, maar de zeer nabije microfoonpositie kan een onnatuurlijk timbre geven aan opnamen, hoewel het niet merkbaar is voor telefoon-achtige communicatie. De nabijheid van de microfoon bij de mond van de spreker betekent dat het meeste wat wordt opgepikt direct geluid is en geen geluid dat wordt gereflecteerd door oppervlakken in de ruimte. Dit betekent dat headsets acceptabel presteren in akoestisch levendige omgevingen.
Direct op de computer opnemen maakt het overbrengen van bestanden tussen het opnameapparaat en de computer overbodig. De Audacity-ingang moet worden veranderd in Microfoon (intern of extern) om deze optie te gebruiken, maar de geluidskwaliteit lijkt niet zo goed te zijn als die van een telefoongeluidsrecorder.
Radio-studio’s hebben over het algemeen een zeer goede geluidskwaliteit dankzij dure microfoons en een dode akoestiek, zelfs als de geluidsisolatie soms tekort schiet en het geluid van dichtslaande deuren of luide gesprekken af en toe binnendringt. Dit is thuis moeilijk te bereiken. De meest dode kamer van een huis (of flat) is meestal een slaapkamer, maar dit is niet waar de computer staat, tenzij het een draagbare laptop of tablet is. Zwaar gemeubileerde woonkamers zullen ook vrij dood zijn, maar een minimalistisch ingerichte kamer met weinig zachte oppervlakken zal over het algemeen levendig zijn.
Smartphones hebben over het algemeen ingebouwde geluidsrecorders (Voice Memos op iPhones) en kunnen, omdat ze draagbaar zijn, worden gebruikt in akoestisch dode omgevingen. Android-telefoons hebben misschien geen ingebouwde geluidsrecorder, maar er zijn tal van 3rd-party geluidsrecorder apps beschikbaar voor alle soorten telefoons. Opnamen hebben een goede geluidskwaliteit, maar zijn meestal in mono.
iPhones nemen op in m4a-formaat, dat rechtstreeks in Audacity kan worden geïmporteerd. Toepassingen van derden hebben meestal een selectie van formaten beschikbaar. Opnamen kunnen van de telefoon naar de computer worden overgebracht via e-mail of bestandsdeling. Spraaksegmenten verschijnen als een afzonderlijk spoor in Audacity, dat kan worden samengevoegd zoals beschreven in het gedeelte over CD-Rippen. Mono-sporen worden gedupliceerd wanneer ze worden gekopieerd en geplakt in een stereo-spoor.
Een andere optie is het gebruik van een digitale recorder (zoals Zoom). Deze nemen in stereo op met een hoge geluidskwaliteit. Het overzetten van de bestanden naar de computer kan via een USB-verbinding of door de SD-kaart van de kaart naar de computer over te zetten.
Als de stemsegmenten allemaal samen worden opgenomen, moeten de bestandsnamen de muziekblokken aangeven waar ze aan voorafgaan of op volgen.
Samenvoegen en exporteren
Om het programmaproject te maken, opent u het Audacity-project met het eerste stemsegment dat de programma-intro bevat en de inleiding tot het eerste muzieksegment en slaat u het op met de projectnaam die nodig is voor de pre-recording (bijvoorbeeld JJJJ_MM_DD_Programmanaam_HHMM). Converteer indien nodig het mono stemspoor naar stereo door Sporen -> Nieuw toevoegen -> Stereospoor te selecteren en het monospoor te kopiëren, in het nieuwe stereospoor te plakken en het monospoor te verwijderen. Open vervolgens het eerste muziekblokproject van dit project. Dit zal verschijnen als een aparte Audacity instance zoals hieronder getoond:
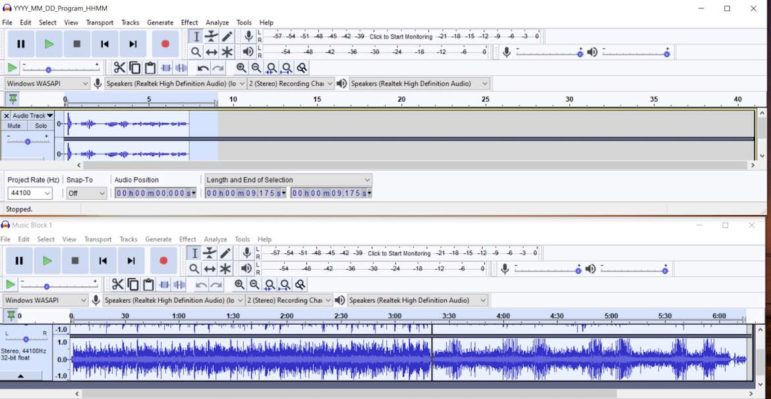
Nu selecteert u het volledige muziekblokspoor (met Select -> Regio -> Track Start to End), kopieer het, plak het na de intro en knip indien gewenst overdreven pauzes weg. Muziek en stem segment niveaus kunnen worden aangepast via de Audacity Effecten -> Versterk plug-in. De standaardinstelling is om een geselecteerd gebied te versterken tot een piekniveau van 0 db. CD tracks kunnen verschillende niveaus hebben, en aanpassing hiervan kan nodig zijn. Vergeet niet het project na elke plakbewerking op te slaan voor het geval Audacity vastloopt of de computer stopt met werken.
Crossfades maken
Het beschreven proces creëert butt joins tussen segmenten. Als cross-fading gewenst is – d.w.z. een spraaksegment dat speelt terwijl een muzieksegment begint of eindigt – kan dit worden bereikt door aparte sporen te gebruiken voor muziek- en spraaksegmenten en deze naar wens uit te lijnen. Dit geeft zeker een vloeiender programma, maar de segmenten moeten veel zorgvuldiger gepositioneerd worden als ze in de body van het programma staan. Intro’s en outro’s bevatten vaak crossfades (misschien met een programmathema), en het kan wenselijk zijn om deze als afzonderlijke blokken te maken alvorens ze in te voegen. Het programma beginnen en eindigen met instrumentale muziek maakt het programmeren eenvoudiger, omdat deze minder opdringerig kunnen worden gefaded.
Als u alle blokken hebt gemaakt en ingelast, slaat u het project YYYY_MM_DD_Program Name_HHMM op, sluit u het muziekblokproject, opent u het volgende stemsegment en herhaalt u de afwisseling van muziekblokken en stemsegmenten tot het einde van de show.
Tijd aanpassen, nivelleren en exporteren
Als het programma klaar is, kan de duur ervan in Audacity worden bekeken. Aanpassen is dan mogelijk met de Effect -> Snelheid wijzigen optie, waarmee de gewenste duur kan worden ingesteld. Veranderingen van minder dan 5% zijn niet merkbaar. Het is ook mogelijk om het programma niveau te maken (een proces dat bekend staat als compressie) met een ander Audacity Effect om een consistent niveau te bereiken. Dit zal het programma laten klinken als AM radio, die routinematig omroepsignalen comprimeert. Het Audacity-project kan vervolgens worden geëxporteerd in elk formaat dat voor de zender aanvaardbaar is via het menuonderdeel Exporteren. FLAC is een verliesvrij formaat dat over het algemeen aanvaardbaar is, maar MP3-formaten geven kleinere bestanden ten koste van enig kwaliteitsverlies. Programmabestanden die zijn gemaakt met een hoge bitsnelheid (> 192 kbps) zijn echter moeilijk te onderscheiden van die met verliesvrije formaten.
Overdracht naar het station
Programmabestanden zijn over het algemeen te groot om via e-mail over te dragen, maar er zijn nu veel manieren om grote bestanden via cloud-opslag over te dragen. Dropbox is een veelgebruikt platform. Een gratis account geeft een opslagcapaciteit van 2 GB, wat meer dan genoeg is voor de meeste programma’s. Een programma van 2 uur neemt ongeveer 700 MB in FLAC-formaat in beslag. Stations kunnen verschillende software gebruiken voor het plannen van vooraf opgenomen programma’s, maar ze accepteren allemaal de meest gangbare audiobestandsformaten.
Simon Kravis is al sinds de tijd van het bandplakken (eind jaren zeventig) betrokken bij community radio in Australië en is sinds 1982 een van de presentatoren van het zondagochtend folkmuziekprogramma Lark In the Morning op 2XX in Canberra. De show heeft ook een Facebook-pagina.