Logging is een dataverzamelingsmethode die stukjes informatie opslaat over de gebeurtenissen die plaatsvinden in een computersysteem. Er zijn verschillende soorten logbestanden, gebaseerd op het soort informatie dat ze bevatten, de gebeurtenissen die aanleiding geven tot het maken van logbestanden, en verschillende andere factoren. Dit artikel richt zich op logbestanden die worden gemaakt door de drie belangrijkste besturingssystemen – Windows, Mac en Linux, en op de belangrijkste verschillen in de manieren om logbestanden te openen en te lezen voor elk besturingssysteem.
Hoe kan ik logbestanden lezen op een Windows Computer?
- Logbestanden lezen met Event Viewer
- Logbestanden lezen met een teksteditor
Event Viewer is hulpprogrammaatje dat Windows-beheerders helpt bij het oplossen van verschillende problemen. Elke gebeurtenis heeft een unieke ID, waardoor het gemakkelijker is oplossingen voor bepaalde problemen te vinden door de gebeurtenis-ID te googelen en te lezen hoe anderen hiermee zijn omgegaan. Windows-logboeken zijn verdeeld in mappen voor toepassingen, beveiliging, installatie, systeem en doorgestuurde gebeurtenissen, zodat ze gemakkelijker toegankelijk zijn.
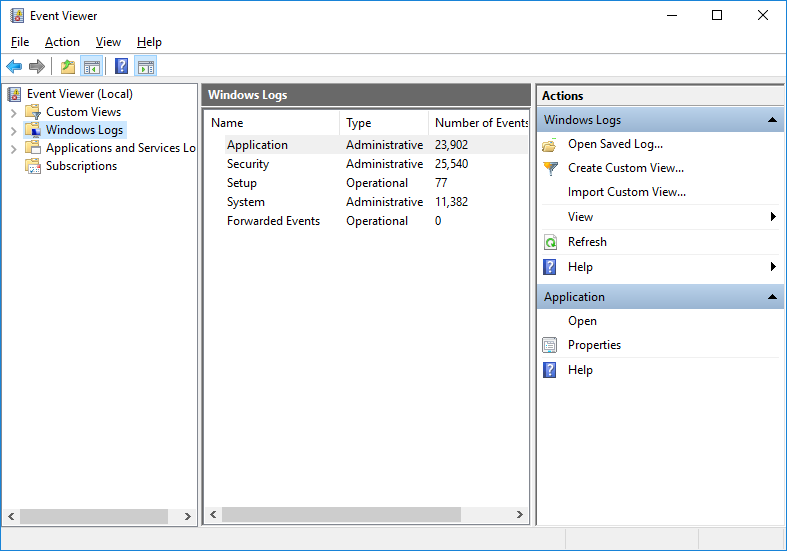
Omdat .log een platte tekst-extensie is, kunt u logboeken lezen met elk soort tekstbewerkingssoftware – Notepad, Notepad++, Microsoft Word, enz. Veel gevorderde gebruikers geven de voorkeur aan Notepad++ vanwege de ingebouwde functies die het lezen van logs makkelijker maken. U kunt Styler gebruiken om aangepaste trefwoorden te markeren of in te kleuren, zoals waarschuwingen en fouten die u wilt traceren, waardoor u logbestanden veel sneller kunt lezen.
Hoe kan ik logbestanden lezen op een Mac Computer?
- Terminal app
- Console app
- TextEdit of een andere tekst editor
Met de Terminal app kunnen gebruikers logbestanden lezen via de opdrachtregel. Als u een beginnende beheerder bent zonder voorkennis van Unix, kan de Terminal app een te grote uitdaging voor u zijn, omdat het vertrouwdheid vereist met basis Unix commando’s. Als u liever een GUI met aanwijzen en klikken gebruikt, kunt u een andere oplossing proberen, zoals de Console-app.
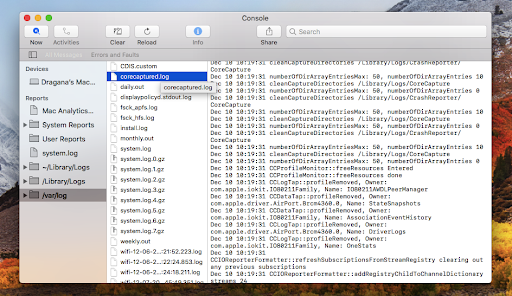
De Console-app is in feite de Mac-versie van Event Viewer voor Windows, en je kunt er toegang toe krijgen via Finder of Spotlight-zoeken. Het standaardscherm toont consolefouten, maar u kunt door andere mappen gaan voor andere rapporten. De map Systeemrapporten bevat informatie over alle systeemtoepassingen, terwijl u logboeken over gebruikerstoepassingen kunt vinden in de map Gebruikersrapporten. De map ~Library/Logs toont de gebruikersspecifieke log-map voor de huidige ingelogde gebruiker. U kunt toegang krijgen tot de gegevens van andere gebruikers door uit te loggen, in te loggen als een andere gebruiker, en de Console app opnieuw te openen.
Tot slot kunt u logbestanden net zo behandelen als ieder ander tekstbestand en ze openen via een teksteditor zoals TextEdit. Helaas is het werken met logbestanden met TextEdit niet zo intuïtief of eenvoudig als met Notepad++ voor Windows, en dat is de reden waarom veel gebruikers die overstappen van Windows naar Mac hun toevlucht nemen tot andere methoden.
Hoe kan ik logbestanden lezen op een Linux computer?
Als u logbestanden wilt lezen op Linux (of een ander Unix-achtig besturingssysteem), kunt u dat doen vanaf de opdrachtregel. Om de bestanden te kunnen zien, moet u zijn ingelogd als root-gebruiker – de account die toegang heeft tot alle delen van het systeem. De meeste logbestanden onder Linux zijn te vinden in de /var/log directory, maar sommige desktop applicaties hebben hun logs op een andere plaats staan. Voor het oplossen van problemen met het besturingssysteem en de service, kunt u erop vertrouwen dat /var/log alle relevante gegevens bevat.
De meest voorkomende Linux log-bestandsnamen:
- /var/log/audt/audit.log – slaat audit-informatie op
- /var/log/auth.log – slaat systeem autorisatie informatie op zoals gebruikers logins en aanvragen voor geprivilegieerde toegang
- /var/log/boot.log – slaat alle bootup berichten van het initialisatie script op
- /var/log/cron.log – slaat alle cron job activiteiten op
- /var/log/dpkg.log – slaat alle dpkg-activiteiten op
- /var/log/kern.log – slaat alle kernel-loginformatie op
- /var/log/yum.log – slaat alle yum-activiteiten op
Moet ik Geavanceerde Lees Log Software gebruiken?
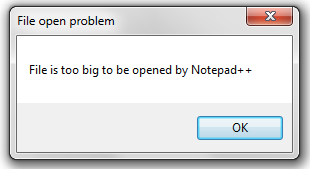
Hoewel eenvoudige teksteditors een goede keuze zijn voor gebruikers met bescheiden eisen, hebben ze beperkingen op het gebied van prestaties en missen ze geavanceerde functies in vergelijking met software voor het lezen van logbestanden. De grootte van een logbestand kan bijvoorbeeld variëren van enkele kB tot enkele MB (er zijn zelfs gevallen bekend van gigantische logbestanden die enkele GB groot zijn), en als je een te groot bestand probeert te openen, krijg je een foutmelding. Als het niet crasht, werkt de ingebouwde software vaak erg traag met grote logs. Zelfs als het je lukt om een bestand te openen dat een paar honderd MB groot is, bevat het zoveel regels dat het vrijwel onmogelijk is om je weg te vinden door er gewoon doorheen te scrollen.