Waarom C-schijf formatteren in Windows PC?
In het algemeen is C-schijf de partitie die OS en opstartbestanden zoals boot.ini, bootmgr, bcd, enz. bevat op de meeste computers, en het formatteren van C-schijf betekent dat het besturingssysteem en andere cruciale informatie worden verwijderd. Als gevolg daarvan zal Windows stoppen met werken. Waarom willen gebruikers nog steeds de C-schijf formatteren met behulp van de opdrachtprompt? Hier zijn enkele veel voorkomende redenen:
▸Systeemschijf upgraden: Windows is geïnstalleerd op traditionele mechanische harde schijf (HDD), dus u wilt de systeem HDD upgraden naar SSD voor betere prestaties.
▸Ons installeren: het besturingssysteem op uw computer is gecrasht en kan niet meer opstarten. In dit geval kunt u de C-schijf formatteren en het systeem opnieuw installeren.
▸Vervangen computer: wanneer uw computer defect is en moet worden vervangen door een nieuwe, kunt u de C-schijf beter formatteren om gegevens te wissen voordat u deze verkoopt of doneert met het oog op de veiligheid van uw gegevens.
▸Virus en malware verwijderen: Windows OS is altijd het doelwit van virussen en malware. Zodra het geïnfecteerd is, zullen persoonlijke gegevens of bestanden gevaarlijk zijn. Het formatteren van de C schijf kan helpen om het virus te verwijderen en de computer te beschermen.
C schijf niet te formatteren in Bestandsbeheer
“Ik heb een Acer 5101 laptop met 2 schijven. Ik heb Windows 7 gekocht. Ik ben erin geslaagd dit te installeren op de D-schijf nadat ik deze eerder opnieuw had geformatteerd. Nu wil ik hetzelfde doen op de C-schijf. Wanneer ik deze probeer te formatteren, krijg ik het bericht “U kunt dit volume niet formatteren. Het bevat de versie van Windows die u gebruikt…”. Iemand een idee?”
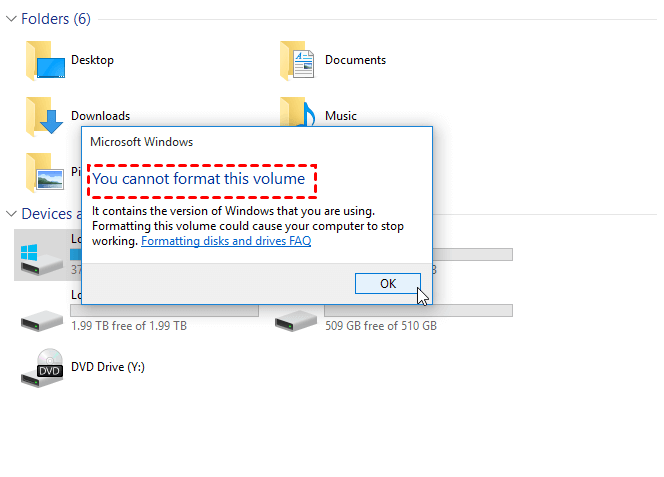
Op een Windows-computer kunt u elke partitie formatteren behalve de systeem-C-partitie in Bestandsbeheer of Schijfbeheer wanneer het besturingssysteem actief is. Wanneer u probeert de C-schijf te formatteren in Bestandsbeheer, krijgt u de bovenstaande foutmelding. Dat komt omdat Windows deze beperking instelt uit veiligheidsoverwegingen om te voorkomen dat gebruikers per ongeluk het systeem wissen. In één woord, deze partitie kan niet worden geformatteerd of verwijderd binnen Windows.
Succesvol formatteren C-schijf met behulp van Opdrachtprompt (Windows Setup CD vereist)
Hoewel u C-schijf niet kunt formatteren binnen Windows zoals u andere schijven formatteert, kunt u C-schijf wel formatteren buiten Windows om. Om dat te doen, moet u uw computer opstarten vanaf de Windows setup-media (cd, dvd of opstartbaar USB-apparaat), en de opdrachtprompt gebruiken om C-schijf te formatteren. Specifieke stappen zijn hieronder vermeld:
Belangrijk: omdat bij het formatteren alles op de C-schijf wordt gewist, kunt u indien nodig eerst een back-up van de systeemschijf maken.
Stap 1. Plaats Windows installatiemedia in de (Windows 10/8/7) computer en ga naar het BIOS om de computer vanaf dit medium op te starten.
Stap 2. In het pop-up venster, selecteer “Taal om te installeren”, “Tijd en valuta formaat” en “Toetsenbord of invoermethode”. Klik dan op “Volgende”
Stap 3. Klik in het volgende venster linksonder op “Repareer uw computer”.
Stap 4. Klik in het venster “Kies een optie” op “Problemen oplossen”> “Geavanceerde opties” in het volgende venster.
Stap 5. Wanneer het venster “Geavanceerde opties” verschijnt, selecteert u “Opdrachtprompt”.
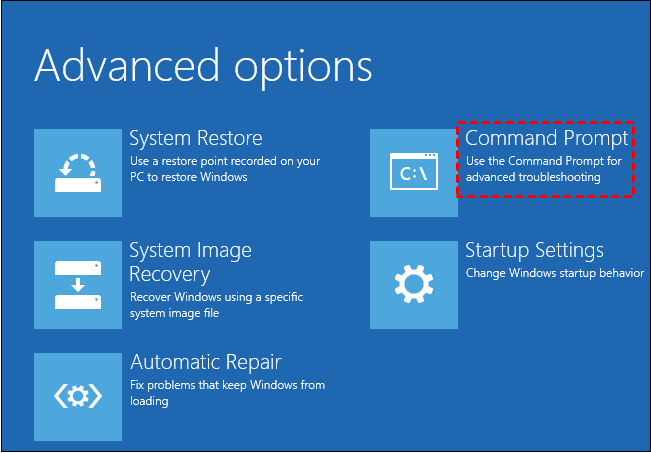
Stap 6. Typ in het opdrachtpromptvenster “format c: /fs:ntfs” en druk op “Enter”.
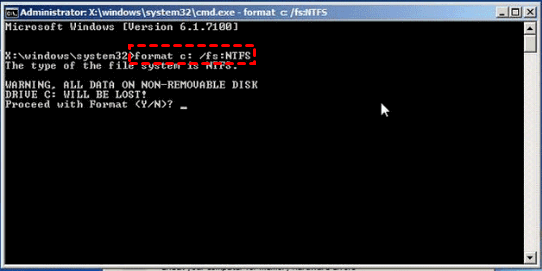
Of u kunt klikken op “Nu installeren” in de bovenstaande stap 3 om het scherm van “Windows installeren” te openen waar u schijf C (primair) kunt selecteren en op “Formatteren” kunt klikken om schijf C te formatteren.
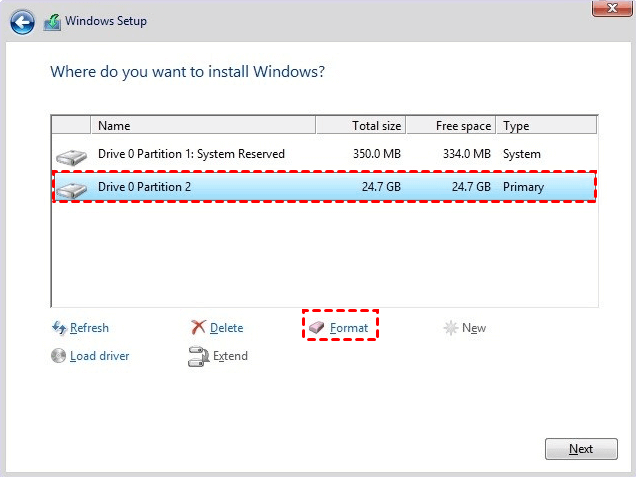
Kunnen we C-schijf formatteren zonder Windows-installatie-cd?
Zoals in het laatste deel is aangetoond, weten we dat voor het formatteren van C-schijf via de opdrachtprompt een Windows-installatie-cd nodig is. Maar wat als u die niet heeft? Dan kunt u overstappen op AOMEI Partition Assistant Standard. Hiermee kunt u eerst een opstartbare USB maken, uw computer opstarten om de WinPE-omgeving binnen te gaan, en vervolgens de C-schijf gemakkelijk formatteren. U hoeft alleen maar een USB-stick (min. 8GB) voor te bereiden en het volgende te doen:
Tip: het maken van een PE-bootable USB-stick zal alles op de geselecteerde USB verwijderen, dus maak van te voren een back-up van de bestanden die u nodig hebt.
Stap 1. Sluit het USB-station aan op uw Windows-computer, en download gratis AOMEI Partition Assistant. Installeer en start het op de PC.
Step 2. Klik in de hoofdinterface op “Make Bootable Media”.

Step 3. Kies de USB-drive en klik op “Doorgaan”.

Step 4. Wacht tot het proces is voltooid. Het aangemaakte opstartbare USB-station bevat de vooraf geïnstalleerde AOMEI Partition Assistant Standard.
Step 5. Start de computer opnieuw op en ga naar het BIOS om de opstartvolgorde te wijzigen, zodat de computer vanaf het USB-apparaat opstart.

Note: als u niet weet hoe u het BIOS moet openen of de opstartvolgorde moet wijzigen, kunt u hulp vragen aan de technische ondersteuning van het moederbord. Zodra uw computer met succes is opgestart vanaf de opstartbare schijf, zal AOMEI Partition Assistant Standard automatisch worden gestart.
Stap 6. In de hoofdinterface van AOMEI Partition Assistant klikt u met de rechtermuisknop op de C-partitie en selecteert u “Format Partition”.
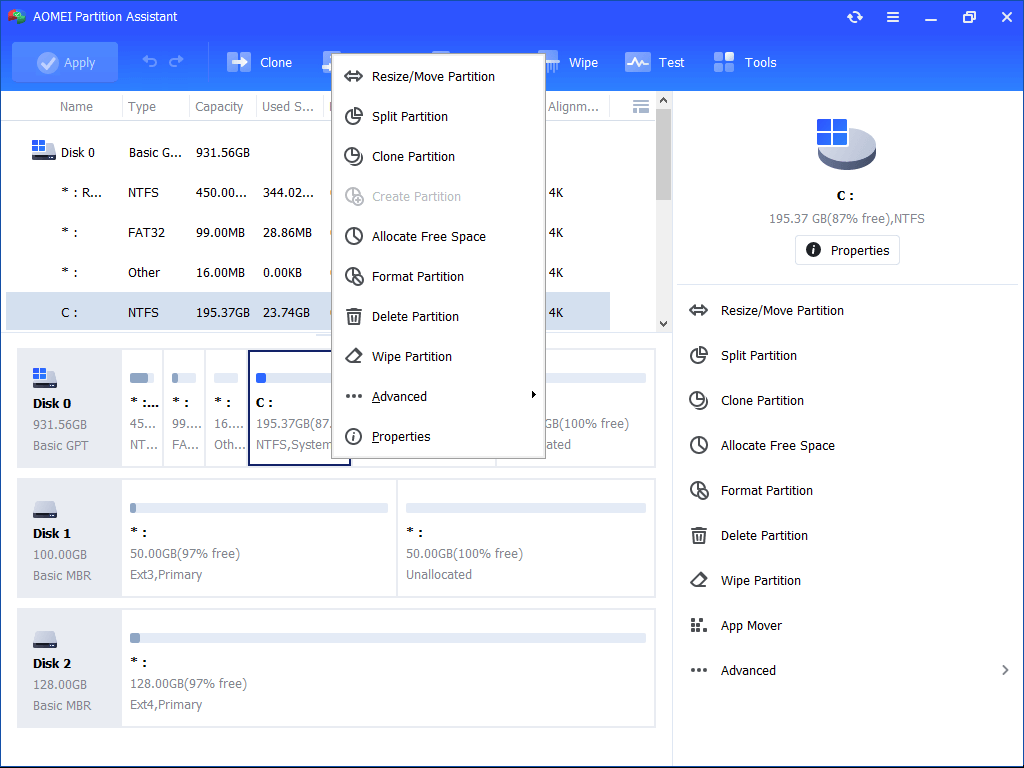
Step 7. In het pop-upvenster kunt u een bestandssysteem selecteren dat aan uw behoeften voldoet en op “OK” klikken.
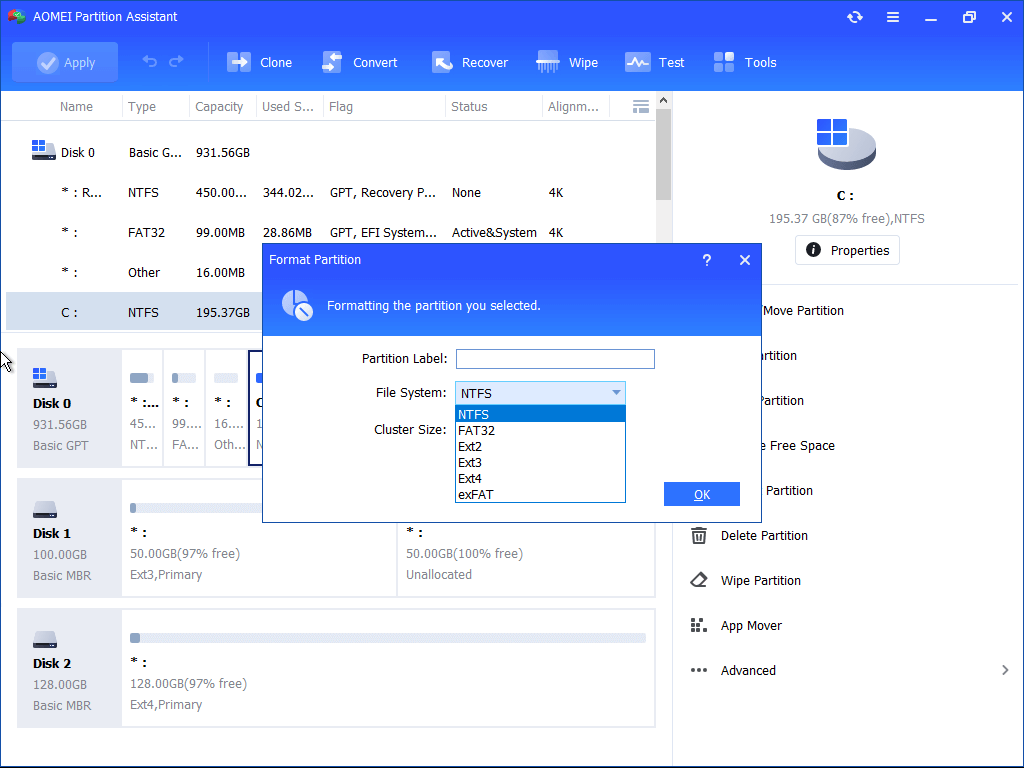
Step 8.
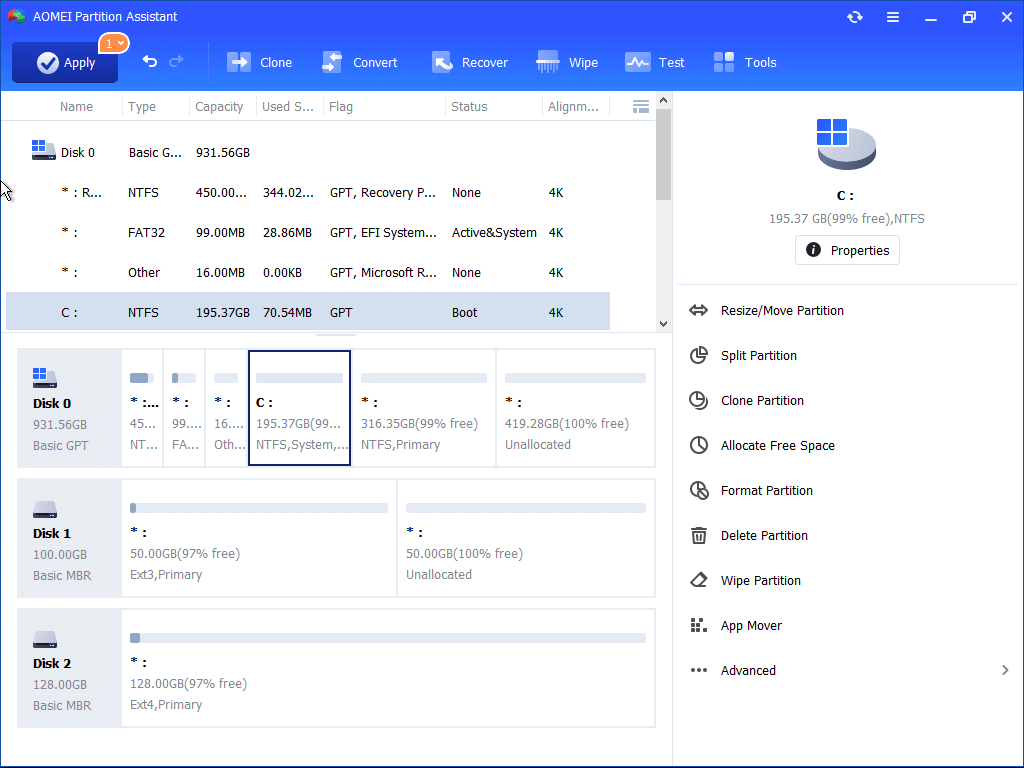
Naast het formatteren van de C-schijf zonder gebruik te maken van de installatiemedia van Windows, kunt u met AOMEI Partition Assistant Standard ook de systeempartitie binnen Windows verwijderen. Dat wil zeggen, u kunt de stappen van het maken van Windows PE bootable media hierboven ook overslaan.
Samenvatting
We hebben gesproken over hoe de C-schijf te formatteren via Command Prompt met behulp van Windows Setup CD, en ook geïntroduceerd hoe het systeem partitie te formatteren zonder Windows Setup CD. Hopelijk kunt u deze taak uitvoeren na het lezen van dit artikel.
Als u de C-schijf formatteert met het doel om te upgraden naar een grotere schijf, kunt u upgraden naar AOMEI Partition Assistant Professional, waarmee u de systeemschijf kunt klonen naar een grotere SSD of HDD, terwijl u er zeker van kunt zijn dat u succesvol kunt opstarten vanaf de gekloonde harde schijf. Daarnaast heeft het ook vele andere fantastische functies, zoals het uitbreiden van de systeempartitie, het converteren van de systeemschijf tussen MBR en GPT, en nog veel meer.