- Description de Network-Manager
- Utilisation de nmcli, l’interface en ligne de commande de Network-Manager
- Gestion de votre wifi avec l’interface nmcli Network Manager
- Démarrage, arrêter et déconnecter les interfaces réseau avec l’interface nmcli Network Manager
NetworkManager cherche à maintenir la connectivité par Ethernet, WIFI, PPPoE et permet le VPN (Virtual Private Network). Il dispose de plusieurs interfaces graphiques pour GNOME, KDE, Cinnamon et plus, il simplifie la configuration du réseau, y compris les périphériques réseau, la configuration des passerelles, l’attribution d’adresses IP, le VPN, les ponts, le DNS et des options supplémentaires.
Apprendre où se trouvent les paramètres sur Network Manager peut aider par exemple lorsque vous voulez savoir comment révéler le mot de passe de connexion wifi actuel ou ancien.
Ce tutoriel se concentre sur network-manager lui-même et nmcli qui est l’interface en ligne de commande pour gérer Network-Manager avec une brève description de l’interface graphique pour GNOME qui est vraiment intuitive. Les instructions sont pour les distributions Linux basées sur Debian qui inclut Network-Manager par défaut, il n’y a donc pas d’instructions d’installation, mais si vous avez utilisé WICD pour gérer vos connexions probablement votre network-manager ne se lancera pas automatiquement, si c’est votre cas vous devez supprimer le network-manager et le réinstaller.
Note : Cette section décrit l’interface graphique de network-manager qui est conviviale et intuitive, pour les instructions en ligne de commande sautez à la section du tutoriel nmcli.
Le network-manager est un démon qui démarre au démarrage du système, on peut le trouver graphiquement dans les applets Gnome, à côté des icônes d’horloge ou de son, si vous êtes connecté par wifi vous trouverez une icône de vagues comme dans mon exemple ci-dessous, par Ethernet vous trouverez les périphériques filaires connectés.
En haut vous trouverez les connexions filaires, puis les connexions sans fil avec l’option de désactiver votre carte sans fil, l’option de rescanner pour les réseaux disponibles, les paramètres réseau et les connexions réseau.
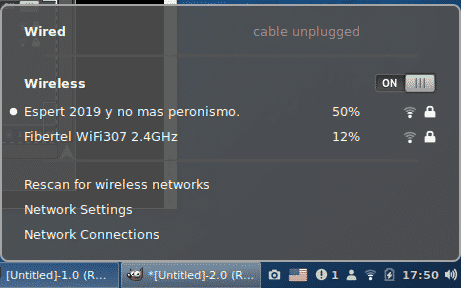
Paramètres réseau:
Sur la section des paramètres réseau, vous avez des options comme la désactivation de votre carte wifi ou la connexion à des réseaux,y compris des réseaux cachés, la configuration de proxies et plus encore :
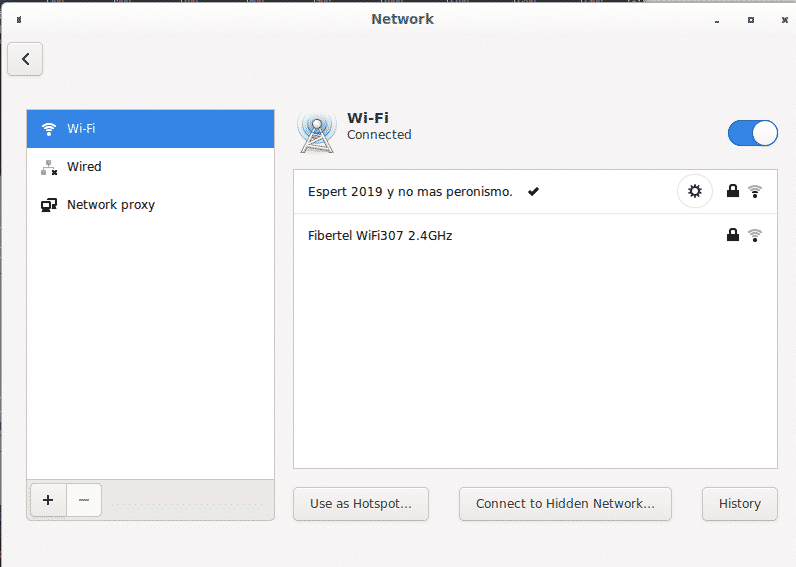
Parmi les options disponibles, vous pouvez utiliser votre appareil comme hotspot facilement si vous avez une connexion supplémentaire, vous ne pouvez pas utiliser votre appareil comme hotspot tout en étant utilisé pour vous connecter à internet, mais vous pouvez partager par exemple, votre connexion ethernet à travers votre appareil wifi.
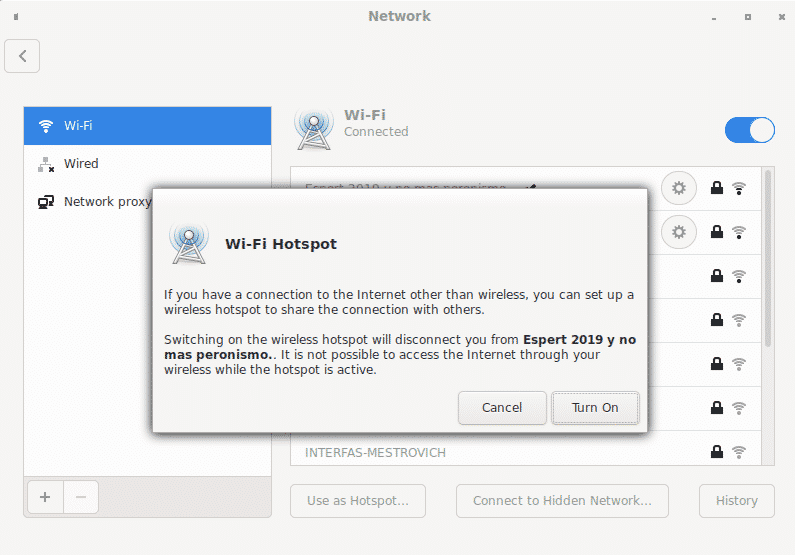
En bas de la fenêtre, vous pouvez trouver les symboles + et – pour éditer des options supplémentaires pour ajouter et supprimer des connexions VPN en important des fichiers.
Sur l’écran principal des paramètres réseau à côté de chaque connexion, il y a une icône d’engrenage pour accéder à des options de configuration supplémentaires, un cadenas montrant si la connexion est protégée et la puissance du signal :
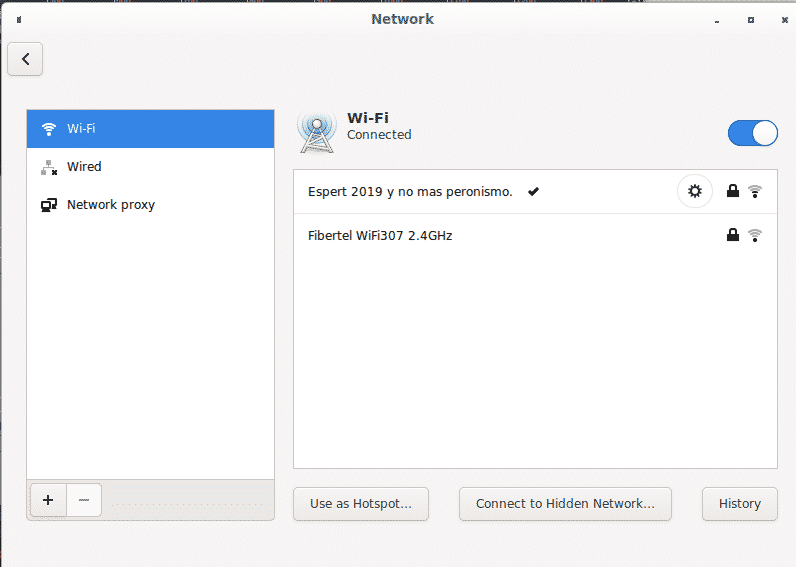
En cliquant sur l’engrenage de la connexion établie, vous pouvez obtenir et modifier les paramètres, la première section « détails » résumera la configuration de la connexion :

La deuxième section « sécurité » affiche le type de cryptage et permet d’afficher le mot de passe actuel de la connexion sans fil :
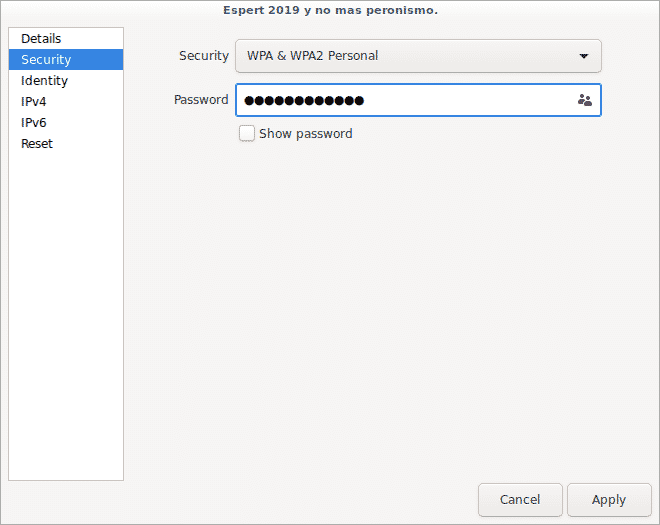
Pour afficher le mot de passe, il suffit de cocher l’option « show password ».
La troisième section « identité » affiche le nom de la connexion wifi, le routeur et les adresses mac locales:
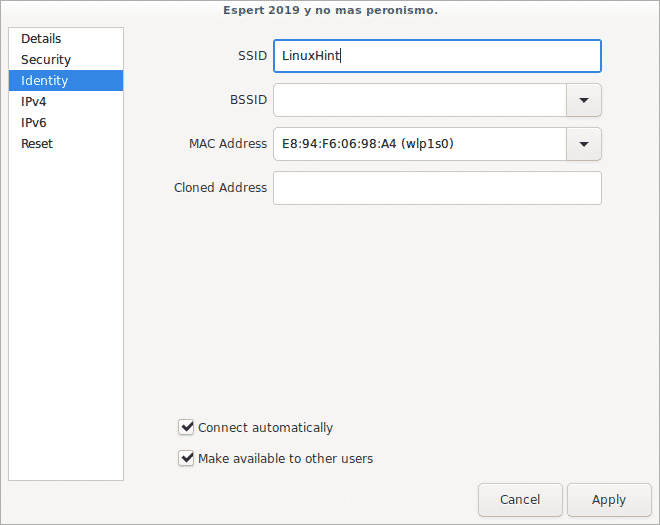
La quatrième section « IPv4 » permet d’activer ou de désactiver ce protocole, le service DHCP, le DNS et les options de routage pour le protocole IPv4 uniquement.

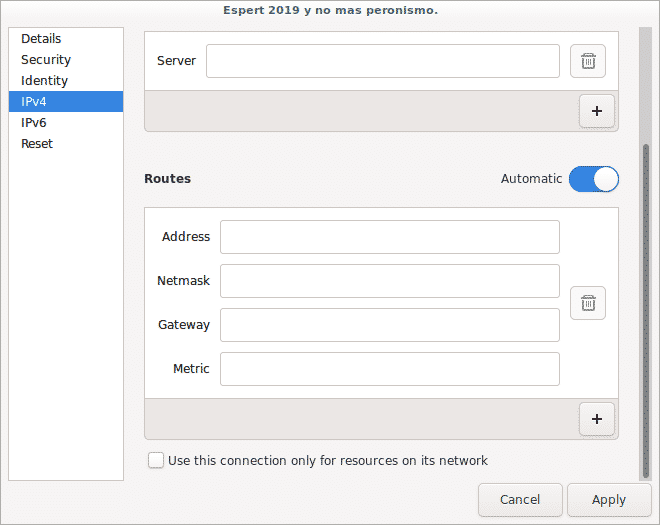
La cinquième section « IPv6 » est la même que précédemment mais pour le protocole IPv6 :

Enfin, sur la dernière section, vous pouvez réinitialiser tous les paramètres de connexion avec l’option de garder la connexion comme préférée ou non pour l’empêcher de se connecter à nouveau automatiquement.

Connexions réseau:
Retourner au menu sur la barre des applets maintenant cliquer sur Connexions réseau :
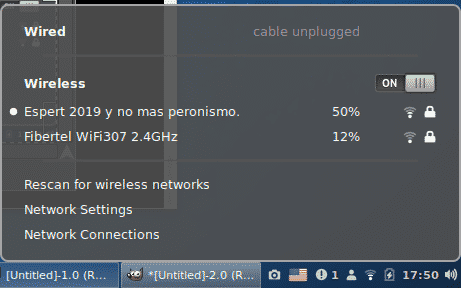
Sur le menu principal vous verrez toutes les connexions disponibles classées par type, en bas vous verrez les symboles + et – pour ajouter et supprimer des connexions.

À côté d’eux se trouve une icône d’engrenage pour configurer les mêmes options que nous avons vues précédemment, le premier onglet Général permet de définir la préférence de connexion pour se connecter automatiquement, de définir quels utilisateurs peuvent se connecter au réseau et l’automatisation du VPN :

L’onglet suivant Wi-Fi indique le nom de la connexion, le mode de connexion (client, hotspot ou ad hoc), la fréquence, le canal, les adresses mac (bssid) et le MTU (Max. transmission unit).

L’onglet suivant Wifi-Security indique le type de cryptage et permet de révéler le mot de passe actuel ou ancien (selon que vous vérifiez une connexion actuelle ou une connexion périmée).
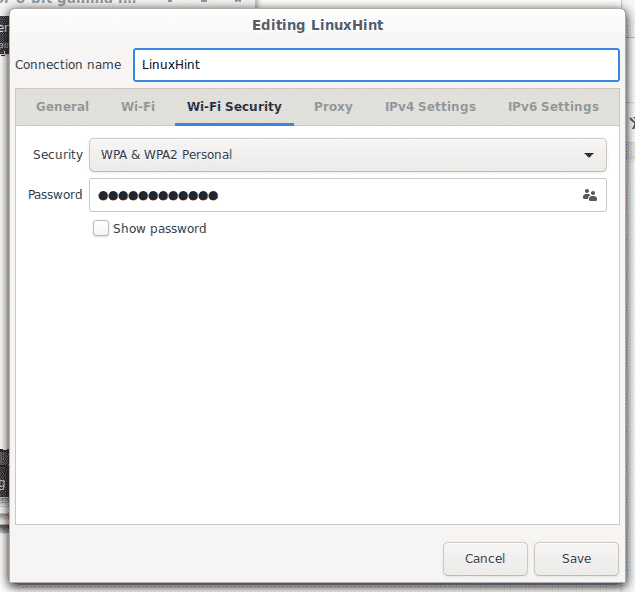
L’onglet suivant permet de configurer un proxy pour toute la connexion ou pour naviguer, vous pouvez le spécifier :

L’onglet IPv4 permet de modifier la configuration pour ce protocole comme les passerelles, le DNS et le DHCP.

Pour modifier votre passerelle, cliquez sur Routes…

Enfin, vous avez l’onglet IPv6 similaire à IPv4 mais pour le protocole IPv6 :
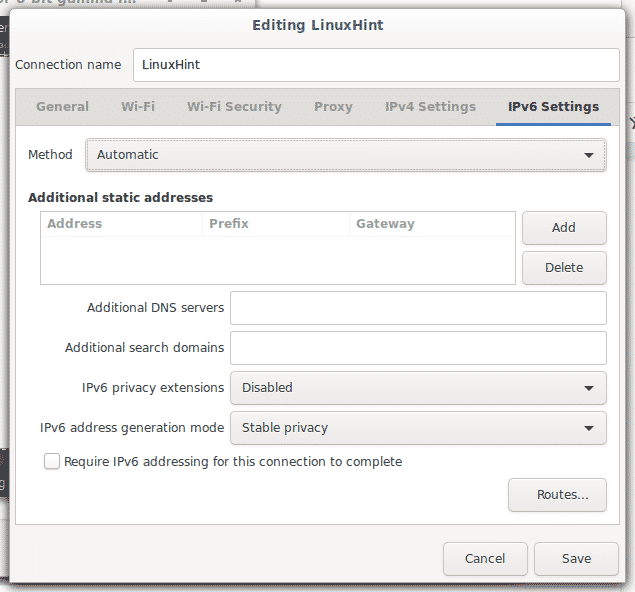
Ce sont toutes les options disponibles sur le gestionnaire de réseau.
Maintenant, voyons un peu nmcli pour voir certains paramètres à partir de la ligne de commande.
Utilisation de nmcli, l’interface de ligne de commande pour Network-Manager
L’option -h affichera toutes les options disponibles pour cette commande.
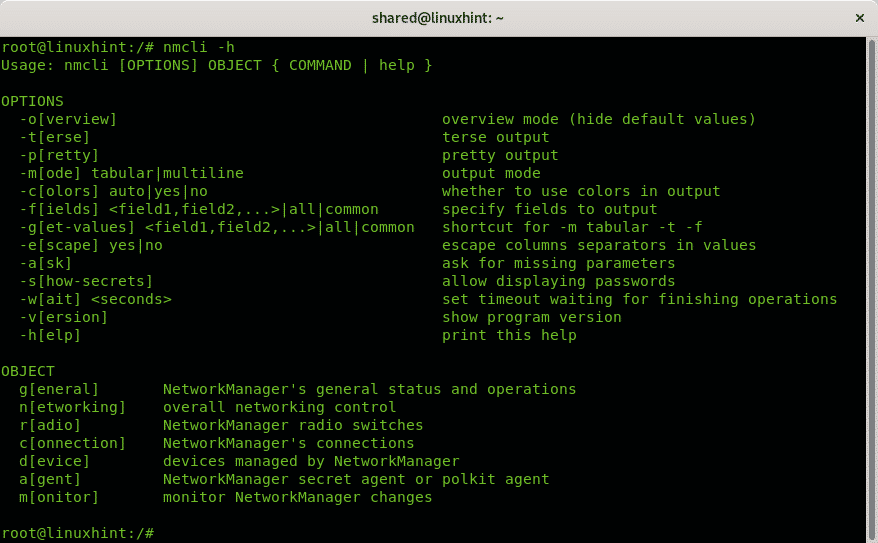
Comme vous pouvez le voir, il existe deux catégories, OPTIONS et OBJECT, où OPTIONS vous pouvez indiquer comment les informations doivent être imprimées et OBJECT quelles informations doivent être imprimées.
Parmi les options disponibles pour nmcli, vous trouverez :
- -o : Lorsque vous utilisez les options pour afficher des informations, l’option -o (aperçu) est utile pour résumer la sortie en omettant les propriétés vides et les paramètres par défaut
- -t : Les options -t (laconique) est utilisée pour le scripting, en appliquant ces options vous pouvez afficher seulement les valeurs.
- -p : Contrairement à l’option -t, l’option -p (pretty) sert à optimiser la sortie pour les humains, en appliquant cette option, la sortie sera listée en colonnes.
- -m : Par défaut, nmcli affiche la sortie en mode tabulaire. Les options -m (mode) permet de changer la sortie en mode multiligne.
- -c : Cette option permet de colorer la sortie.
- -f : L’option -f (champ) est utile pour spécifier les champs à inclure dans la sortie.
- -g : Identique à -m
- -e : L’option -e (escape) est utile pour échapper aux séparateurs ( » : », « \ »).
- -a : L’option -a (ask) demande à network-manager de demander des informations supplémentaires si nécessaire, comme les mots de passe.
- -s : L’option -s (show secret) affiche les mots de passe.
- -w : L’option -w (wait) permet de limiter le temps de l’opération demandée.
- -v : L’option -v (version) montre la version de nmcli.
Dans la section OBJECT, il y a 7 options:
- général : Cela permet d’afficher le statut de Network-Manager, les permissions, le nom d’hôte et le niveau de journalisation pour les domaines.
- réseau : Cet objet permet également d’afficher l’état, d’activer et de désactiver le réseau.
- radio : Cet objet permet de vérifier l’état sans fil et d’éteindre et d’allumer la carte sans fil.
- connexion : Cet objet permet d’afficher les connexions, d’ajouter, de modifier, de cloner, d’exporter, d’importer des connexions et plus encore.
- dispositif : Cet objet permet d’afficher le statut, de connecter, déconnecter les périphériques réseau, de lister, connecter et rescanner les réseaux wifi.
- moniteur : Cet objet permet de surveiller la connectivité du NetworkManager.
Avoir des informations sur les périphériques réseau avec l’interface nmcli Network Manager:
La commande suivante montrera des informations complètes sur chaque périphérique réseau :

L’exemple suivant montre la même sortie optimisée pour la vue humaine grâce à l’option -p (pretty) décrite ci-dessus :
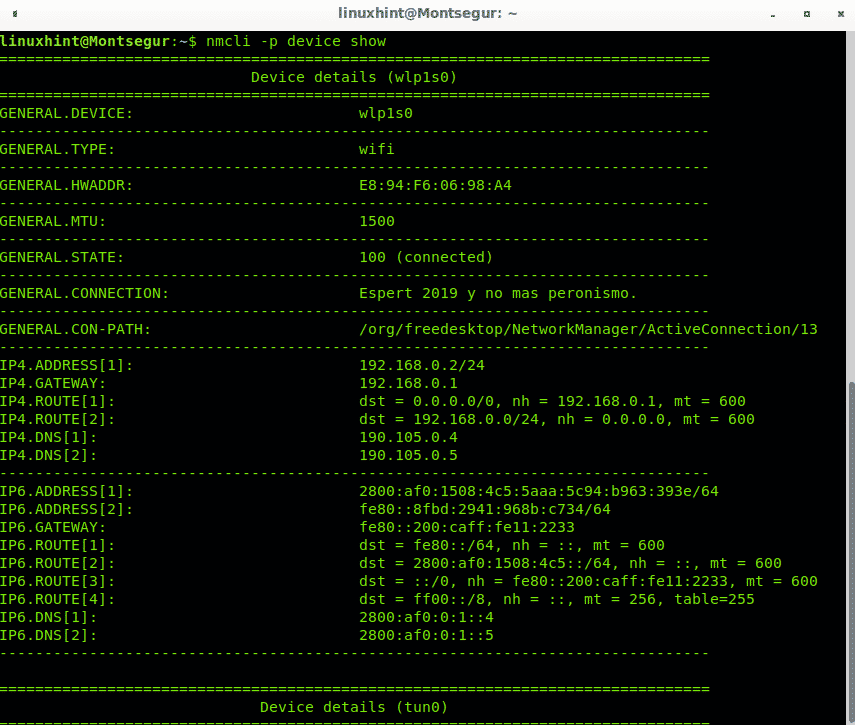
Vous pouvez obtenir une vue résumée de l’état de tous les périphériques en exécutant :

Vous pouvez également afficher des informations sur un périphérique spécifique :
Dans mon cas :
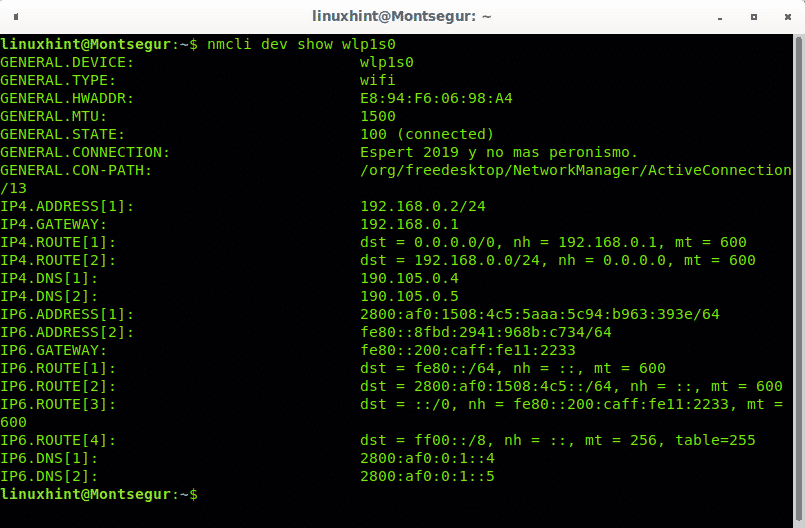
Gérer votre wifi avec l’interface nmcli Network Manager :
Si vous voulez vérifier l’état de votre wifi utilisez l’objet radio:

Vous pouvez désactiver l’adaptateur wifi en le spécifiant en ajoutant l’option off :
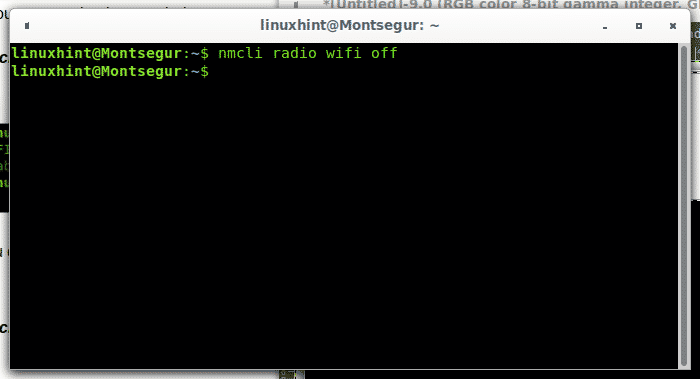
En utilisant l’option on, vous pouvez activer votre wifi :
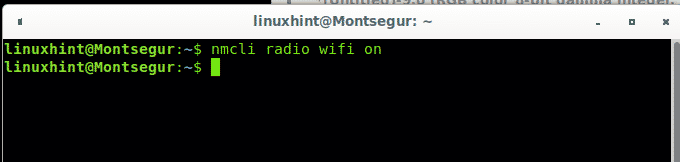
Lorsque nous établissons une connexion, un profil contenant les informations nécessaires pour l’établir à nouveau à l’avenir est créé,pour imprimer les profils fonctionnent :
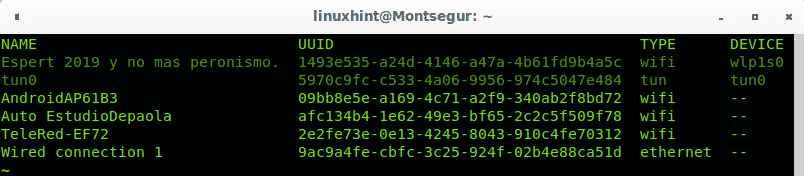
Démarrer, arrêter et déconnecter les interfaces réseau avec l’interface nmcli Network Manager:
Pour désactiver une connexion exécuter :
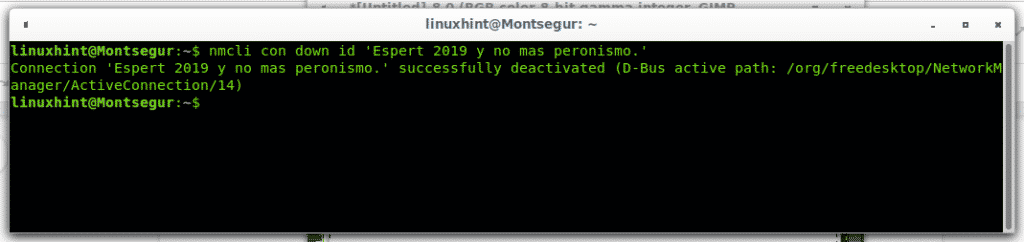
Note : si les guillemets simples ne sont pas obligatoires, ils sont utiles pour les connexions incluant des espaces, généralement sur les connexions sans fil.
Vous pouvez activer la connexion en remplaçant down par up comme dans l’exemple suivant :
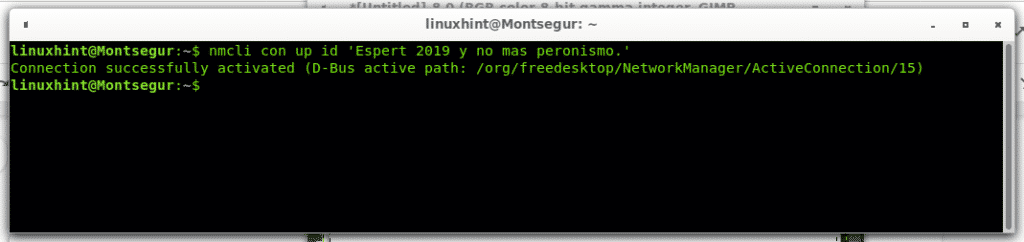
Vous pouvez également déconnecter et connecter des périphériques au lieu de connexions, lorsque vous désactivez une connexion en invoquant le périphérique au lieu du nom de la connexion, cela empêchera la connexion de se rétablir automatiquement :

Pour se connecter, il suffit de remplacer « disconnect » par « connect » :

J’espère que ce tutoriel sur le gestionnaire de réseau vous a été utile. Continuez à suivre LinuxHint pour plus de conseils et de mises à jour sur Linux et la mise en réseau.