- Korbin Brown
- Mise à jour le 6 juillet 2017, 20h59 EDT

Les fichiers zip peuvent être utilisés pour beaucoup de choses différentes. La compression de fichiers, le cryptage, les archives fractionnées et bien d’autres choses encore sont à portée de clics une fois que vous comprenez les différentes choses dont les archives zip sont capables.
Photo de Clare Bell.
Qu’est-ce que les fichiers zip ?
Pensez à la façon dont un dossier fonctionne dans Windows. Vous déposez du contenu dans un dossier pour organiser vos fichiers, puis vous pouvez transporter ce dossier à n’importe quel endroit de votre ordinateur, et les fichiers qu’il contient vont avec. Les fichiers zip fonctionnent de manière similaire, sauf que le contenu à l’intérieur du « dossier » (fichier zip) est compressé pour réduire l’utilisation du stockage.
Et si vous avez un dossier qui contient 20 fichiers, et que vous avez besoin de l’envoyer par e-mail à quelqu’un ? Eh bien, vous ne pouvez pas envoyer un dossier par courriel à quelqu’un, vous devrez donc envoyer les 20 fichiers individuels par courriel. C’est là que les fichiers zip deviennent vraiment utiles, car vous pouvez » zipper » ces 20 fichiers en une seule archive zip, puis l’envoyer par e-mail. En plus de la commodité d’avoir tous ces fichiers dans une seule archive zip, ils seront également compressés pour réduire le stockage et rendre leur transmission sur Internet d’autant plus facile.
C’est là que la définition d’un fichier zip s’arrête pour la plupart des gens. Ce que vous ne réalisez peut-être pas, c’est que vous pouvez faire beaucoup plus que simplement compresser et combiner des fichiers avec des archives zip.
Comment zipper et dézipper des fichiers
Avant d’aborder les sujets plus compliqués, revenons à notre exemple et montrons comment nous zipperions ces 20 fichiers que nous devons envoyer par courriel, puis comment l’utilisateur destinataire les dézipperait. Windows a la capacité de zipper et de décompresser les fichiers sans aucun logiciel supplémentaire, alors ne téléchargez aucun programme juste pour créer des archives de base ou pour les décompresser.
Pour créer un fichier zip, faites un clic droit dans une zone vide sur votre bureau ou dans l’explorateur, allez à nouveau, et sélectionnez Dossier compressé (zippé).

Vous remarquerez que le processus est similaire à la création d’un nouveau dossier, car vous pouvez maintenant renommer le dossier zip et le déplacer à différents endroits sur votre ordinateur. Avec le fichier zip créé, il suffit de sélectionner et de faire glisser vos fichiers dans le dossier zip.

Comme vous pouvez le voir dans la capture d’écran, les fichiers sont copiés dans le dossier zip, et non déplacés ou supprimés de leur emplacement d’origine. Maintenant, vous pouvez transférer, sauvegarder, ou faire tout ce que vous voulez avec votre contenu zippé.
Une autre façon de zipper rapidement certains fichiers est de les mettre en surbrillance, de faire un clic droit et de cliquer sur Envoyer vers > le dossier compressé (zippé).
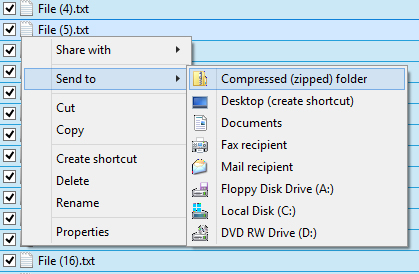
La façon la plus simple de dézipper un fichier est de faire un clic droit dessus et d’appuyer sur Extraire tout.

Une nouvelle fenêtre s’ouvrira et vous pourrez sélectionner l’endroit où vous voulez que les fichiers soient extraits. Par défaut, il extraira le contenu dans le même répertoire que celui dans lequel se trouve votre fichier zip. Il suffit d’appuyer sur extraire et un dossier sera créé qui contient tous les fichiers zippés.
Les fonctionnalités avancées
Windows peut facilement zipper et dézipper des fichiers, mais vous aurez besoin d’une application tierce pour faire quelque chose de plus que cela. Il existe un tas de programmes qui offrent des fonctions supplémentaires pour les fichiers zip, mais l’un des plus légers, des plus riches en fonctionnalités et des plus efficaces est 7-Zip.
7-Zip est un archiveur de fichiers gratuit pour Windows qui est livré avec toutes les options dont vous devriez jamais avoir besoin pour les fichiers zip. Cliquez sur ce lien pour être amené sur leur site web et télécharger la dernière version du programme. L’installation est simple, il suffit d’accepter le contrat de licence et de cliquer sur suivant jusqu’à ce que 7-Zip soit installé.
Après cela, vous devriez être en mesure de mettre en évidence les fichiers, de faire un clic droit dessus et de les ajouter à une archive zip avec 7-Zip.

Lorsque vous cliquez sur « Ajouter à l’archive », un tas d’options vous sont présentées. Voyons ce que chacune d’entre elles signifie, et pourquoi elles pourraient être utiles.
Cryptage des fichiers zip
Ceci serait utile lorsque vous ne voulez pas que quelqu’un sans l’authentification appropriée puisse voir les fichiers de votre archive zip. N’oubliez pas d’utiliser un mot de passe fort, afin que les attaques par force brute et par dictionnaire deviennent inutiles.

ZipCrypto contre AES-256 – Si vous choisissez de créer un fichier zip (par opposition à 7z), vous aurez le choix entre le cryptage ZipCrypto et AES-256. ZipCrypto est faible mais présente moins de problèmes de compatibilité. AES-256 est beaucoup plus puissant mais ne fonctionne qu’avec les systèmes les plus récents (ou avec ceux sur lesquels 7-Zip est installé). Essayez de choisir AES-256 lorsque cela est possible.
Cryptage des noms de fichiers – Parfois, les noms de fichiers peuvent être tout aussi importants que le contenu à l’intérieur d’un fichier. D’autres fois, peut-être pas. Si vous avez besoin de crypter vos noms de fichiers, afin qu’il soit impossible pour quelqu’un de voir quel type de fichiers se trouve dans votre archive, vous devrez utiliser l’extension de fichier 7z au lieu de zip.

Cela peut être un problème, car vous avez besoin de 7-Zip pour ouvrir les fichiers 7z, et que faire si l’utilisateur récepteur n’a pas 7-Zip ? Ce problème peut être résolu en créant une archive auto-extractible, vous donnant le meilleur des deux mondes. Si, pour une raison quelconque, vous DEVEZ utiliser une extension .zip, et que vous DEVEZ crypter les fichiers, vous devrez vous contenter de noms de fichiers non cryptés.
Si vous utilisez effectivement le format d’archive 7z, la case à cocher « Crypter les noms de fichiers » apparaîtra :

Archives auto-extractibles (SFX)
Une archive auto-extractible n’est rien de plus qu’un fichier zip habituel, mais avec une extension de fichier .exe. L’exécution du fichier lancera automatiquement le processus d’extraction.

Avantages – Les archives auto-extractibles présentent deux grands avantages. Premièrement, vous pouvez utiliser la fonction d’extension de fichier .7z pour crypter les noms de fichiers. Deuxièmement, l’utilisateur destinataire n’a pas besoin d’un logiciel spécial pour ouvrir l’archive. Double-cliquez sur le .exe, cliquez sur extraire, et vous avez fini de décompresser les fichiers.
Inconvénients – Les gens ne seront pas trop impatients d’ouvrir une pièce jointe exécutable par courriel. Si vous utilisez 7-Zip pour archiver quelques fichiers et que vous les envoyez à une personne que vous ne connaissez pas très bien, elle pourrait se méfier d’ouvrir le fichier, et son antivirus pourrait même émettre un avertissement. Mis à part cette petite mise en garde, les archives auto-extractibles sont géniales.
Division des archives en volumes
Disons que vous avez un fichier de 1 Go, et que vous voulez le mettre sur deux CD. Un CD peut contenir 700 Mo de données, vous auriez donc besoin de deux disques. Mais, comment diviser votre fichier pour qu’il puisse tenir sur ces deux disques ? Avec 7-Zip, c’est possible.

Vous pouvez choisir parmi les valeurs courantes indiquées ci-dessus, ou entrer votre propre taille personnalisée dans laquelle vous aimeriez que les volumes soient divisés. Notez que vous ne pouvez pas créer une archive auto-extractible si vous choisissez de diviser votre archive de cette façon. Le cryptage, cependant, est toujours possible. Notez également que Windows n’est pas en mesure d’ouvrir les archives fractionnées, vous aurez donc besoin de 7-Zip ou d’un autre programme capable de les ouvrir.
Pour ouvrir une archive fractionnée, tous les morceaux doivent se trouver au même endroit. Ensuite, il suffit d’ouvrir le premier fichier, 7-Zip (ou toute autre application que vous utilisez) les combinera de manière transparente, puis extraira les fichiers pour vous.
Meilleure compression
Une autre raison pour laquelle vous pouvez choisir d’utiliser 7-Zip au lieu de l’utilitaire intégré est pour le meilleur taux de compression.

S’aventurer au-delà de la « normale » peut faire en sorte que le processus prenne beaucoup plus de temps, en particulier pour un grand groupe de fichiers et des processeurs plus lents. Vous n’économiserez pas non plus une quantité considérable d’espace, donc il sera généralement juste mieux de garder le niveau de compression sur normal. Cependant, parfois, ces quelques mégaoctets supplémentaires sont une affaire importante, alors gardez cette option à l’esprit pour des moments comme ceux-là.