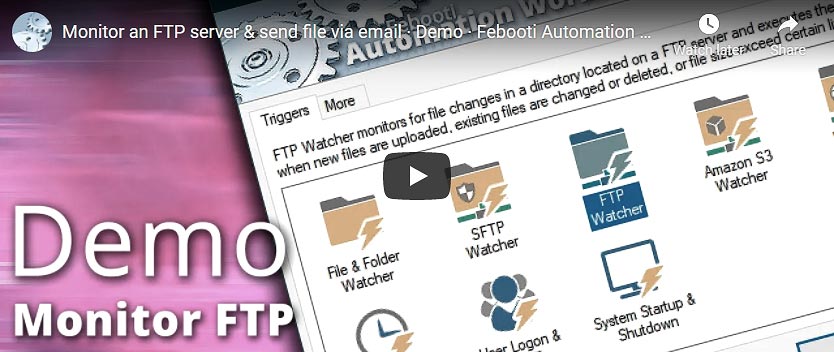
Automation Workshop s’appuie fortement sur ses capacités d’envoi d’emails. Il dispose d’une action d’envoi d’email qui peut envoyer des messages électroniques automatisés selon des scénarios spécifiés par l’utilisateur. Il utilise également le courrier électronique pour signaler les réussites et les échecs des tâches.
Automation Workshop surveille les fichiers et les dossiers sur le réseau local & ou sur des serveurs distants comme Amazon S3 et SFTP et exécute des Actions lorsque les fichiers ou les dossiers sont créés, modifiés ou supprimés selon des conditions définies – Démarrage
Découvrir
Automation Workshop comprend beaucoup plus de déclencheurs impressionnants et de nombreuses Actions pour vous aider à automatiser toute tâche informatique ou commerciale répétitive en fournissant des outils GUI de pointe.
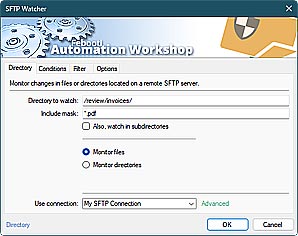
SFTP watcher
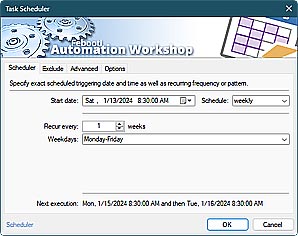
Task scheduler
Automate now !
Let’s debug…
Cet article montrera comment dépanner la connectivité SMTP en utilisant les commandes ping et telnet ainsi que l’action Send email intégrée dans Automation Workshop.
Overview
Puisque Automation Workshop utilise un serveur SMTP spécifié pour l’envoi d’emails, il est essentiel d’assurer la connectivité SMTP. Si le serveur SMTP n’est pas joignable, Automation Workshop ne sera pas en mesure de délivrer les messages électroniques, ce qui à son tour peut conduire à diverses situations problématiques.
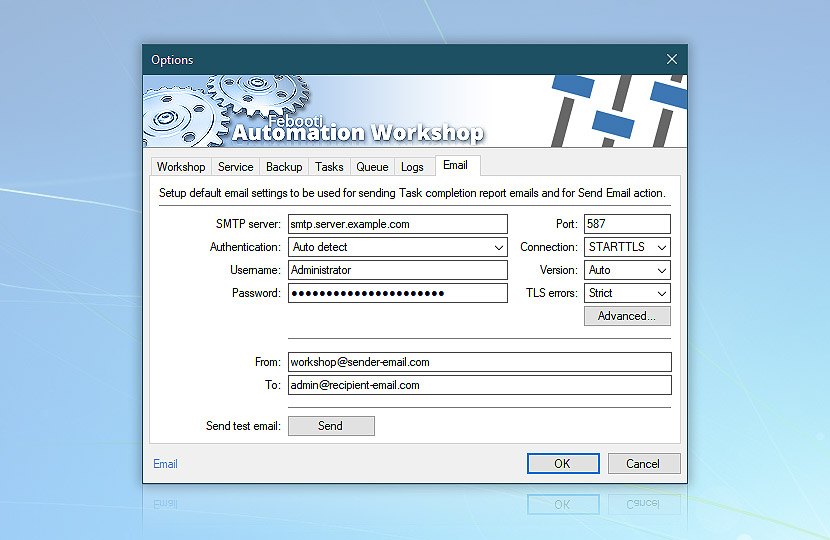
Alternativement, vous pouvez utiliser Mailtrap pour tester vos courriels avant de les envoyer à des utilisateurs réels.
Vérifier les paramètres SMTP
Tout d’abord, assurez-vous que les paramètres de messagerie sont configurés correctement. Ouvrez les options du menu Outils dans le gestionnaire de l’atelier d’automatisation et allez dans l’onglet Email. Le nom ou l’adresse IP du serveur SMTP ainsi que le type de connexion et le numéro de port doivent être spécifiés correctement. En cas de doute, contactez l’administrateur système ou consultez l’aide du serveur SMTP pour obtenir les paramètres nécessaires.
Si le serveur SMTP est fourni par le fournisseur de services Internet (ISP), essayez de contacter son service d’assistance pour vous renseigner sur les paramètres nécessaires du serveur SMTP.
Ping du serveur SMTP…
Étape 1 : Ping du serveur SMTP pour vérifier la connectivité du serveur. Comme premier test de connectivité SMTP, essayons d’utiliser la commande ping. Nous devons ouvrir l’invite de commande de Windows :
- Comment ouvrir l’invite de commande de Windows sous Windows ? Ouvrez le menu Démarrer et tapez
cmddans l’entrée Recherche. Cliquez sur cmd.exe dans la liste. - Comment ouvrir l’invite de commande Windows dans les anciennes versions de Windows ? Cliquez sur l’option Exécuter dans le menu Démarrer. Tapez
cmddans la fenêtre Exécuter et cliquez sur OK.
ping mail.example.com
Lorsque dans l’invite de commande, tapez ping mail.example.com où mail.exemple.com est le nom ou l’adresse IP du serveur SMTP que vous avez l’intention d’utiliser. Normalement, si le serveur SMTP est joignable, il devrait répondre.
Si le serveur SMTP n’est pas joignable, la demande de ping aura un délai d’attente. Cependant, certains serveurs SMTP sont configurés pour bloquer explicitement les demandes ping. Ainsi, même si le paquet ping dépasse le temps imparti, vous devriez quand même essayer de telnetter le serveur SMTP, à moins d’être absolument sûr que la commande ping ne doit pas être bloquée.
Le plus probable cependant est que si la commande ping dépasse le temps imparti, l’adresse du serveur n’est pas joignable. Si le serveur SMTP ne fonctionne pas, bien que son adresse IP soit joignable par la commande ping, il se peut que le logiciel du serveur SMTP ne soit pas exécuté sur la machine spécifiée.
Ouvrir telnet
Étape 2 : Téléphoner au serveur SMTP. Telnet est un protocole basé sur TCP/IP qui peut être utilisé pour connecter un système informatique distant via un programme d’émulation de terminal. Nous allons l’utiliser pour vérifier la connectivité du serveur SMTP. Démarrer le programme telnet :
- Comment démarrer le programme telnet sous Windows ? Ouvrez le menu Démarrer et tapez
telnetdans l’entrée Recherche. Cliquez sur telnet.exe s’il est présent dans la liste. Si telnet.exe n’est pas dans la liste, probablement il n’est pas être installé. - Comment lancer le programme telnet dans les anciennes versions de Windows ? Cliquez sur l’option Exécuter dans le menu Démarrer. Tapez
telnetdans la fenêtre Exécuter et cliquez sur OK.
Pas de telnet?
Pour installer telnet, cliquez sur le bouton Démarrer, sélectionnez Panneau de configuration, Programmes, puis cliquez sur Activer ou désactiver des fonctionnalités de Windows. Dans la liste des programmes disponibles, faites défiler la liste et sélectionnez Client Telnet. Cliquez sur OK pour lancer l’installation. Sinon, exécutez la chaîne de commande suivante à partir de l’invite de commande ou de la fenêtre Exécuter :
start /w pkgmgr /iu:"TelnetClient"
Telnet du serveur SMTP…
Lorsque le terminal telnet est ouvert, nous pouvons maintenant poursuivre les tests de connectivité SMTP. Pour se connecter au serveur SMTP, tapez : o smtp.example.com 25 dans l’invite de commande telnet (où smtp.example.com doit être remplacé par le serveur SMTP réel et 25 par le port réel du serveur SMTP).
Welcome to Microsoft Telnet Client
Escape Character is 'CTRL+]'
Microsoft Telnet> o smtp.example.com 25
Alternativement, vous pouvez saisir la commande telnet suivie du nom ou de l’adresse IP du serveur SMTP directement dans la fenêtre Exécuter ou l’entrée Rechercher un programme et des fichiers (toutes deux accessibles depuis le menu Démarrer).
telnet smtp.example.com 25
Si la connexion est réussie, le serveur SMTP doit renvoyer le code 220 avec l’adresse du serveur, le type de connexion, le message d’accueil, la version du logiciel du serveur de messagerie et d’autres informations. Parfois, cependant, le serveur est configuré pour ne renvoyer que le code de réponse (sans autre texte).
Essayons d’envoyer au serveur SMTP une commande… entrez la commande helo testing.
220 smtp.example.org ESMTP Server is glad to see you!
helo testing
Normalement, le serveur SMTP devrait renvoyer le code 250 suivi d’informations supplémentaires. Si les codes 220 et 250 ont été renvoyés lors, respectivement, de la connexion au serveur SMTP et de l’envoi de la commande helo, il est fort probable que le serveur SMTP fonctionne correctement.
220 smtp.example.org ESMTP Server is glad to see you!
helo testing
250 smtp.example.org
Si l’utilisation de telnet pour établir la connexion SMTP a échoué, essayez de vérifier les paramètres du pare-feu local et du logiciel antivirus pour voir si telnet dispose des droits nécessaires pour se connecter au serveur SMTP. Assurez-vous également que le SMTP accepte les connexions à partir de l’adresse IP de cette machine particulière.
Si la connexion telnet fonctionne correctement, mais qu’Automation Workshop ne peut pas se connecter au serveur SMTP, essayez de vérifier les paramètres de l’antivirus et du pare-feu soit sur la machine locale, soit sur le matériel distant pour voir si Automation Workshop a les droits nécessaires pour se connecter au serveur SMTP.
Tester le SMTP avec Send Email…
Étape 3 : Tester la connectivité SMTP avec l’action Send Email. Même si les commandes ping et telnet renvoient des résultats entièrement satisfaisants lors du test de la connectivité du serveur SMTP, certains autres problèmes peuvent persister. Nous allons utiliser l’action Send email d’Automation Workshop pour récupérer les données les plus détaillées sur la connexion entre Automation Workshop et le serveur SMTP.
D’abord, créons une tâche qui testera la connexion SMTP à chaque fois qu’elle sera exécutée. Ouvrez Automation Workshop et cliquez sur Nouvelle tâche… dans le menu Fichier. Ceci ouvrira l’assistant de tâche. Après avoir lu l’écran de bienvenue, cliquez sur Suivant. Cliquez sur Suivant une fois de plus pour sauter l’écran Déclencheur (à moins que vous ne souhaitiez configurer des tests SMTP périodiques en ajoutant le déclencheur du planificateur de tâches).
Dans l’onglet Actions, appuyez sur le bouton Ajouter (cela ouvrira la fenêtre Ajouter une action) et sélectionnez Envoyer un courriel dans la catégorie Courriel, puis cliquez sur OK – cela ouvrira les paramètres de l’action Envoyer un courriel.
Maintenant, configurons l’action Envoyer un courriel pour les tests SMTP. Remplissez les champs de texte From, To, Subject et Email. Ensuite, ouvrez l’onglet Serveur et choisissez soit le serveur SMTP par défaut (défini dans des options d’Automation Workshop), soit le serveur SMTP personnalisé. Dans ce dernier cas, nous devrons définir l’adresse du serveur SMTP, le port, le protocole de sécurité de la connexion et le type d’authentification et les informations d’identification.
Débogage avancé
Après avoir configuré les paramètres du serveur SMTP, allez dans l’onglet Avancé. Nous devons activer la journalisation des communications du client et du serveur SMTP afin d’enregistrer la session de données dans un fichier texte. Activez la case à cocher et choisissez le fichier dans lequel vous souhaitez enregistrer la communication du serveur SMTP avec Automation Workshop.
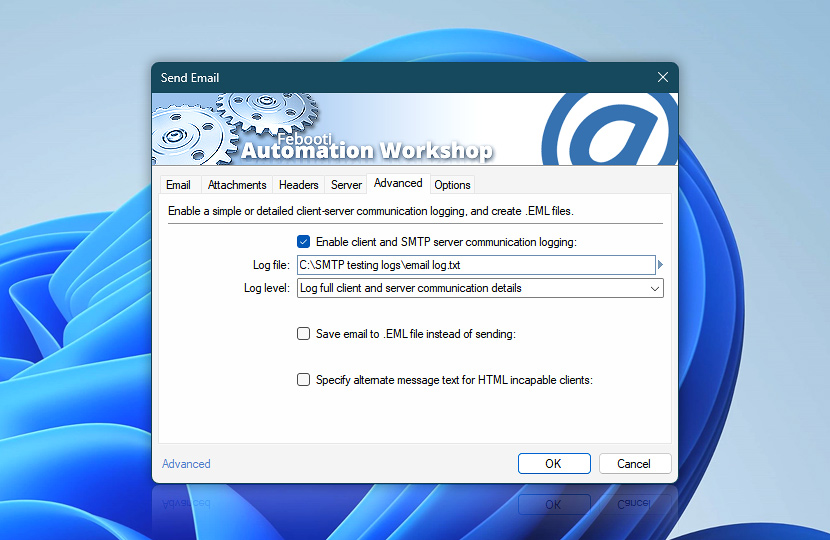
Puisque chaque nouveau journal écrase le précédent, nous pouvons ajouter une variable de date et d’heure à la spécification du nom du fichier afin de préserver tous les fichiers journaux, chacun avec un nom reconnaissable.
Cliquez sur le bouton Assistant variable et choisissez Fichier triable (en pointillés) dans les préréglages de la catégorie Date & Heure. Cette option renvoie la date et l’heure actuelles dans un format facile à lire qui peut être utilisé dans les noms de fichiers (ex, sans les caractères non autorisés dans les noms de fichiers comme les barres obliques ou les deux-points).
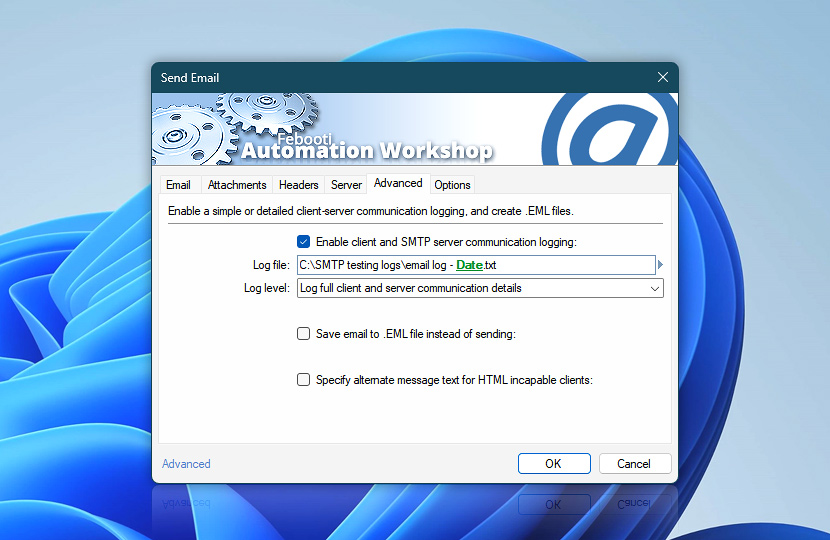
Dans les deux cas, choisissez Enregistrer les détails complets des communications avec le client et le serveur comme paramètre du niveau de journalisation pour enregistrer autant de données que possible à des fins de dépannage.
Enfin, vérifiez les onglets En-têtes et Options pour les options supplémentaires que vous souhaitez définir et cliquez sur OK pour enregistrer les paramètres d’envoi d’email et revenir à l’assistant de tâches. Cliquez sur Suivant pour configurer les rapports d’email dans l’onglet Rapports. Ensuite, dans l’onglet Task, donnez un nom à la tâche et, éventuellement, une description et terminez la création de la tâche.
La tâche est maintenant enregistrée dans le dossier Task où nous l’avons créée. Si le déclencheur du planificateur de tâches n’a pas été ajouté lors de la création de la Tâche, elle ne peut être exécutée que manuellement. Sélectionnez la tâche et choisissez l’option Exécuter la tâche dans le menu Fichier. Alternativement, l’option Exécuter la tâche est accessible à partir du menu contextuel, de la barre d’outils Tâche et du raccourci clavier Ctrl+F5.
Résumé
Chaque fois que vous exécutez la tâche, elle exécutera l’action Envoyer un e-mail qui enverra un e-mail de l’adresse e-mail spécifiée au destinataire spécifié et, en outre, enregistrera la session de communication avec le serveur SMTP dans le fichier texte avec un nom unique contenant la date et l’heure de l’action Envoyer un e-mail.
Maintenant, vous pouvez soit analyser les journaux pour voir si certaines erreurs se produisent, soit envoyer ces fichiers texte au support pour illustrer le problème en question. Voir un exemple de session d’email réussie :
Codes de réponse SMTP
La liste des codes de réponse SMTP les plus courants :
| Code de réponse SMTP | Description | ||
|---|---|---|---|
| 214 | Message d’aide. | ||
| 220 | Service prêt. | ||
| 221 | Service fermant le canal de transmission. | ||
| 250 | Action de courrier demandé ok ; terminée. | ||
| 354 | Début de l’entrée du courrier ; fin des données avec <CR<LF<CR<LF | 421 | Service non disponible ; fermeture du canal de transmission. | 450 | L’action de courrier demandé n’a pas été prise ; boîte aux lettres indisponible. | 500 | Erreur de syntaxe ; commande non reconnue. | 501 | Erreur de syntaxe dans les paramètres ou les arguments. | 502 | Commande non implémentée. |
| 503 | Mauvaise séquence de commandes. | 504 | Paramètre de commande non implémenté. |
| 521 | Le domaine n’accepte pas le courrier. | 530 | Accès refusé. |
| 535 | L’authentification SMTP a échoué. | 550 | Incapable de relayer. |
| 552 | L’action de courrier demandée a été abandonnée ; l’allocation de stockage a été dépassée. | 553 | L’action demandée n’a pas été prise ; le nom de la boîte aux lettres n’est pas autorisé. | 554 | L’accès au relais est refusé. |
Relaying denied?
L’erreur la plus courante est relaying denied (avec le code 550 ou 554), ce qui signifie généralement que l’authentification de l’utilisateur (nom d’utilisateur et mot de passe) est nécessaire pour envoyer un e-mail via le serveur SMTP particulier. Quelques exemples de textes d’erreur relaying denied (dépend du logiciel et de la version du serveur SMTP) :
Server Response: 550 Relaying is prohibited.Server Response: 550 5.7.1 Unable to relay.Server Response: 550 Relaying denied.Server Response: 554 Relay access denied.
Si tous les tests sont réussis, l’email devrait être livré à l’adresse du destinataire. Si l’email de test n’est pas livré, il peut y avoir des problèmes avec la boîte aux lettres du destinataire (par exemple, la boîte aux lettres n’existe pas, est pleine ou un autre problème). Vérifiez la boîte aux lettres spécifiée dans l’adresse « De » pour voir si elle contient une notification de problème de livraison du système de messagerie. S’ils sont accessibles, vous pouvez également consulter les fichiers journaux du serveur SMTP.
Congratulations!
Nous avons testé la connectivité du serveur SMTP en utilisant les commandes ping et telnet ainsi que l’action Envoyer un email qui est intégrée dans Automation Workshop.
Alors que les deux premières nous ont permis de vérifier si la machine à l’adresse spécifiée est en ligne et si elle exécute correctement le logiciel du serveur SMTP sur le port spécifié, respectivement, l’utilisation de l’Action Send email nous a fourni des données de communication complètes entre Automation Workshop et le serveur SMTP.
Le journal de la session de communication est enregistré dans un fichier texte au nom unique chaque fois que la tâche de test SMTP est exécutée.
Debug plus ?
Command Line Email est un utilitaire d’envoi de courrier électronique puissant mais facile à utiliser, qui prend en charge toutes les capacités d’envoi de base et avancées des clients de messagerie – Démarrage rapide
- Déboguer la connexion client-serveur de messagerie
- Utiliser les commandes DEBUG et DEBUGX avancées
Automatiser maintenant !
Avez-vous encore une question ?
Si vous avez des questions, n’hésitez pas à contacter notre équipe de support.