Le système de fichiers Linux nous permet d’effectuer diverses opérations sur les fichiers comme créer, modifier, renommer, supprimer. Nous pouvons éditer des fichiers par différents éditeurs Linux comme vim, nano, Emacs, Gedit, Gvim, et plus encore.
Comment éditer des fichiers sous Linux
Comprenons comment éditer des fichiers sur un serveur Linux sur différents éditeurs de texte.
- Éditer des fichiers avec l’éditeur VI
L’éditeur VI est l’éditeur de texte le plus utilisé dans les systèmes basés sur Linux. L’éditeur Vi dispose de différents modes comme le mode normal, le mode insertion, le mode commande, le mode ligne, et plus encore. Chaque mode nous permet d’opérer ses opérations spécifiques.
Il est le plus largement utilisé en raison de sa modalité. La plupart des outils n’ont qu’un seul mode ; ils prennent l’entrée et effectue l’opération commandée, mais Vi a plusieurs modes.
Lorsque nous démarrons Vi, il s’ouvre avec le mode normal, qui est essentiellement un mode de commande. Dans ce mode, tout ce que nous tapons est considéré comme une commande, et non comme une entrée.
Parfois, Vi semble être un éditeur typique, mais quand vous êtes habitué, il vous sentira comme l’un des outils d’édition puissants.
Avant d’éditer des fichiers, comprenons comment changer un mode dans l’éditeur Vi:
- Passer la touche ESC pour le mode normal.
- Passer la touche i pour le mode insertion.
- Appuyer sur les touches :q ! pour sortir de l’éditeur sans enregistrer un fichier.
- Appuyer sur les touches :wq ! Touches pour enregistrer le fichier mis à jour et sortir de l’éditeur.
- Appuyez sur :w test.txt pour enregistrer le fichier sous le nom de test.txt
Maintenant, comprenons comment éditer un fichier en utilisant l’éditeur Vi.
Pour éditer un fichier, créez d’abord un fichier en utilisant la commande cat :
La commande ci-dessus permet de saisir le contenu du fichier sur le terminal, de saisir le contenu du fichier, puis d’appuyer sur les touches CTRL+D pour enregistrer le fichier. Considérez l’image ci-dessous du terminal:

Pour éditer ce fichier, exécutez la commande ci-dessous pour ouvrir avec l’éditeur Vi:
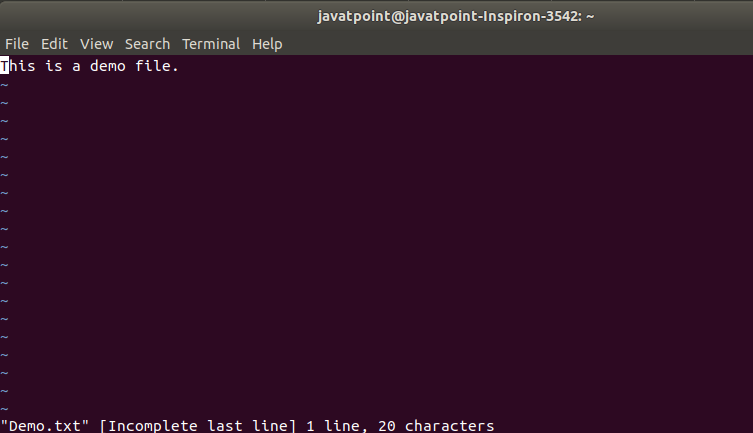
La commande ci-dessus ouvrira le fichier avec l’éditeur Vi en mode normal. Considérez l’image ci-dessous de l’éditeur:
Ce fichier est ouvert en mode normal, pour le passer en mode insertion, appuyez sur la touche ‘ESC’ suivie de la touche ‘i’. Placez le curseur sur la position que vous souhaitez et saisissez du texte. Pour enregistrer le fichier et sortir de l’éditeur, appuyez sur la touche ‘ESC’, suivie de la touche :wq ! Touches. Considérez l’image ci-dessous de l’éditeur:
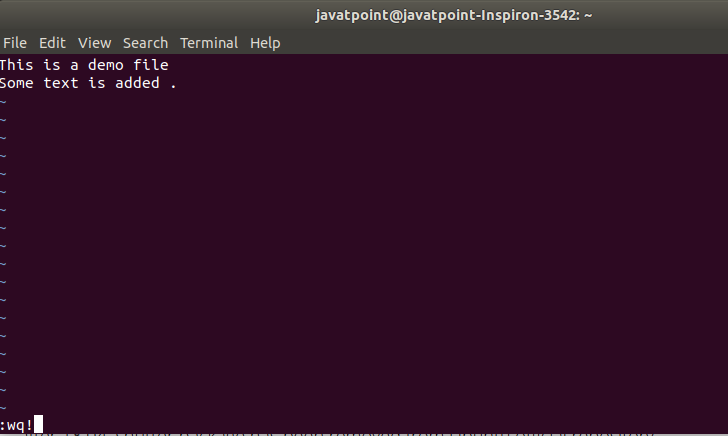
Maintenant, nous avons réussi à éditer un fichier en utilisant l’éditeur Vi. L’éditeur sera fermé après cela et on reviendra à la ligne de commande. Pour voir le contenu du fichier, exécutez la commande cat comme suit :
Considérez l’instantané du terminal ci-dessous.

- Editer des fichiers avec un éditeur de texte nano
Nano est également l’un des éditeurs les plus utilisés dans les systèmes basés sur Linux. C’est un éditeur simple et influent de Linux. C’est un éditeur intégré aux distributions Linux. Il n’est pas nécessaire d’avoir des connaissances préalables sur l’éditeur nano avant de l’utiliser. Dans nano, aucune commande primaire n’est utilisée pour opérer sur le fichier. Toutes les opérations de base sont affichées en bas de l’éditeur. Nous pouvons les déclencher avec une touche CTRL, par exemple, pour enregistrer le fichier, appuyez sur les touches CTRL+O, pour sortir de l’éditeur, appuyez sur la touche CTRL+X.
Pour éditer un fichier avec l’éditeur nano, ouvrez le fichier depuis le répertoire où il est stocké avec la commande suivante :
La commande ci-dessus ouvrira le fichier Demo.txt avec l’éditeur nano. Pour modifier le fichier, déplacez le curseur et saisissez le texte souhaité, puis appuyez sur les touches CTRL+O pour enregistrer le fichier. Considérez l’image ci-dessous de l’éditeur de texte nano:
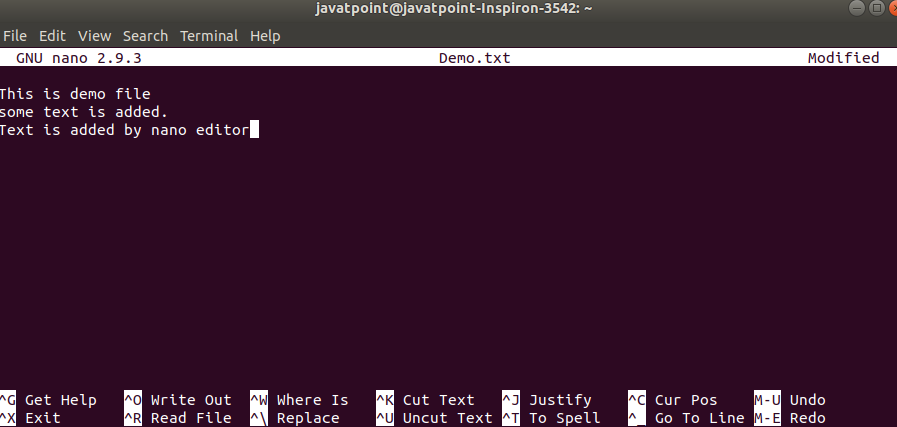
Appuyez sur les touches CTRL+X pour sortir de l’éditeur. Les modifications que vous avez apportées au fichier ont été enregistrées avec succès. Pour vérifier les modifications, exécutez la commande cat comme suit :
Elle affichera le contenu du fichier. Considérez la sortie ci-dessous:

- Éditer un fichier à l’aide de l’éditeur Emacs
L’éditeur Emacs nous permet également d’éditer des fichiers. De plus, il possède de nombreuses fonctionnalités intégrées telles que le navigateur web, le calendrier, le terminal, et plus encore. Il fonctionne comme un éditeur de texte normal. Dans l’éditeur Emacs, nous pouvons éditer des fichiers et les enregistrer par la barre de navigation. Ce n’est pas un éditeur intégré dans le système basé sur Linux, mais nous pouvons l’installer en utilisant le terminal.
Pour installer l’éditeur emacs, ouvrez le terminal (Par CTRL+ALT+T) et exécutez la commande ci-dessous :
La commande ci-dessus demandera le mot de passe administratif, tapez le mot de passe et appuyez sur la touche ENTER. Considérez l’instantané ci-dessous du terminal:
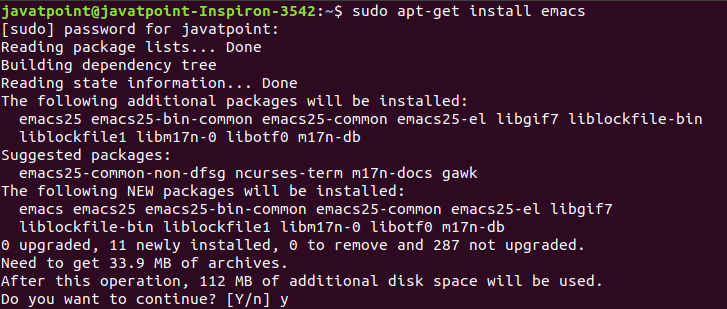
Il vérifiera le processus d’installation, appuyez sur la touche ‘y’ pour confirmer. Le processus d’installation va commencer, cela prendra un certain temps pour terminer le processus d’installation. Considérez la sortie ci-dessous:
Get:1 http://in.archive.ubuntu.com/ubuntu bionic/main amd64 emacs25-common all 25.2+1-6 Get:2 http://in.archive.ubuntu.com/ubuntu bionic/main amd64 liblockfile-bin amd64 1.14-1.1 Get:3 http://in.archive.ubuntu.com/ubuntu bionic/main amd64 liblockfile1 amd64 1.14-1.1 Get:4 http://in.archive.ubuntu.com/ubuntu bionic/main amd64 emacs25-bin-common amd64 25.2+1-6 Get:5 http://in.archive.ubuntu.com/ubuntu bionic-updates/main amd64 libgif7 amd64 5.1.4-2ubuntu0.1 Get:6 http://in.archive.ubuntu.com/ubuntu bionic/main amd64 libotf0 amd64 0.9.13-3build1 Get:7 http://in.archive.ubuntu.com/ubuntu bionic/main amd64 m17n-db all 1.7.0-2 Get:8 http://in.archive.ubuntu.com/ubuntu bionic/main amd64 libm17n-0 amd64 1.7.0-3build1 Get:9 http://in.archive.ubuntu.com/ubuntu bionic/main amd64 emacs25 amd64 25.2+1-6 Get:10 http://in.archive.ubuntu.com/ubuntu bionic/main amd64 emacs all 47.0 Get:11 http://in.archive.ubuntu.com/ubuntu bionic/main amd64 emacs25-el all 25.2+1-6 Fetched 33.9 MB in 3min 20s (170 kB/s) Selecting previously unselected package emacs25-common.(Reading database ... 168266 files and directories currently installed.)Preparing to unpack .../00-emacs25-common_25.2+1-6_all.deb ...Unpacking emacs25-common (25.2+1-6) ...Selecting previously unselected package liblockfile-bin.Preparing to unpack .../01-liblockfile-bin_1.14-1.1_amd64.deb ...Unpacking liblockfile-bin (1.14-1.1) ...Selecting previously unselected package liblockfile1:amd64.Preparing to unpack .../02-liblockfile1_1.14-1.1_amd64.deb ...Unpacking liblockfile1:amd64 (1.14-1.1) ...Selecting previously unselected package emacs25-bin-common.Preparing to unpack .../03-emacs25-bin-common_25.2+1-6_amd64.deb ...Unpacking emacs25-bin-common (25.2+1-6) ...Selecting previously unselected package libgif7:amd64.Preparing to unpack .../04-libgif7_5.1.4-2ubuntu0.1_amd64.deb ...Unpacking libgif7:amd64 (5.1.4-2ubuntu0.1) ...Selecting previously unselected package libotf0:amd64.Preparing to unpack .../05-libotf0_0.9.13-3build1_amd64.deb ...Unpacking libotf0:amd64 (0.9.13-3build1) ...Selecting previously unselected package m17n-db.Preparing to unpack .../06-m17n-db_1.7.0-2_all.deb ...Unpacking m17n-db (1.7.0-2) ...Selecting previously unselected package libm17n-0:amd64.Preparing to unpack .../07-libm17n-0_1.7.0-3build1_amd64.deb ...Unpacking libm17n-0:amd64 (1.7.0-3build1) ...Selecting previously unselected package emacs25.Preparing to unpack .../08-emacs25_25.2+1-6_amd64.deb ...Unpacking emacs25 (25.2+1-6) ...Selecting previously unselected package emacs.Preparing to unpack .../09-emacs_47.0_all.deb ...Unpacking emacs (47.0) ...Selecting previously unselected package emacs25-el.Preparing to unpack .../10-emacs25-el_25.2+1-6_all.deb ...Unpacking emacs25-el (25.2+1-6) ...Setting up liblockfile-bin (1.14-1.1) ...Processing triggers for mime-support (3.60ubuntu1) ...Processing triggers for desktop-file-utils (0.23-1ubuntu3.18.04.2) ...Setting up libotf0:amd64 (0.9.13-3build1) ...Processing triggers for install-info (6.5.0.dfsg.1-2) ...Setting up liblockfile1:amd64 (1.14-1.1) ...Setting up libgif7:amd64 (5.1.4-2ubuntu0.1) ...Setting up m17n-db (1.7.0-2) ...Setting up emacs25-common (25.2+1-6) ...Processing triggers for libc-bin (2.27-3ubuntu1) ...Setting up libm17n-0:amd64 (1.7.0-3build1) ...Processing triggers for man-db (2.8.3-2ubuntu0.1) ...Processing triggers for gnome-menus (3.13.3-11ubuntu1.1) ...Processing triggers for hicolor-icon-theme (0.17-2) ...Setting up emacs25-bin-common (25.2+1-6) ...update-alternatives: using /usr/bin/ctags.emacs25 to provide /usr/bin/ctags (ctags) in auto modeupdate-alternatives: using /usr/bin/ebrowse.emacs25 to provide /usr/bin/ebrowse (ebrowse) in auto modeupdate-alternatives: using /usr/bin/emacsclient.emacs25 to provide /usr/bin/emacsclient (emacsclient) in auto modeupdate-alternatives: using /usr/bin/etags.emacs25 to provide /usr/bin/etags (etags) in auto modeSetting up emacs25-el (25.2+1-6) ...Setting up emacs25 (25.2+1-6) ...update-alternatives: using /usr/bin/emacs25-x to provide /usr/bin/emacs (emacs) in auto modeInstall emacsen-common for emacs25emacsen-common: Handling install of emacsen flavor emacs25Install dictionaries-common for emacs25install/dictionaries-common: Byte-compiling for emacsen flavour emacs25Setting up emacs (47.0) ...Processing triggers for libc-bin (2.27-3ubuntu1) ...
Le processus du démon ci-dessus a installé l’éditeur emacs sur notre système. Maintenant, nous pouvons explorer l’éditeur emacs dans notre système Linux.
Pour ouvrir un fichier avec l’éditeur emacs, changez de répertoire vers le chemin où notre fichier existe et exécutez la commande ci-dessous :
La commande ci-dessus ouvrira le fichier avec l’éditeur emacs. Nous pouvons éditer le fichier comme un éditeur de texte traditionnel. Considérez l’image ci-dessous de l’éditeur emacs:
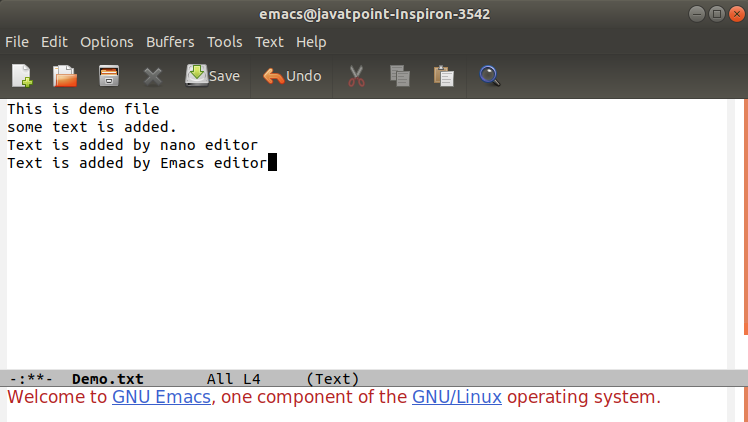
Editer le fichier et l’enregistrer en utilisant l’option d’enregistrement donnée dans la barre de navigation.
Pour vérifier la mise à jour du fichier, exécutez la commande cat comme suit :
Considérez la sortie ci-dessous :

.