(Ce guide est également disponible en PDF.)
Avec les restrictions actuelles sur l’accès aux studios en Australie (et dans le monde entier), de nombreux présentateurs de radio communautaire cherchent à préenregistrer leurs émissions sans les installations disponibles au studio de la station pour une programmation automatisée. Il est possible de réaliser une émission présentable de musique entrecoupée de paroles en utilisant un équipement que vous avez probablement déjà chez vous.
- Un ordinateur avec l’éditeur audio Audacity installé et au moins 10 Go d’espace libre. Audacity est un programme d’édition audio gratuit et open-source. Il n’est pas particulièrement facile à utiliser, et il a parfois des ratés, mais il est largement utilisé et est livré avec une gamme très utile de plugins.
- Un lecteur de DVD/CD externe si votre ordinateur n’en a pas un en état de marche installé et que vous souhaitez utiliser du matériel provenant de CD.
- Un téléphone portable ou un enregistreur numérique (tel qu’un Zoom).
Préparation
Faites une liste de tous les éléments musicaux à inclure et identifiez où les segments vocaux doivent apparaître. La durée totale est difficile à calculer, car les segments vocaux varient en longueur, selon les préférences du présentateur. Pour les programmes que j’ai préparés, la durée totale de la musique représentait 85% de la durée du créneau horaire. De petits ajustements à la longueur du programme peuvent être faits dans Audacity si nécessaire.
Enregistrement d’une émission de musique/parole
Audacity est utilisé pour enregistrer chaque segment de musique comme un projet séparé. L’enregistrement se fait en paramétrant Audacity pour enregistrer tous les sons émis par l’ordinateur, en utilisant l’option Speakers (Loopback) pour l’entrée, comme indiqué ci-dessous pour Windows. Tous les exemples de cet article sont tirés de Windows 10. Audacity devrait avoir un aspect similaire sur un Mac, mais le logiciel de lecture de CD sera différent.
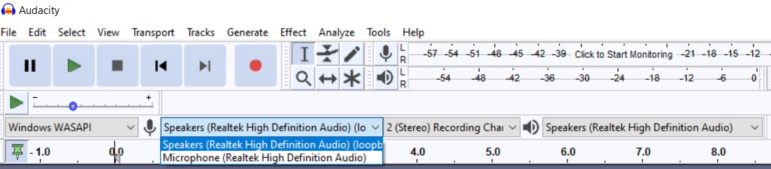
Il est préférable de fermer tous les autres programmes à l’exception d’Audacity et de se déconnecter d’Internet pour s’assurer qu’aucune notification audio n’apparaît.
Puis branchez votre lecteur de CD externe (si vous en utilisez un) et insérez un CD. Si le lecteur de CD externe n’est pas détecté par Windows, essayez de redémarrer. Le CD devrait alors commencer à être lu à la piste 1 à l’aide du lecteur audio par défaut (Media Player pour les ordinateurs Windows). Déplacez le curseur vers le bas de l’écran, et la barre de contrôle devrait apparaître.

Cliquez sur le bouton Pause au centre, et la fenêtre du lecteur multimédia devrait être similaire à celle illustrée ci-dessous.
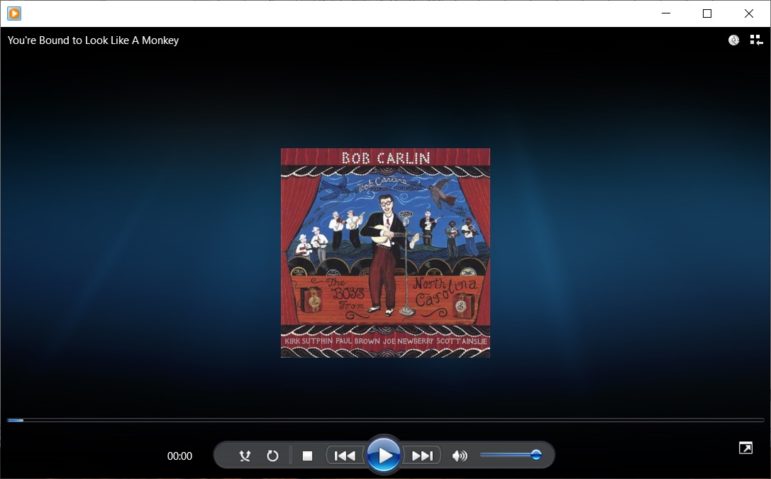
Avec le lecteur en pause (montrant le triangle blanc dans le bouton central), faites défiler vers l’avant (ou l’arrière) jusqu’à la piste que vous voulez. Redimensionnez ensuite les fenêtres d’Audacity et du lecteur multimédia pour qu’elles soient toutes deux visibles :
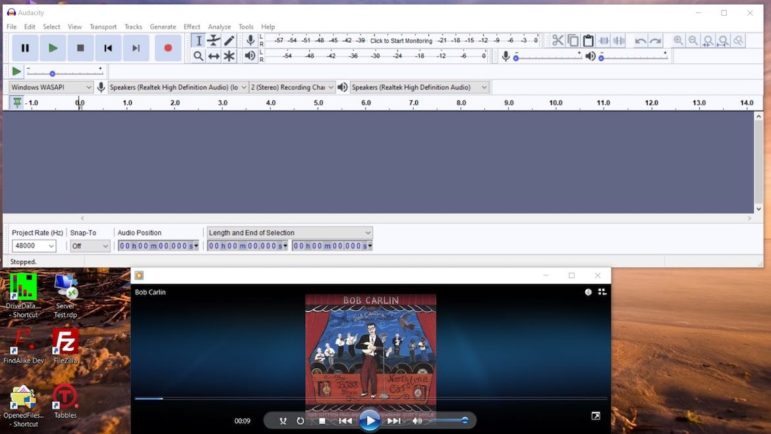
Cliquez maintenant sur le bouton d’enregistrement rouge dans Audacity (6e bouton à partir de la gauche). Audacity fera une pause jusqu’à ce que la sortie soit reçue. Cliquez sur le bouton central dans Media Player, et une fois que la piste commence à être lue, Audacity commencera à enregistrer pour afficher un écran similaire à celui présenté ci-dessous :
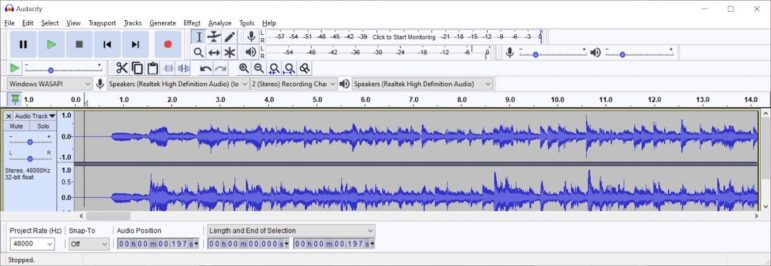
La largeur de la bande bleue indique le volume de l’enregistrement. Le contrôle du niveau d’enregistrement illustré ici n’a aucun effet pour l’enregistrement en boucle.
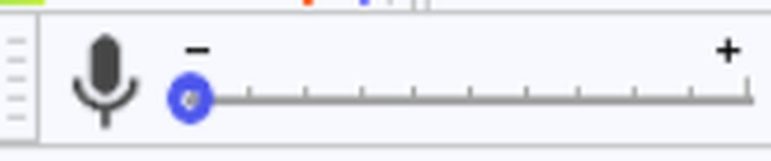
Il arrive que l’enregistrement échoue pendant la lecture de la piste – si cela se produit, la bande bleue de la forme d’onde se contracte en une ligne et Audacity le note comme un abandon.
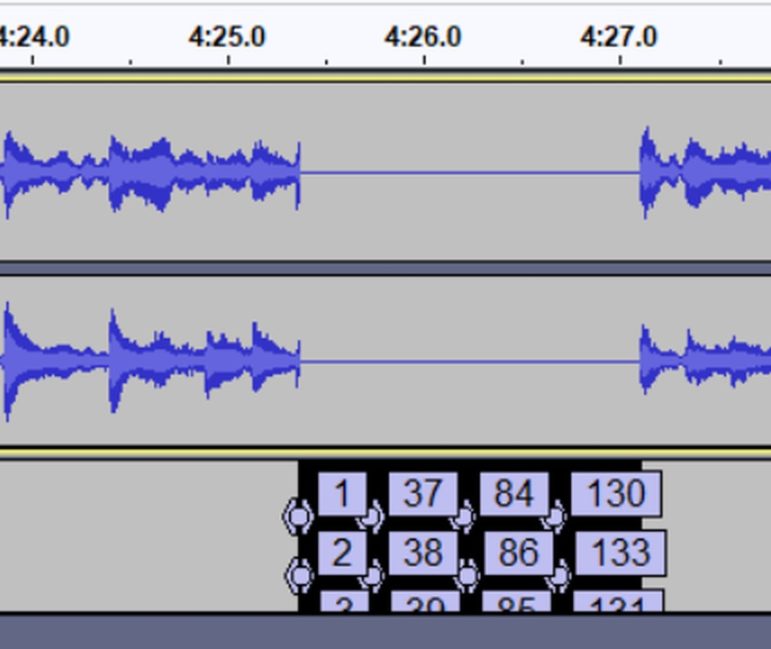
Si cela se produit, répétez le processus d’enregistrement. Si cela se produit à plusieurs reprises, vous pouvez souhaiter charger la piste en rippant le CD.
Une fois que la piste est terminée, cliquez sur le bouton central dans le panneau de contrôle de Media Player pour mettre en pause la lecture et cliquez sur le bouton carré noir Stop dans Audacity (3e en partant de la gauche).
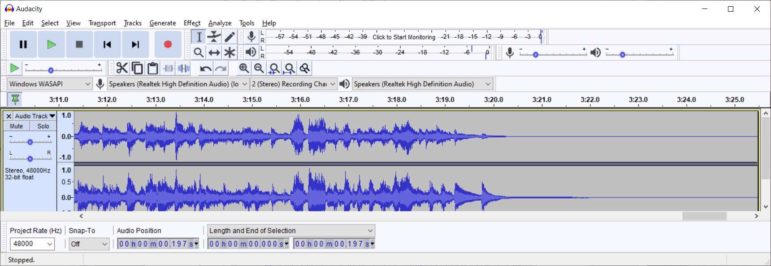
L’enregistrement devrait maintenant être découpé. Faites glisser la barre de défilement sous la forme d’onde vers la gauche et sélectionnez la région à supprimer en cliquant et en faisant glisser dans la forme d’onde pour obtenir l’affichage ci-dessous à gauche. En cliquant sur le bouton Supprimer, vous supprimez le contenu sélectionné comme indiqué ci-dessous :
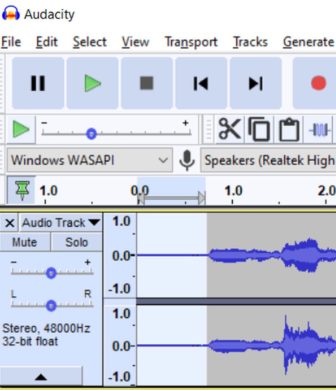
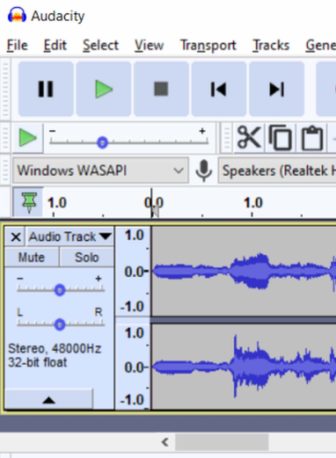
Répétez le processus de découpage pour la fin de la piste. Toute action de montage peut être annulée avec Ctrl-Z (Cmd-Z sur un Mac). Si une autre piste doit suivre immédiatement, assurez-vous que Media Player est prêt à la lire en répétant le processus de chargement décrit précédemment. Ensuite, déplacez le curseur d’Audacity à la fin de la piste enregistrée et découpée et cliquez sur Enregistrer. Un curseur rouge apparaît maintenant.
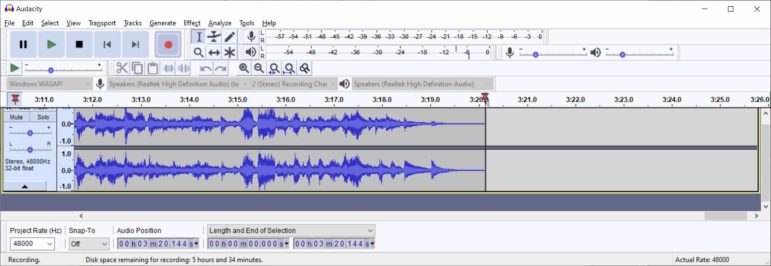
Lorsque la piste CD commence à être lue, la forme d’onde passe devant le curseur, avec un certain retard. Une fois qu’elle est terminée, arrêtez Media Player, arrêtez Audacity et coupez la fin si nécessaire. L’écart entre les pistes peut être réduit en faisant défiler la forme d’onde jusqu’à la jointure et en sélectionnant une région à supprimer.
Le bloc de musique peut alors être enregistré comme un projet Audacity. Le nom doit un numéro de séquence pour le bloc de musique.
Chargement de pistes via l’extraction de CD
Pour charger des pistes dans Audacity plutôt que de les enregistrer, il faut cliquer sur le bouton « Switch to Library » en haut à droite de la fenêtre Media Player pour obtenir un affichage similaire à celui présenté ci-dessous :
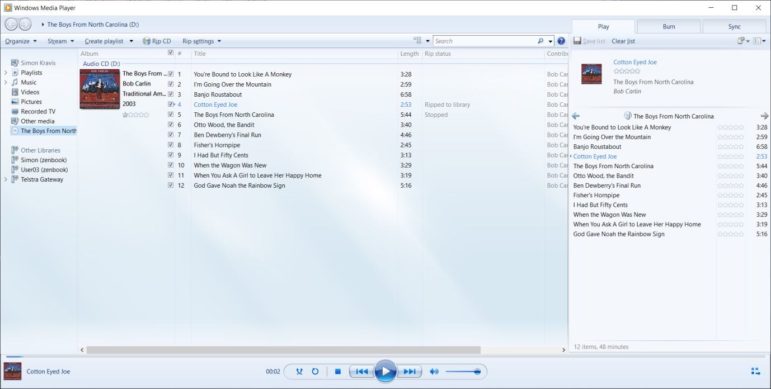
Décochez la case à gauche du Titre pour désélectionner toutes les pistes et sélectionnez les pistes que vous souhaitez ripper. Ensuite, sélectionnez Plus d’options dans Paramètres de ripage :
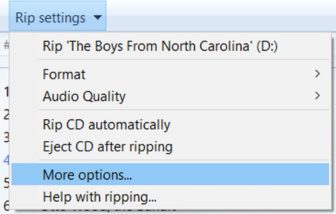
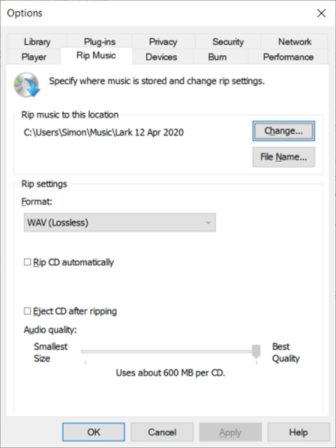
Sélectionnez un dossier pour contenir les fichiers extraits et choisissez un format sans perte (tel que WAV). Cliquez ensuite sur Rip CD, et les pistes seront copiées dans les fichiers situés sous le dossier sélectionné.
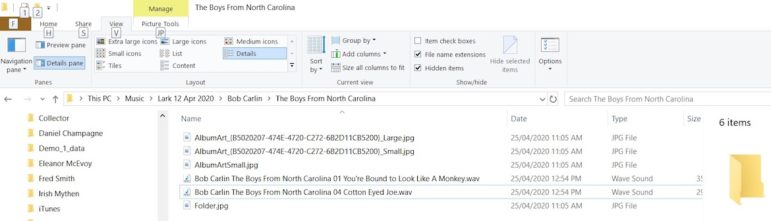
Démarrez maintenant Audacity et sélectionnez File -> Import Audio. Choisissez l’option « Read Files Directly ». Répétez l’opération pour autant de pistes que nécessaire pour le bloc musical. Les pistes supplémentaires apparaîtront séparément dans l’affichage d’Audacity, comme indiqué ci-dessous.
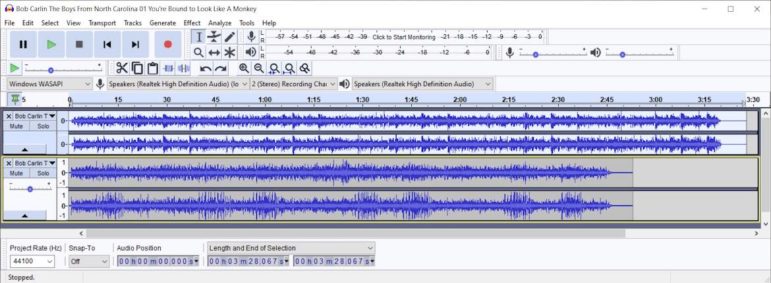
Pour ajouter la deuxième piste à la première, cliquez dans la deuxième piste (dont le fond deviendra blanc) et cliquez sur Select -> Region -> Track Start to End.
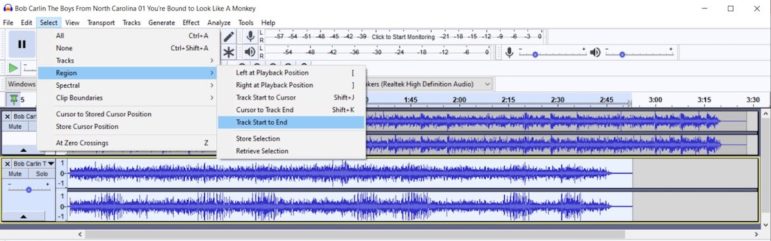
Puis sélectionnez Edit -> Copy (ou Ctrl-C (Cmd-C sur un Mac)), cliquez à la fin de la première piste et sélectionnez Edit -> Paste (ou Ctrl-V/Cmd-V), et la deuxième piste sera ajoutée :
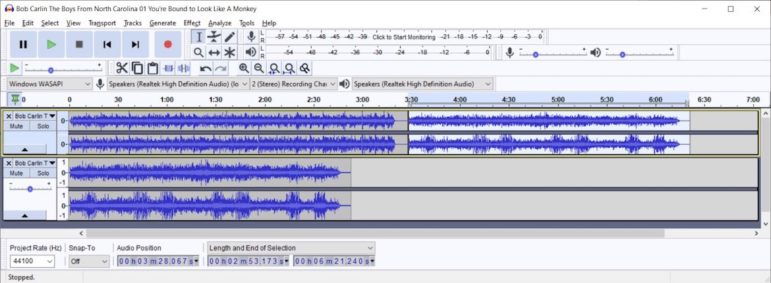
Désormais, supprimez la deuxième piste en cliquant sur le X dans le coin supérieur gauche de la piste, découpez le début, la jointure et la fin comme vous le souhaitez et sauvegardez comme un projet Audacity, avec un nom comprenant le numéro de séquence du bloc musical.
Ajouter de la voix
Les segments vocaux peuvent être des intros et des outros de programmes et de pistes. Ils doivent être enregistrés séparément et épissés à l’aide d’Audacity.
La fonctionnalité d’enregistrement audio sur les ordinateurs est souvent absente, même si elle est opérationnelle. La plupart des ordinateurs portables ont des microphones intégrés et des applications d’enregistrement (Voice Recorder for Windows) pour une utilisation avec des applications de communication telles que Skype, mais ils ont souvent des niveaux élevés de bruit de fond provenant des ventilateurs de l’ordinateur et des lecteurs de disques.
Les casques avec microphones peuvent réduire ce problème, mais la position très proche du microphone peut donner un timbre non naturel aux enregistrements, bien que ce ne soit pas perceptible pour une communication de type téléphonique. La proximité du microphone avec la bouche de l’orateur signifie que la plupart des sons qu’il capte sont des sons directs plutôt que des sons réfléchis par les surfaces de la pièce. Cela signifie que les casques fonctionneront de manière acceptable dans des environnements acoustiquement vivants.
Enregistrer directement sur l’ordinateur supprime la nécessité de transférer des fichiers entre le dispositif d’enregistrement et l’ordinateur. L’entrée d’Audacity doit être changée en Microphone (interne ou externe) pour utiliser cette option, mais la qualité du son ne semble pas être aussi bonne que celle obtenue à partir d’un enregistreur de son de téléphone.
Les studios de radio ont généralement une très bonne qualité audio provenant de microphones coûteux et d’une acoustique morte, même si l’isolation acoustique fait parfois défaut et que le bruit des portes qui se ferment ou des conversations fortes s’immisce occasionnellement. Ceci est difficile à obtenir à la maison. La pièce la plus silencieuse d’une maison (ou d’un appartement) est généralement la chambre à coucher, mais ce n’est pas forcément là que se trouve l’ordinateur, à moins qu’il ne s’agisse d’un ordinateur portable ou d’une tablette. Les salons lourdement meublés seront également assez morts, mais une pièce de style minimal avec peu de surfaces douces aura tendance à être vivante.
Les smartphones sont généralement équipés d’enregistreurs de son intégrés (mémos vocaux sur les iPhones) et, étant portables, peuvent être utilisés dans des environnements acoustiquement morts. Les téléphones Android peuvent ne pas avoir d’enregistreur de son intégré, mais il existe de nombreuses applications d’enregistreur de son tierces parties disponibles pour tous les types de téléphones. Les enregistrements ont une bonne qualité sonore mais sont généralement en mono.
Les iPhone enregistrent au format m4a, qui peut être importé directement dans Audacity. Les applications tierces ont généralement une sélection de formats disponibles. Les enregistrements peuvent être transférés du téléphone à l’ordinateur par e-mail ou par partage de fichiers. Les segments de voix apparaîtront comme une piste séparée dans Audacity, qui peut être raccordée comme décrit dans la section Ripping CD. Les pistes mono sont dupliquées lorsqu’elles sont copiées et collées dans une piste stéréo.
Une autre option consiste à utiliser un enregistreur numérique (tel que Zoom). Ceux-ci enregistreront en stéréo avec une haute qualité sonore. Le transfert des fichiers vers l’ordinateur peut se faire via une connexion USB ou en transférant la carte SD de la carte vers l’ordinateur.
Si les segments vocaux sont tous enregistrés ensemble, les noms des fichiers doivent indiquer les blocs de musique qu’ils précèdent ou suivent.
Extraction et exportation
Pour créer le projet de programme, ouvrez le projet Audacity contenant le premier segment vocal comprenant l’introduction du programme et l’introduction du premier segment musical et sauvegardez-le avec le nom de projet requis pour le pré-enregistrement (par exemple AAAA_MM_JJ_Nom du programme_HHMM). Si nécessaire, convertissez la piste vocale mono en stéréo en sélectionnant Tracks -> Add New -> Stereo Track et en copiant la piste mono, en la collant dans la nouvelle piste stéréo et en supprimant la piste mono. Ouvrez ensuite le premier projet de bloc musical de ce projet. Celui-ci apparaîtra comme une instance Audacity séparée, comme indiqué ci-dessous :
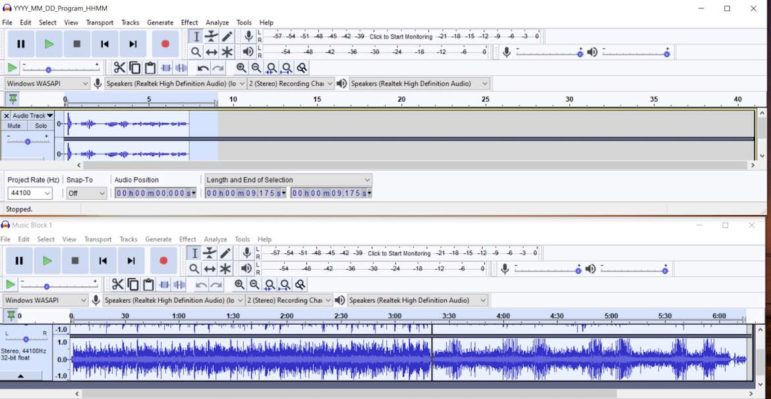
Maintenant, sélectionnez la piste entière du bloc musical (en utilisant Select -> Region -> Track Start to End), copiez-la, collez-la après l’intro et coupez les pauses excessives si vous le souhaitez. Les niveaux des segments de musique et de voix peuvent être ajustés via le plug-in Audacity Effects -> Amplify. Le défaut est d’amplifier une région sélectionnée pour donner un niveau de crête de 0 db. Les pistes de CD peuvent avoir des niveaux différents, et un ajustement de ceux-ci peut être nécessaire. N’oubliez pas de sauvegarder le projet après chaque opération de collage au cas où Audacity se bloque ou que l’ordinateur cesse de fonctionner.
Créer des fondus enchaînés
Le processus décrit crée des jointures bout à bout entre les segments. Si un fondu enchaîné est souhaité – c’est-à-dire, un segment vocal jouant pendant qu’un segment musical commence ou se termine – cela peut être réalisé en utilisant des pistes séparées pour les segments musicaux et vocaux et en alignant chacun d’eux comme souhaité. Cela donne certainement un programme plus fluide, mais implique de positionner les segments avec beaucoup plus de soin s’ils se trouvent dans le corps du programme. Les intros et outros intègrent souvent des fondus enchaînés (peut-être avec un générique de programme), et il peut être souhaitable de les créer en tant que blocs séparés avant de les raccorder. Commencer et terminer votre programme avec de la musique instrumentale permet une programmation plus fluide, car ceux-ci peuvent être fondus de manière moins gênante.
Après avoir créé et raccordé tous les blocs, sauvegardez le projet AAAA_MM_JJ_Nom du programme_HHMM, fermez le projet de blocs musicaux, ouvrez le segment vocal suivant et répétez l’alternance de blocs musicaux et de segments vocaux jusqu’à la fin de l’émission.
Réglage de la durée, nivellement et exportation
Une fois le programme terminé, sa durée peut être visualisée dans Audacity. Il est alors possible de l’ajuster à l’aide de l’option Effet -> Modifier la vitesse, qui permet de définir la durée souhaitée. Les changements de moins de 5% ne sont pas perceptibles. Il est également possible de rendre le niveau du programme (un processus connu sous le nom de compression) avec un autre effet Audacity pour obtenir un niveau cohérent. Cela fera sonner le programme comme la radio AM, qui compresse couramment les signaux de diffusion. Le projet Audacity peut ensuite être exporté dans tout format acceptable pour la station via l’élément de menu Export. Le format FLAC est un format sans perte qui est généralement acceptable, mais les formats MP3 donnent des fichiers plus petits au prix d’une certaine perte de qualité. Cependant, les fichiers de programme créés à l’aide d’un débit binaire élevé (> 192 kbps) sont difficiles à distinguer de ceux qui utilisent des formats sans perte.
Transfert vers la station
Les fichiers de programme sont généralement trop volumineux pour être transférés par courrier électronique, mais il existe désormais de nombreux moyens de transférer des fichiers volumineux via le stockage en nuage. Dropbox est une plateforme couramment utilisée. Un compte gratuit donne une capacité de stockage de 2 Go, ce qui est plus que suffisant pour la plupart des programmes. Un programme de deux heures nécessite environ 700 Mo au format FLAC. Les stations peuvent utiliser une gamme de logiciels pour programmer des programmes préenregistrés, mais ils acceptent tous les formats de fichiers audio les plus courants.
Simon Kravis est impliqué dans la radio communautaire en Australie depuis l’époque du collage de bandes (fin des années 1970) et est l’un des présentateurs de l’émission de musique folk du dimanche matin Lark In the Morning sur 2XX à Canberra depuis 1982. L’émission a également une page Facebook.
.