
Android propose depuis longtemps un gestionnaire de fichiers grâce auquel vous pouvez afficher et contrôler vos fichiers, mais ce dernier a toujours manqué de certaines caractéristiques et fonctionnalités. Avec Android 10, Google a donné un coup de jeune à l’application Fichiers avec de nouvelles options utiles. L’interface de gestion de vos fichiers est désormais plus facile à utiliser. L’application propose une barre de recherche universelle en haut de l’écran et offre un accès plus rapide à des types de fichiers spécifiques. Voyons comment gérer vos fichiers dans Android 10.
SE : Sécurité des appareils mobiles : Conseils pour les pros de l’informatique (PDF gratuit) (TechRepublic)
Sur votre appareil Android 10, ouvrez le tiroir d’applications et appuyez sur l’icône des fichiers. Par défaut, l’app affiche vos fichiers les plus récents. Balayez l’écran vers le bas pour afficher tous vos fichiers récents (figure A).
Figure A
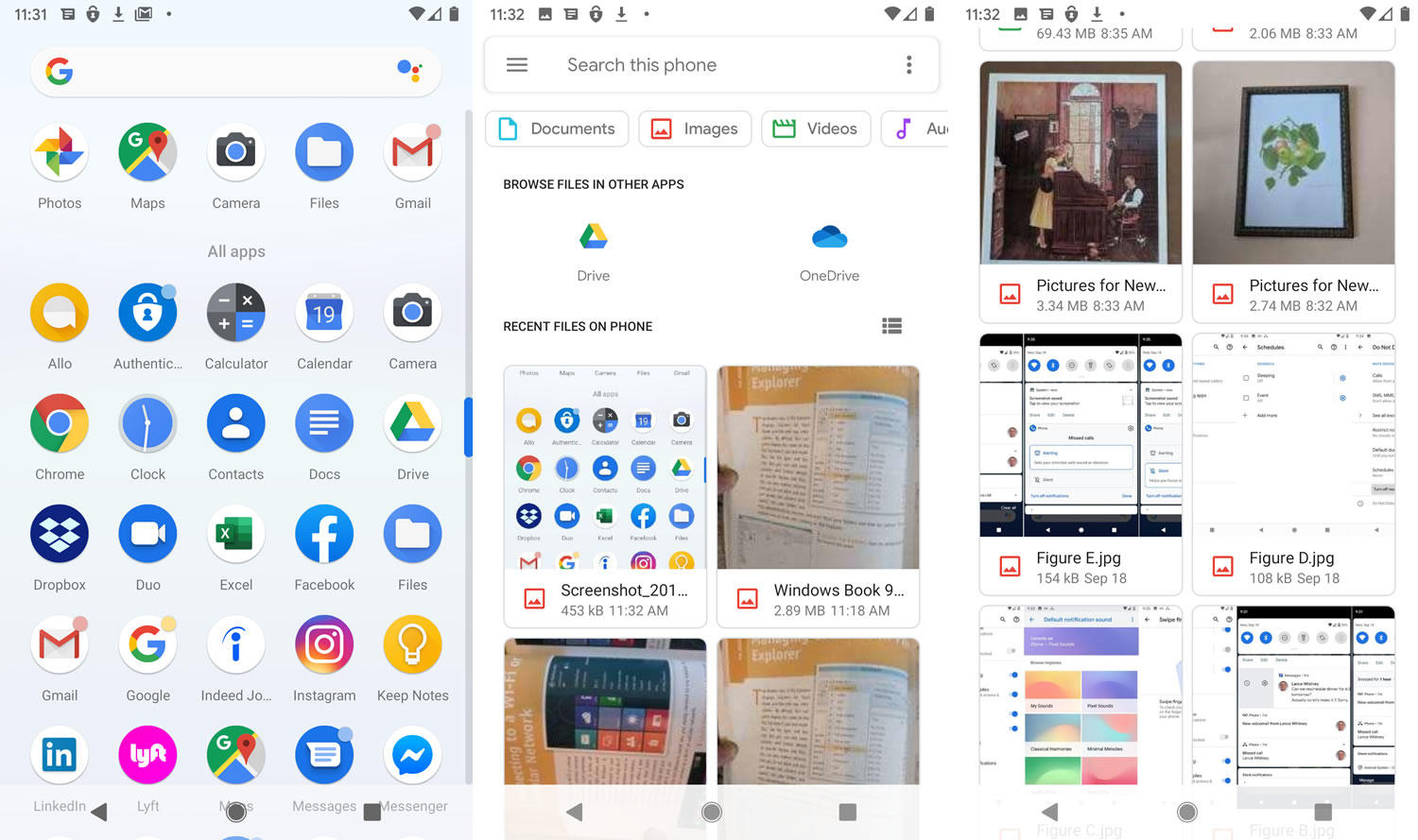
Pour ne voir que des types de fichiers spécifiques, appuyez sur l’une des catégories en haut, comme Images, Vidéos, Audio ou Documents. La vue change pour afficher tous les fichiers de cette catégorie. Vous pouvez sélectionner plusieurs catégories. Pour afficher toutes les images et vidéos, par exemple, appuyez sur les boutons Images et Vidéos. Pour voir tous les fichiers de votre appareil, appuyez sur les boutons de toutes les catégories (Figure B).
Figure B

Vous pouvez également modifier l’affichage en naviguant vers un dossier spécifique de votre téléphone. Appuyez sur l’icône du hamburger dans le coin supérieur gauche. Dans le volet des fichiers, appuyez sur le dossier que vous souhaitez afficher. Vous pouvez descendre jusqu’à un sous-dossier spécifique pour voir les fichiers qu’il contient (Figure C).
Figure C

Puis, vous pouvez rechercher des fichiers via le champ de recherche en haut. Tapez votre mot-clé ou votre phrase dans le champ, et l’app recherche et affiche les fichiers associés (Figure D).
Figure D

Vous pouvez modifier l’ordre dans lequel vos fichiers sont triés. Appuyez sur l’icône à trois points en haut à droite, puis sélectionnez la commande Trier par. Vous pouvez trier vos fichiers par nom, date de modification, type de fichier et taille de fichier. Vous pouvez également changer l’affichage des fichiers, des vignettes aux détails, en touchant l’icône à puce lignée au-dessus de la deuxième colonne de fichiers (Figure E).
Figure E

Vous pouvez enregistrer ou partager un ou plusieurs fichiers. Appuyez longuement sur le fichier que vous souhaitez partager pour le sélectionner. Appuyez longuement sur tous les autres fichiers que vous souhaitez partager. Appuyez sur l’icône Partager en haut de l’écran. Choisissez le service, l’emplacement ou l’application que vous souhaitez utiliser pour partager le fichier, comme Dropbox, Facebook, Messages ou Twitter. Suivez les étapes pour partager le fichier (Figure F). Pour désélectionner les fichiers sélectionnés, appuyez sur le X en haut de l’écran qui indique le nombre de fichiers sélectionnés.
Figure F

Vous pouvez également afficher des fichiers sur Google Drive si vous utilisez ce service pour le stockage en ligne. Appuyez sur l’icône de Google Drive. Descendez dans les dossiers et les fichiers que vous avez stockés sur Google Drive. Sur votre page Google Drive, vous pouvez passer de l’affichage des fichiers sous forme de vignettes à l’affichage détaillé en appuyant sur l’icône en forme de puce lignée. Vous pouvez rechercher des fichiers spécifiques sur Google Drive en appuyant sur l’icône de recherche en haut et en saisissant votre terme de recherche.
Vous pouvez également exécuter d’autres commandes. Appuyez sur l’icône à trois points en haut. Vous pouvez créer une nouvelle fenêtre ou un nouveau dossier, trier vos fichiers selon différents critères et sélectionner tous les fichiers, entre autres commandes (figure G). Lorsque vous avez terminé avec Google Drive, appuyez sur la flèche gauche pour revenir à l’app Fichiers ou au tiroir d’apps où vous pouvez rouvrir l’app.
Figure G

Vous pouvez visualiser la plupart des fichiers de l’app Fichiers grâce aux visionneuses intégrées. Appuyez sur un fichier image, une vidéo ou un PDF pour l’ouvrir. La lecture d’un fichier vidéo commence automatiquement. Dans la visionneuse vidéo, vous pouvez lire, mettre en pause, avancer, reculer et parcourir le fichier. Avec une série de fichiers image ou de PDF, vous pouvez glisser vers la gauche et la droite pour passer d’un fichier à l’autre.
Tapez sur l’icône Google Drive en haut pour enregistrer le fichier sur Drive. Appuyez sur l’icône de la corbeille pour supprimer le fichier. Appuyez sur l’icône à trois points, et vous pouvez choisir d’ouvrir le fichier avec une app spécifique, de télécharger le fichier dans le dossier Téléchargements, d’envoyer le fichier à un service en ligne ou à une app, et d’imprimer le fichier (figure H).
Figure H

Enfin, vous pouvez afficher d’autres types de fichiers tels que des documents Microsoft Word et des feuilles de calcul Excel, mais vous avez besoin de la version mobile de l’application sur votre téléphone. Essayez d’ouvrir un tel fichier, et l’appli vous indique qu’elle n’est pas en mesure de le prévisualiser. Appuyez sur le lien Ouvrir avec et choisissez le programme approprié, et le fichier s’ouvre dans son app associée où vous pouvez le visualiser et potentiellement le modifier (Figure I).
Figure I

Voir aussi
- Politique BYOD (bring-your-own-device) (TechRepublic Premium)
- Quand Android 10 arrivera-t-il sur mon téléphone ? (ZDNet)
- Qui est le meilleur pour la mise à jour des téléphones Android ? Nokia est en tête pour les mises à jour Pie, les correctifs de sécurité (ZDNet)
- Le top 10 des applications Android essentielles (édition de septembre 2019) (ZDNet)
- Comment utiliser la navigation des applications Peeking In sur Android 10 (TechRepublic)
- Pourquoi le nouveau système de mise à jour d’Android pourrait dérouter les utilisateurs (TechRepublic)
- Androïd 10 : Tout ce que vous devez savoir sur ses nouveaux paramètres de confidentialité (CNET)
- Androïd 10 : 8 des meilleures fonctionnalités et comment les utiliser (CNET)
- Smartphones et technologie mobile : Plus de couverture à lire absolument (TechRepublic sur Flipboard)
.