- Descripción de Network-Manager
- Utilizando nmcli, la interfaz de línea de comandos para Network-Manager
- Gestionando tu wifi con la interfaz nmcli Network Manager
- Iniciando, detener y desconectar interfaces de red con la interfaz nmcli Network Manager
- -o: Cuando se utilizan las opciones para mostrar información, la opción -o (resumen) es útil para resumir la salida omitiendo las propiedades vacías y la configuración por defecto
- -t: Las opciones -t (terse) se utilizan para la creación de scripts, aplicando esta opción se pueden mostrar sólo valores.
- -p: Al contrario de la opción -t, la opción -p (pretty) es para optimizar la salida para los humanos, al usar esta opción la salida será listada en columnas.
- -m: Por defecto nmcli muestra la salida en modo tabular. La opción -m (modo) permite cambiar la salida al modo multilínea.
- -c: Esta opción sirve para colorear la salida.
- -f: La opción -f (campo) es útil para especificar qué campos deben incluirse en la salida.
- -g: Lo mismo que -m
- -e: La opción -e (escape) es útil para escapar de los separadores («:», «\N»).
- -a: La opción -a (ask) indica a network-manager que pida información adicional si es necesario, como las contraseñas.
- -s: La opción -s (show secret) muestra las contraseñas.
- -w: La opción -w (wait) permite limitar el tiempo de la operación solicitada.
- -v: La opción -v (version) muestra la versión de nmcli.
- general: Permite mostrar el estado de Network-Manager, los permisos, el nombre del host y el nivel de registro de los dominios.
- networking: Este objeto también es útil para mostrar el estado, habilitar y deshabilitar la red.
- Radio: Este objeto permite comprobar el estado inalámbrico y apagar y encender la tarjeta inalámbrica.
- conexión: Este objeto permite visualizar las conexiones, añadir, modificar, clonar, exportar, importar conexiones y más.
- Dispositivo: Este objeto permite mostrar el estado, conectar, desconectar dispositivos de red, listar, conectar y volver a escanear redes wifi.
- monitor: Este objeto permite monitorizar la conectividad del NetworkManager.
NetworkManager busca mantener la conectividad a través de Ethernet, WIFI, PPPoE y permite la VPN (Red Privada Virtual). Cuenta con varias interfaces gráficas para GNOME, KDE, Cinnamon y más, simplifica la configuración de la red incluyendo dispositivos de red, configuración de gateways, asignación de direcciones IP, VPN, puentes, DNS y opciones adicionales.
Aprender dónde se encuentran las configuraciones en Network Manager puede ayudar, por ejemplo, cuando se quiere saber cómo revelar la contraseña de la conexión wifi actual o anterior.
Este tutorial se centra en el propio network-manager y en nmcli que es la interfaz de línea de comandos para gestionar Network-Manager con una breve descripción de la interfaz gráfica para Gnome que es realmente intuitiva. Las instrucciones son para las distribuciones de Linux basadas en Debian que incluyen Network-Manager por defecto, por lo tanto no hay instrucciones de instalación, pero si usted utilizó WICD para gestionar sus conexiones probablemente su network-manager no se iniciará automáticamente, si ese es su caso necesita eliminar el gestor de red y volver a instalarlo.
Nota: Esta sección describe la interfaz gráfica de network-manager que es fácil de usar e intuitiva, para las instrucciones de línea de comandos salta a la sección del tutorial nmcli.
El network-manager es un demonio que se inicia al arrancar el sistema, se encuentra gráficamente en los applets de Gnome, junto a los iconos del reloj o del sonido, si estás conectado a través de wifi encontrarás un icono de ondas como en mi ejemplo de abajo, a través de Ethernet encontrarás los dispositivos conectados por cable.
En la parte superior encontrarás las conexiones por cable, luego las conexiones inalámbricas con la opción de desactivar tu tarjeta inalámbrica, la opción de volver a buscar redes disponibles, Configuración de red y Conexiones de red.
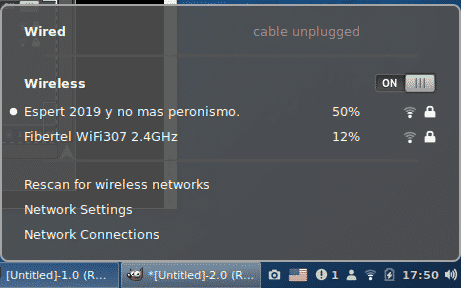
Configuración de red:
En la sección de configuración de red tienes opciones como desactivar tu tarjeta wifi o conectarte a redes,incluyendo redes ocultas, configurar proxies y más:
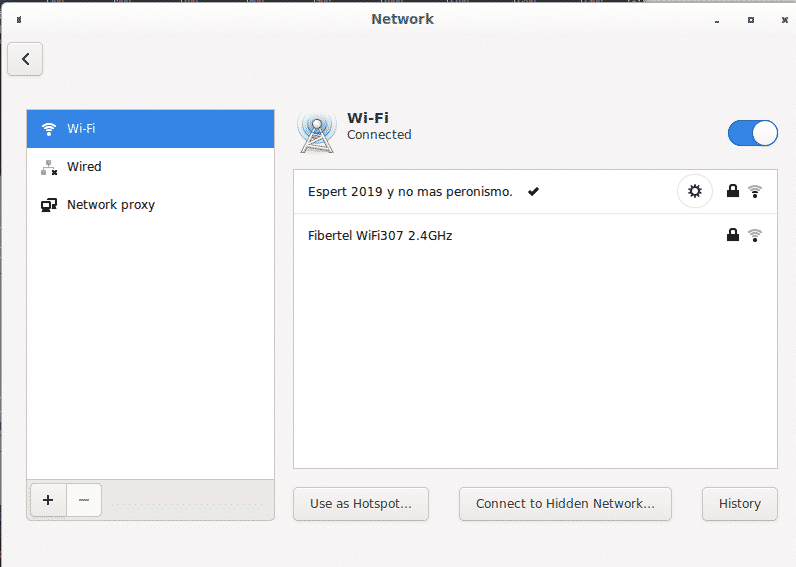
Entre las opciones disponibles puedes usar tu dispositivo como hotspot fácilmente si tienes una conexión adicional, no puedes usar tu dispositivo como hotspot mientras se usa para conectarse a internet, pero puedes compartir por ejemplo, tu conexión ethernet a través de tu dispositivo wifi.
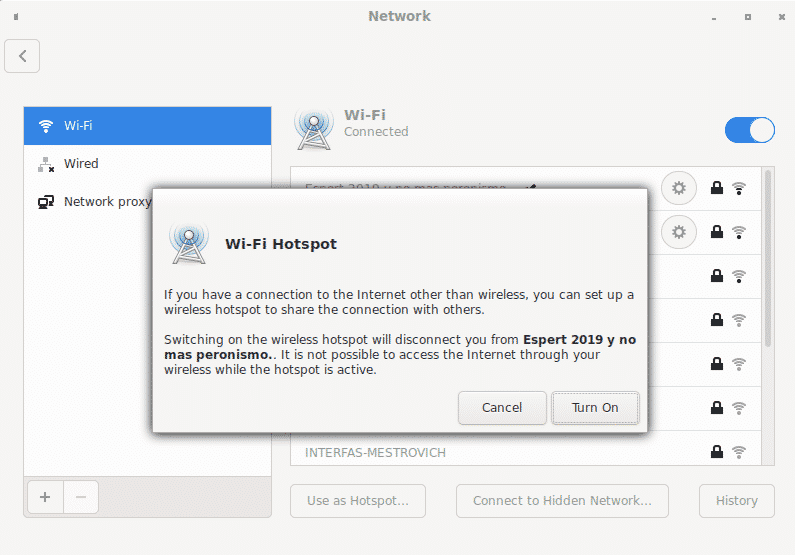
En la parte inferior de la ventana puedes encontrar los símbolos + y – para editar opciones adicionales para añadir y eliminar conexiones VPN importando archivos.
En la pantalla principal de configuración de red al lado de cada conexión hay un icono de engranaje para acceder a las opciones de configuración adicionales, un candado que muestra si la conexión está protegida y la potencia de la señal:
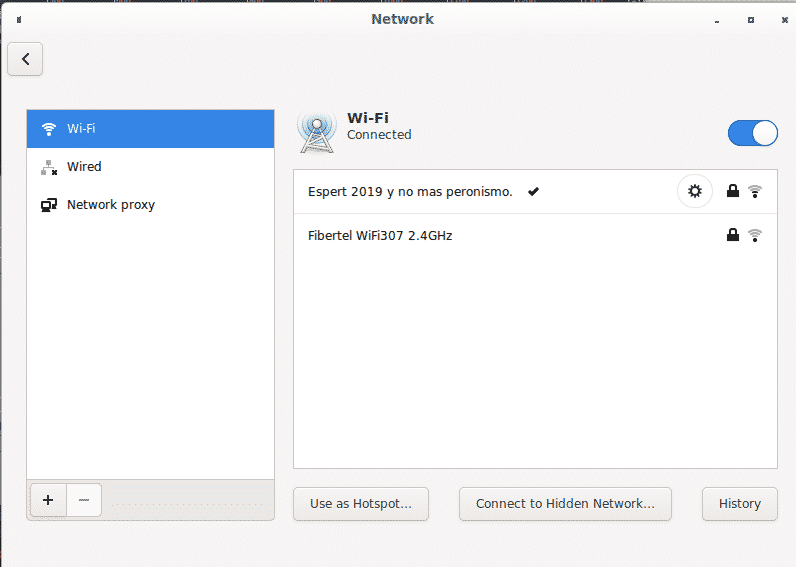
Pulsando sobre el engranaje de la conexión establecida se pueden obtener y editar los ajustes, la primera sección «detalles» resumirá la configuración de la conexión:

La segunda sección «seguridad» muestra el tipo de encriptación y permite mostrar la contraseña actual de la conexión inalámbrica:
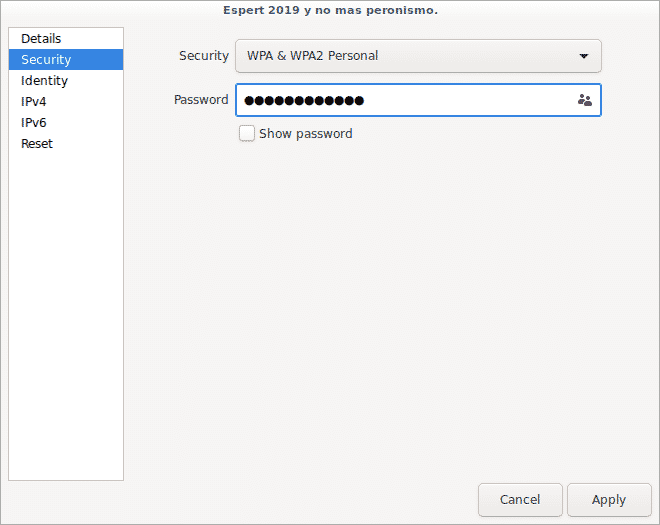
Para mostrar la contraseña basta con marcar la opción «mostrar contraseña».
La tercera sección «identidad» muestra el nombre de la conexión wifi, el router y las direcciones mac locales:
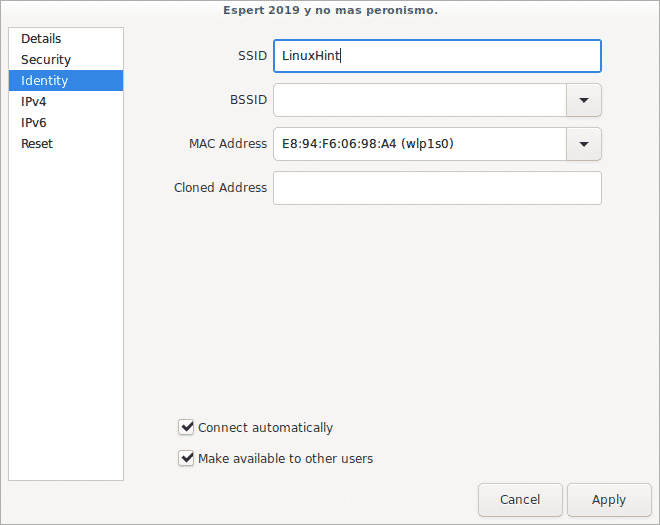
La cuarta sección «IPv4» permite habilitar o deshabilitar este protocolo, el servicio DHCP, el DNS y las opciones de enrutamiento sólo para el protocolo IPv4.

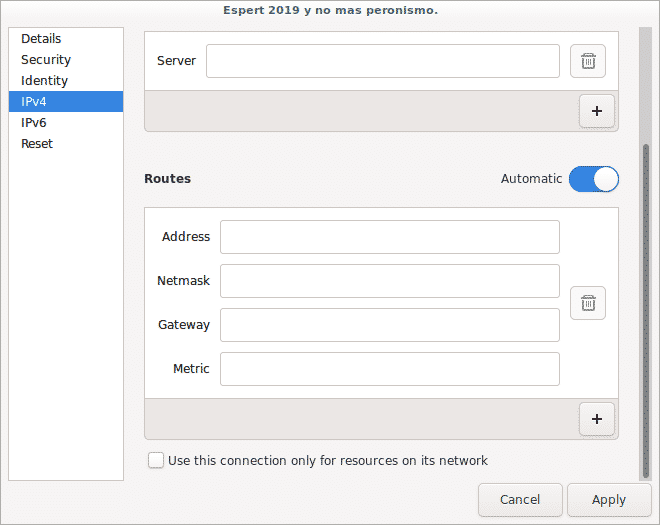
La quinta sección «IPv6» es la misma que la anterior pero para el protocolo IPv6:

Finalmente en la última sección puedes restablecer toda la configuración de la conexión con la opción de mantener la conexión como preferida o no para evitar que se vuelva a conectar automáticamente.

Conexiones de red:
Volviendo al menú de la barra de applets, ahora pulsamos en Conexiones de red:
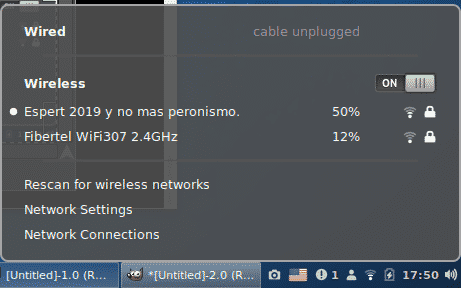
En el menú principal verás todas las conexiones disponibles clasificadas por tipo, en la parte inferior verás los símbolos + y – para añadir y eliminar conexiones.

Al lado de ellos hay un icono de engranaje para configurar las mismas opciones que vimos antes, la primera pestaña General permite configurar la preferencia de conexión para conectarse automáticamente, definir qué usuarios pueden conectarse a la red y la automatización de la VPN:

La siguiente pestaña Wi-Fi muestra el nombre de la conexión, el modo de conexión (cliente, hotspot o ad hoc), la frecuencia, el canal, las direcciones mac (bssid) y la MTU (Max. unidad de transmisión).

La siguiente pestaña Wifi-Security muestra el tipo de encriptación y permite revelar la contraseña actual o anterior (dependiendo de si se está comprobando una conexión actual o una obsoleta).
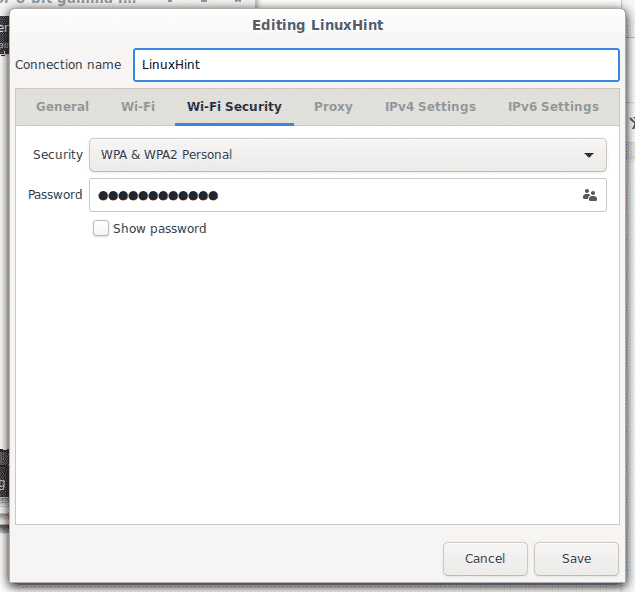
La siguiente pestaña permite configurar un proxy para toda la conexión o para navegar, se puede especificar:

La pestaña IPv4 permite cambiar la configuración de este protocolo como las pasarelas, DNS y DHCP.

Para editar tu puerta de enlace pulsa en Rutas…

Por último tienes la pestaña IPv6 similar a IPv4 pero para el protocolo IPv6:
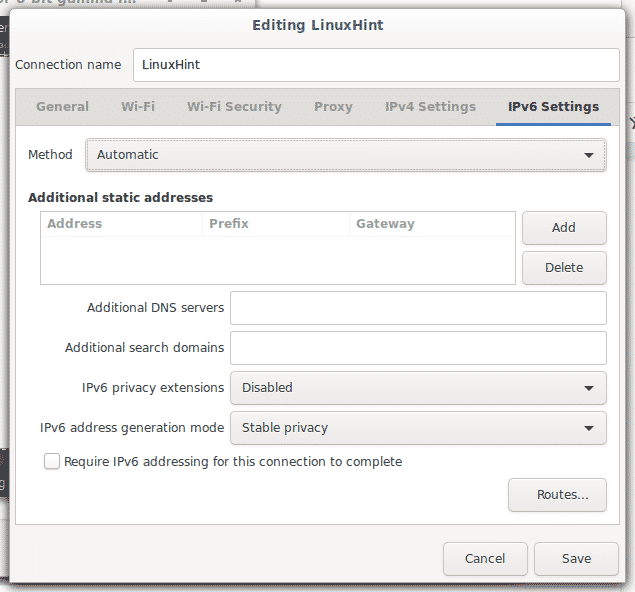
Estas son todas las opciones disponibles en el Network Manager.
Ahora vamos a ver un poco sobre nmcli para ver algunas configuraciones desde la línea de comandos.
Usando nmcli, la interfaz de línea de comandos para Network-Manager
La opción -h mostrará todas las opciones disponibles para este comando.
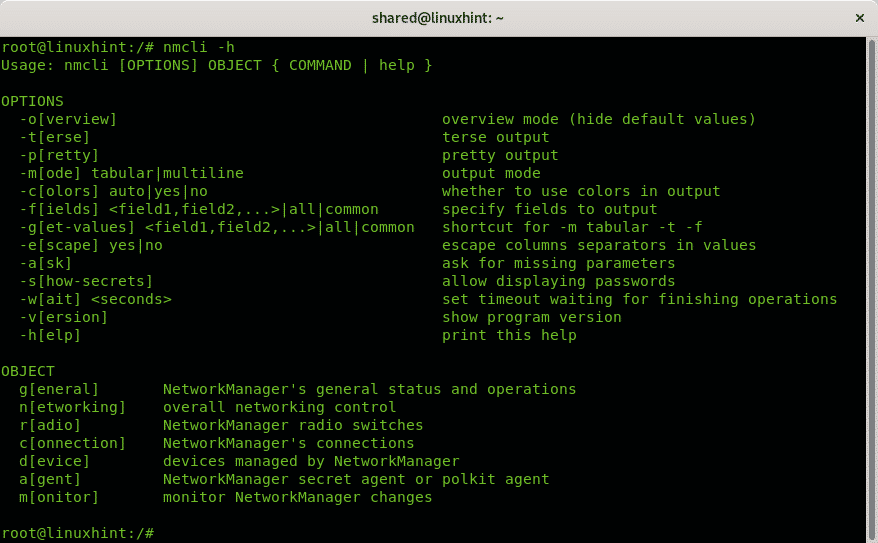
Como puede ver hay dos categorías, OPTIONS y OBJECT, donde OPTIONS puede instruir cómo debe imprimirse la información y OBJECT qué información debe imprimirse.
Entre las opciones disponibles para nmcli encontrarás:
En la sección OBJECT hay 7 opciones:
Obtención de información sobre dispositivos de red con la interfaz nmcli Network Manager:
El siguiente comando mostrará información completa sobre cada dispositivo de red:

El siguiente ejemplo muestra la misma salida optimizada para la vista humana a través de la opción -p (bonita) descrita anteriormente:
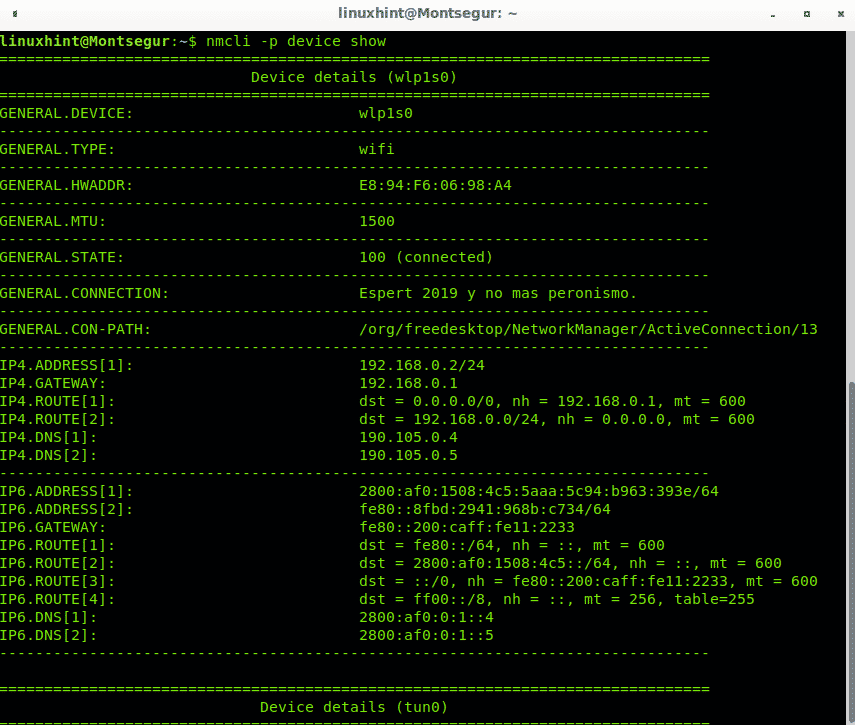
Se puede obtener una vista resumida sobre el estado de todos los dispositivos ejecutando:

También puedes mostrar información sobre un dispositivo específico:
En mi caso:
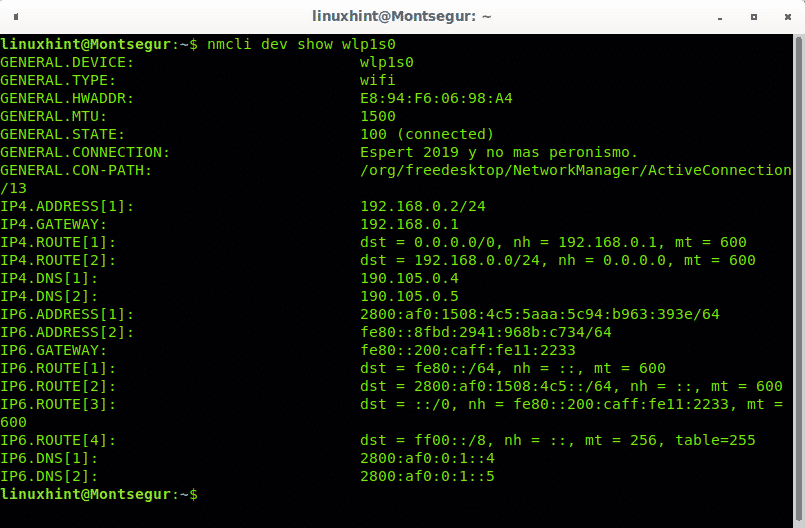
Gestionando tu wifi con la interfaz nmcli Network Manager:
Si quieres comprobar el estado de tu wifi utiliza el objeto radio:

Puedes desactivar el adaptador wifi especificándolo añadiendo la opción off:
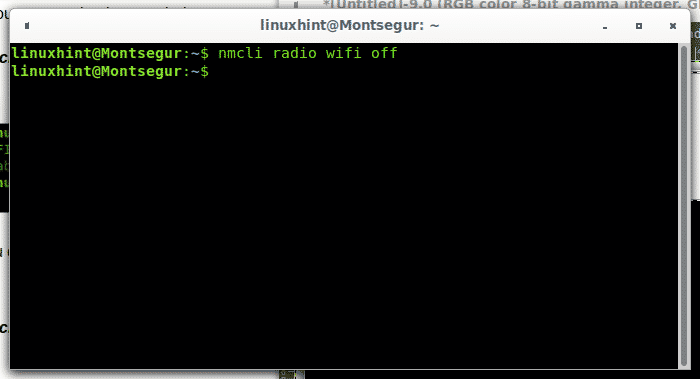
Utilizando la opción on puedes habilitar tu wifi:
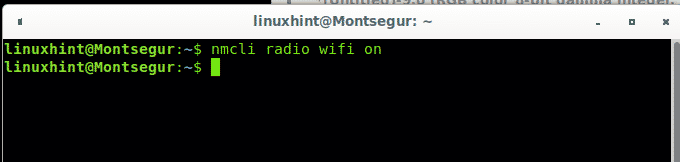
Cuando establecemos una conexión, se crea un perfil que contiene la información necesaria para volver a establecerla en el futuro,para imprimir los perfiles ejecutados:
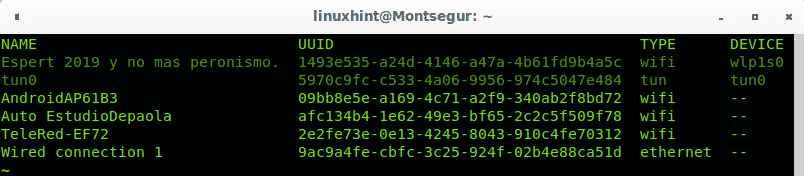
Iniciar, detener y desconectar interfaces de red con la interfaz nmcli Network Manager:
Para desactivar una conexión ejecuta:
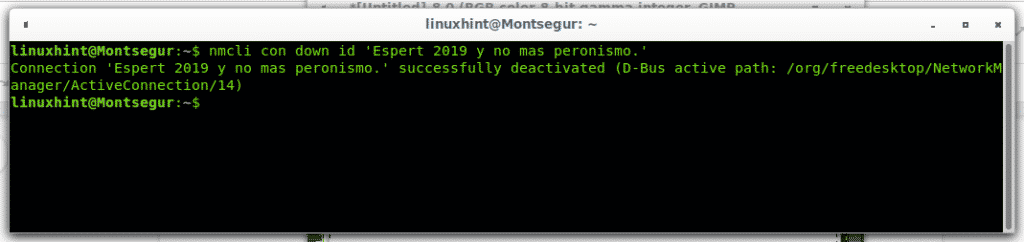
Nota: aunque las comillas simples no son obligatorias son útiles para las conexiones que incluyen espacios, normalmente en las conexiones inalámbricas.
Puedes habilitar la conexión sustituyendo el down por el up como en el siguiente ejemplo:
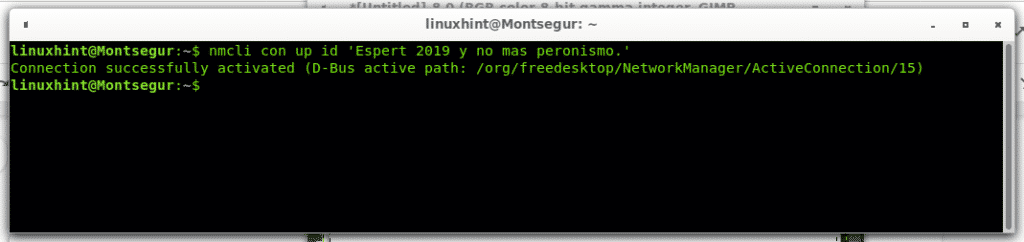
También puedes desconectar y conectar dispositivos en lugar de conexiones, cuando desactives una conexión invocando el dispositivo en lugar del nombre de la conexión evitará que ésta se restablezca automáticamente:

Para conectar basta con sustituir «disconnect» por «connect»:

Espero que te haya servido este tutorial sobre Network Manager. Continúa siguiendo LinuxHint para más consejos y actualizaciones sobre Linux y redes.