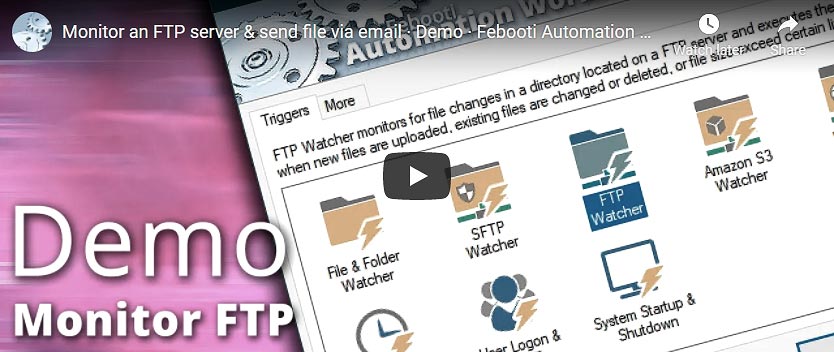
Automation Workshop se basa en sus capacidades de envío de correo electrónico. Cuenta con la acción de envío de correo electrónico que puede enviar mensajes de correo electrónico automatizados de acuerdo con los escenarios especificados por el usuario. También utiliza el correo electrónico para informar de las finalizaciones y los fallos de las tareas con éxito.
Automation Workshop monitoriza archivos y carpetas en la red local & o en servidores remotos como Amazon S3 y SFTP y ejecuta Acciones cuando se crean, modifican o eliminan archivos o carpetas de acuerdo con las condiciones definidas – Comenzando
Descubra
Automation Workshop incluye muchos más impresionantes Disparadores y numerosas Acciones para ayudarle a automatizar cualquier tarea repetitiva de la computadora o del negocio proporcionando herramientas de interfaz gráfica de usuario de última generación.
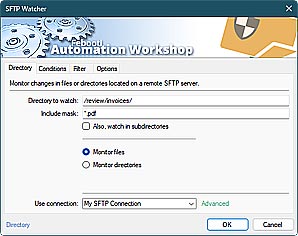
SFTP watcher
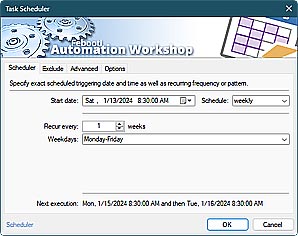
Programador de tareas
Depuremos…
Este artículo mostrará cómo solucionar problemas de conectividad SMTP utilizando los comandos ping y telnet, así como la acción Enviar correo electrónico incorporada en Automation Workshop.
Resumen
Dado que Automation Workshop utiliza un servidor SMTP especificado para enviar correo electrónico, es esencial asegurar la conectividad SMTP. Si el servidor SMTP no es alcanzable, Automation Workshop no podrá entregar los mensajes de correo electrónico, lo que a su vez puede dar lugar a diversas situaciones problemáticas.
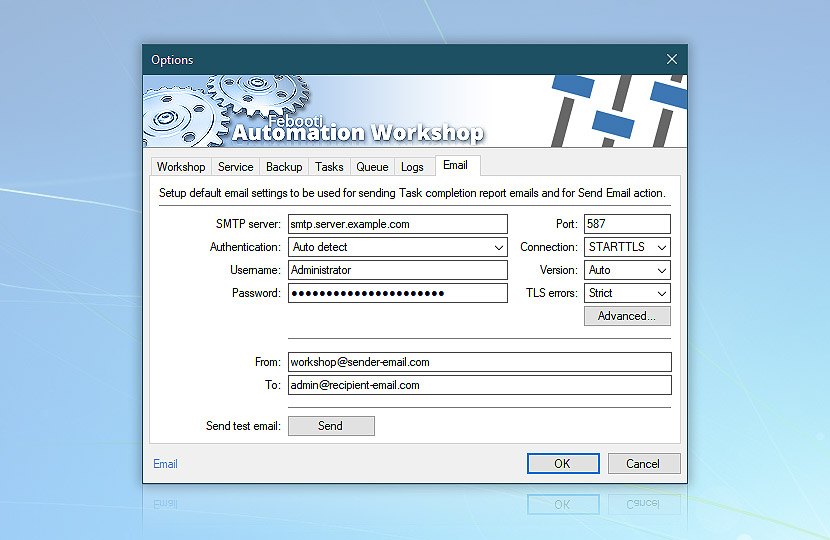
Alternativamente, puede utilizar Mailtrap para probar sus mensajes de correo electrónico antes de enviarlos a los usuarios reales.
Verifique la configuración de SMTP
En primer lugar, asegúrese de que la configuración del correo electrónico esté configurada correctamente. Abra las Opciones del menú Herramientas en el gestor del Taller de Automatización y vaya a la pestaña Correo electrónico. El nombre del servidor SMTP o la dirección IP, así como el tipo de conexión y el número de puerto deben estar especificados correctamente. Si no está seguro, póngase en contacto con el administrador del sistema o consulte la ayuda del servidor SMTP para obtener los parámetros necesarios.
Si el servidor SMTP lo proporciona el proveedor de servicios de Internet (ISP), intente ponerse en contacto con su servicio de asistencia para preguntar por los parámetros necesarios del servidor SMTP.
Ping al servidor SMTP…
Paso 1: Ping al servidor SMTP para verificar la conectividad del servidor. Como primera prueba de conectividad SMTP, vamos a intentar usar el comando ping. Necesitamos abrir el símbolo del sistema de Windows:
- ¿Cómo abrir el símbolo del sistema de Windows en Windows? Abre el menú de inicio y escribe
cmden la entrada de búsqueda. Haz clic en cmd.exe en la lista. - ¿Cómo abrir el símbolo del sistema de Windows en versiones anteriores de Windows? Haz clic en la opción Ejecutar en el menú Inicio. Escribe
cmden la ventana Ejecutar y haz clic en Aceptar. - ¿Cómo iniciar el programa telnet en Windows? Abre el menú de inicio y escribe
telneten la entrada de búsqueda. Haga clic en telnet.exe si está presente en la lista. Si telnet.exe no está en la lista, probablemente no esté instalado. - ¿Cómo iniciar el programa telnet en versiones antiguas de Windows? Haga clic en la opción Ejecutar del menú Inicio. Escriba
telneten la ventana Ejecutar y haga clic en Aceptar. Server Response: 550 Relaying is prohibited.Server Response: 550 5.7.1 Unable to relay.Server Response: 550 Relaying denied.Server Response: 554 Relay access denied.- Debure la conexión cliente-servidor de correo electrónico
- Use los comandos DEBUG y DEBUGX avanzado
ping mail.example.com
Cuando estés en el símbolo del sistema, escribe ping mail.example.com donde mail.ejemplo.com es el nombre o la dirección IP del servidor SMTP que pretende utilizar. Normalmente, si el servidor SMTP es accesible, debería responder.
Si el servidor SMTP no es accesible, la solicitud de ping expirará. Sin embargo, algunos servidores SMTP están configurados para bloquear explícitamente las solicitudes de ping. Por lo tanto, incluso si el paquete de ping se agota, usted debe tratar de telnet el servidor SMTP a menos que esté absolutamente seguro de que el comando ping no debe ser bloqueado.
Sin embargo, lo más probable es que si el comando ping se agota, la dirección del servidor no es alcanzable. Si el servidor SMTP no funciona, aunque su dirección IP sea alcanzable mediante el comando ping, es posible que el software del servidor SMTP no se esté ejecutando en el equipo especificado.
Abrir telnet
Paso 2: Telnet al servidor SMTP. Telnet es un protocolo basado en TCP/IP que se puede utilizar para conectar un sistema informático remoto a través de un programa de emulación de terminal. Lo utilizaremos para verificar la conectividad del servidor SMTP. Iniciar el programa telnet:
¿No hay telnet?
Para instalar telnet, haga clic en el botón Inicio, seleccione Panel de control, Programas y haga clic en Activar o desactivar características de Windows. En la lista de programas disponibles, desplácese hacia abajo y seleccione Cliente Telnet. Haga clic en Aceptar para iniciar la instalación. Como alternativa, ejecute la siguiente cadena de comandos desde el símbolo del sistema o la ventana Ejecutar:
start /w pkgmgr /iu:"TelnetClient" Telnet servidor SMTP…
Cuando el terminal telnet esté abierto, podemos continuar con las pruebas de conectividad SMTP. Para conectarse al servidor SMTP, escriba: o smtp.example.com 25 en el prompt de comandos de telnet (donde smtp.example.com debe ser sustituido por el servidor SMTP real y 25 por el puerto real del servidor SMTP).
Welcome to Microsoft Telnet Client
Escape Character is 'CTRL+]'
Microsoft Telnet> o smtp.example.com 25
telnet seguido del nombre del servidor SMTP o la dirección IP directamente en la ventana Ejecutar o en la entrada Buscar programa y archivos (ambas accesibles desde el Menú Inicio).
telnet smtp.example.com 25
Si la conexión tiene éxito, el servidor SMTP debería devolver el código 220 con la dirección del servidor, el tipo de conexión, el saludo, la versión del software del servidor de correo y otra información. A veces, sin embargo, el servidor está configurado para devolver sólo el código de respuesta (sin otro texto).
Intentemos enviar al servidor SMTP algún comando… introduzca el comando helo testing.
220 smtp.example.org ESMTP Server is glad to see you!
helo testing
Normalmente, el servidor SMTP debería devolver el código 250 seguido de información adicional. Si se devuelven los códigos 220 y 250 cuando, respectivamente, se conecta el servidor SMTP y se envía el comando helo, lo más probable es que el servidor SMTP funcione correctamente.
220 smtp.example.org ESMTP Server is glad to see you!
helo testing
250 smtp.example.org
Si el uso de telnet para establecer la conexión SMTP ha fallado, intente comprobar la configuración del cortafuegos local y del software antivirus para ver si telnet tiene los derechos necesarios para conectarse al servidor SMTP. Asegúrese también de que SMTP acepte conexiones desde la dirección IP de este equipo en particular.
Si la conexión telnet funciona correctamente, pero Automation Workshop no puede conectarse al servidor SMTP, intente comprobar la configuración del antivirus y del cortafuegos en el equipo local o en el hardware remoto para ver si Automation Workshop tiene los derechos necesarios para conectarse al servidor SMTP.
Prueba de SMTP con Send Email…
Paso 3: Prueba de la conectividad SMTP con la acción Send Email. Aunque los comandos ping y telnet devuelvan resultados totalmente satisfactorios al probar la conectividad del servidor SMTP, podrían persistir algunos otros problemas. Utilizaremos Send email Action de Automation Workshop para recuperar los datos más detallados sobre la conexión entre Automation Workshop y el servidor SMTP.
Primero, vamos a crear una Tarea que probará la conexión SMTP cada vez que se ejecute. Abra Automation Workshop y haga clic en Nueva tarea… en el menú Archivo. Esto abrirá el Asistente de Tareas. Después de leer la pantalla de bienvenida, haga clic en Siguiente. Haga clic en Siguiente una vez más para omitir la pantalla de activación (a menos que desee configurar pruebas SMTP periódicas agregando el activador del Programador de tareas).
En la pestaña Acciones, presione el botón Agregar (esto abrirá la ventana Agregar acción) y seleccione Enviar correo electrónico de la categoría Correo electrónico, y haga clic en Aceptar; esto abrirá la configuración de la Acción de envío de correo electrónico.
Ahora, configuremos la Acción de envío de correo electrónico para las pruebas SMTP. Rellene los campos de texto De, Para, Asunto y Correo electrónico. A continuación, abra la pestaña Servidor y elija el servidor SMTP predeterminado (establecido en las opciones de Automation Workshop) o el servidor SMTP personalizado. En este último caso tendremos que configurar la dirección del servidor SMTP, el puerto, el protocolo de seguridad de la conexión y el tipo de autenticación y las credenciales.
Depuración avanzada
Después de configurar los ajustes del servidor SMTP, vamos a la pestaña Avanzado. Tenemos que habilitar el registro de la comunicación entre el cliente y el servidor SMTP para guardar los datos de la sesión en un archivo de texto. Habilite la casilla de verificación y elija el archivo en el que desea guardar la comunicación del servidor SMTP con Automation Workshop.
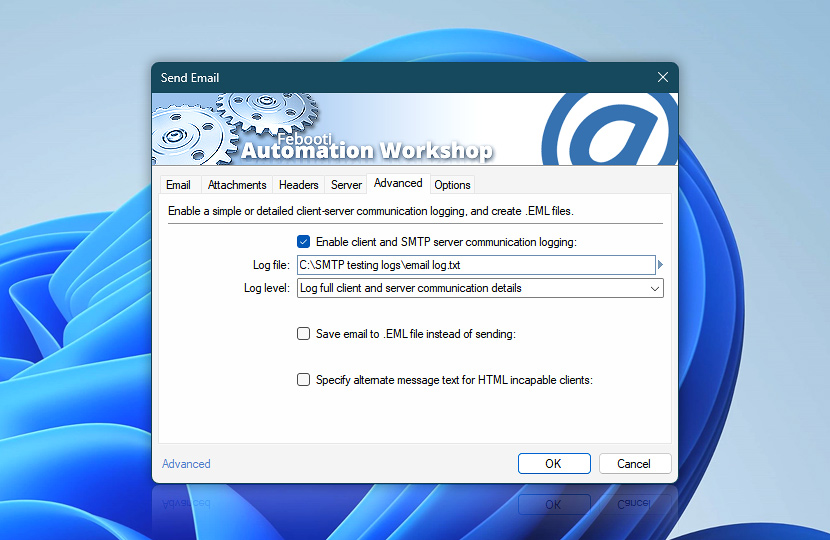
Dado que cada nuevo registro sobrescribe el anterior, podemos añadir la variable de fecha y hora a la especificación del nombre del archivo para conservar todos los archivos de registro, cada uno con un nombre reconocible.
Haga clic en el botón Variable Wizard y elija Sortable file (dashed) de Presets en Date & Time category. Esta opción devuelve la fecha y la hora actuales en un formato fácil de leer que se puede utilizar en los nombres de archivo (es decir, sin caracteres no permitidos en los nombres de archivo como barras o dos puntos).
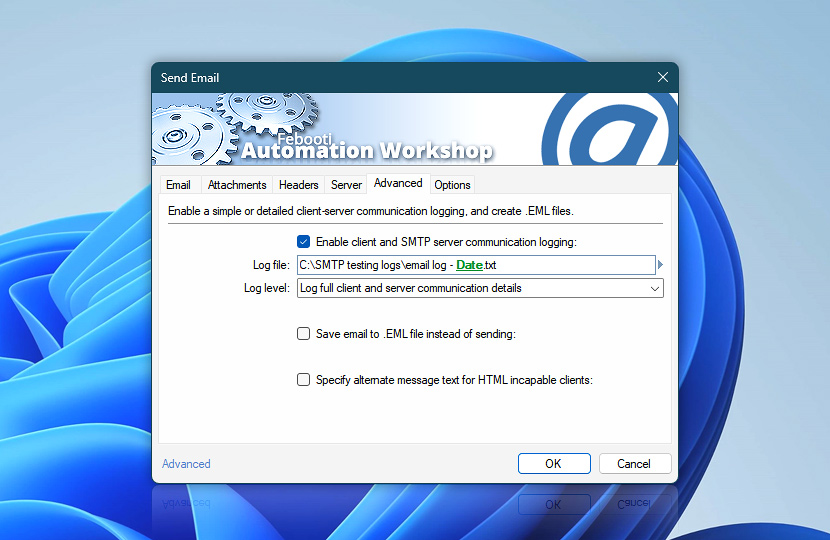
Por último, marque las pestañas Encabezados y Opciones para las opciones adicionales que desee configurar y haga clic en Aceptar para guardar la configuración de Enviar correo electrónico y volver al Asistente de tareas. Haga clic en Siguiente para configurar los informes de correo electrónico en la pestaña Informes. A continuación, en la pestaña Tarea dé un nombre a la Tarea y, opcionalmente, una descripción y finalice la creación de la Tarea.
La Tarea se guarda ahora en la carpeta de Tareas donde la hemos creado. Si al crear la Tarea no se ha añadido el disparador del Programador de Tareas, sólo se podrá ejecutar manualmente. Seleccione la Tarea y elija la opción Ejecutar Tarea del menú Archivo. Alternativamente, se puede acceder a Ejecutar Tarea desde el menú contextual, la barra de herramientas de la Tarea y el atajo de teclado Ctrl+F5.
Resumen
Cada vez que ejecute la Tarea, ésta realizará la Acción de Enviar correo electrónico que enviará un correo electrónico desde la dirección de correo electrónico especificada al destinatario especificado y, además, guardará la sesión de comunicación con el servidor SMTP en el archivo de texto con un nombre único que contiene la fecha y hora en que se realizó la Acción de Enviar correo electrónico.
Ahora puede analizar los registros para ver si se producen algunos errores o enviar estos archivos de texto a soporte para ilustrar el problema en cuestión. Vea un ejemplo de sesión de correo electrónico exitosa:
Códigos de respuesta SMTP
La lista de códigos de respuesta SMTP más comunes:
| Código de respuesta SMTP | Descripción |
|---|---|
| 214 | Mensaje de ayuda. |
| 220 | Servicio listo. |
| 221 | Servicio cerrando canal de transmisión. | 250 | Acción de correo solicitada correcta; completada. |
| 354 | Inicio de entrada de correo; Finalización de datos con <CR><LF><CR><LF> | 421 | Servicio no disponible; cerrando canal de transmisión. |
| 450 | Acción de correo solicitada no realizada; buzón no disponible. |
| 500 | Error de sintaxis; comando no reconocido. |
| 501 | Error de sintaxis en parámetros o argumentos. |
| 502 | Comando no implementado. |
| 503 | Mala secuencia de comandos. | 504 | Parámetro de comando no implementado. |
| 521 | El dominio no acepta correo. |
| 530 | Acceso denegado. |
| 535 | AutenticaciónSMTP fallida. |
| 550 | Imposible retransmitir. |
| 552 | Acción de correo solicitada abortada; asignación de almacenamiento excedida. |
| 553 | Acción solicitada no realizada; nombre de buzón no permitido. | 554 | Acceso a la retransmisión denegado. |
Retransmisión denegada?
El error más común es la retransmisión denegada (con el código 550 o 554) que suele significar que es necesaria la autenticación del usuario (nombre de usuario y contraseña) para poder enviar un correo electrónico a través del servidor SMTP concreto. Algunos ejemplos de textos de error de retransmisión denegada (depende del software y la versión del servidor SMTP):
Si todas las pruebas son correctas, el correo electrónico debería ser entregado a la dirección del destinatario. Si el correo electrónico de prueba no se entrega, puede haber algún problema con el buzón del destinatario (por ejemplo, el buzón no existe, está lleno o algún otro problema). Compruebe el buzón especificado en la dirección De para ver si contiene una notificación de problema de entrega de correo electrónico del sistema de correo. Si es accesible, también puede consultar los archivos de registro del servidor SMTP.
¡Felicidades!
Hemos comprobado la conectividad del servidor SMTP utilizando los comandos ping y telnet, así como la acción Enviar correo electrónico que está incorporada en Automation Workshop.
Mientras que los dos primeros nos permitieron verificar si la máquina en la dirección especificada está en línea y si está ejecutando correctamente el software del servidor SMTP en el puerto especificado, respectivamente, el uso de Send email Action nos ha proporcionado datos completos de comunicación entre Automation Workshop y el servidor SMTP.
El registro de la sesión de comunicación se guarda en un archivo de texto de nombre único cada vez que se ejecuta la Tarea de prueba SMTP.
¿Se puede depurar más?
Command Line Email es una utilidad de envío de correo electrónico potente pero fácil de usar, que soporta todas las capacidades básicas y avanzadas de envío de clientes de correo electrónico – Inicio rápido
Todavía tienes alguna pregunta?
Si tienes alguna pregunta, no dudes en contactar con nuestro equipo de soporte.