¿Alguna vez ha querido crear un único gráfico para dos datos diferentes (aunque relacionados)? Tal vez quería ver el número bruto de clientes potenciales que está generando de cada canal y cuál es la tasa de conversión del canal.
Tener esos dos conjuntos de datos en un gráfico es extremadamente útil para recoger patrones e identificar las tendencias del túnel completo. 
Pero hay un problema. Esos dos conjuntos de datos tienen dos ejes Y con dos escalas diferentes -el número de clientes potenciales y la tasa de conversión-, lo que hace que tu gráfico se vea realmente torcido.
Por suerte, hay una solución fácil. Necesitas algo llamado eje secundario: te permite utilizar el mismo eje X con dos conjuntos diferentes de datos del eje Y con dos escalas diferentes. Para ayudarle a resolver este molesto problema de gráficos, le mostraremos cómo añadir un eje secundario en Excel en un Mac, PC o en una hoja de cálculo de Google Doc.
(Y para obtener aún más consejos de Excel, consulte nuestro post sobre cómo usar Excel.)
Nota: Aunque las siguientes instrucciones para Mac y Windows utilizaron Microsoft Excel 2016 y 2013, respectivamente, los usuarios pueden crear un eje secundario para su gráfico en la mayoría de las versiones de Excel utilizando variaciones de estos pasos. Tenga en cuenta que las opciones que se muestran en cada captura de pantalla podrían estar en diferentes lugares dependiendo de la versión de Excel que esté utilizando.
9 plantillas de marketing de Excel
Díganos un poco sobre usted a continuación para obtener acceso hoy:
Cómo añadir un eje secundario en Excel
- Reúne tus datos en una hoja de cálculo en Excel.
- Cree un gráfico con sus datos.
- Añada su segunda serie de datos.
- Cambie esta serie de datos de su eje Y primario a su eje Y secundario.
- Ajuste su formato.
En un ordenador Mac (usando Excel 2016)
1. Reúne tus datos en una hoja de cálculo en Excel.
Para los fines de este proceso, crearemos tres filas de datos sobre las ventas de zapatillas Nike en una hoja de cálculo en blanco:
- Tallas de zapatillas
- Número de zapatillas vendidas por talla
- Porcentaje del inventario de esa talla que se vendió
Haz de la Fila 1 tu eje X y de las Filas 2 y 3 tus dos ejes Y. Para este ejemplo, la Fila 3 será nuestro eje secundario.

2. Crea un gráfico con tus datos.
¿Quieres una guía detallada para crear un gráfico en Excel? Haz clic aquí.
De lo contrario, puedes resaltar los datos que quieres incluir en tu gráfico y hacer clic en «Insertar» en la esquina superior izquierda de tu barra de navegación. A continuación, haga clic en «Gráficos», navegue hasta la sección «Columna» y seleccione «Columna agrupada», la primera opción, como se muestra a continuación.
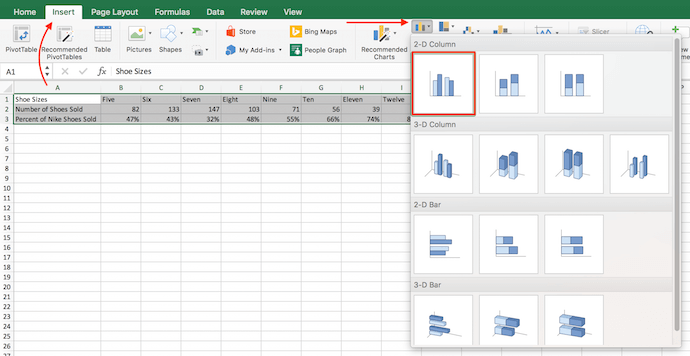
A continuación, su gráfico aparecerá debajo de su conjunto de datos.
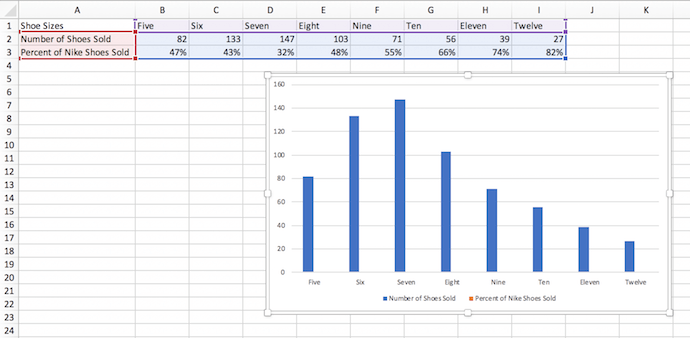
3. Añade tu segunda serie de datos.
Ahora es el momento de convertir los datos de «Porcentaje de zapatillas Nike vendidas» — actualmente fila 3 en la hoja de cálculo — en el eje Y secundario de tu gráfico. Dirígete a la barra de navegación superior y haz clic en «Formato». Esto debería aparecer en verde oscuro junto a «Diseño del gráfico», como se muestra en el extremo derecho de la captura de pantalla siguiente.
Habiendo seleccionado «Formato», navegue hasta el menú desplegable en la esquina superior izquierda de su barra de menú, donde actualmente podría decir «Área del gráfico». Haga clic en este menú desplegable y seleccione «Serie ‘Porcentaje de Zapatillas Nike Vendidas'» (o cualquier serie que desee como eje secundario).
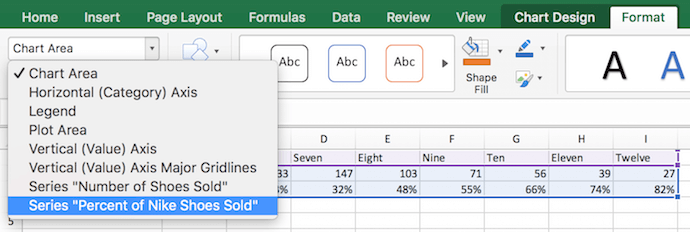
Después de seleccionar «Serie ‘Porcentaje de Zapatillas Nike Vendidas'», haga clic en el botón «Selección de Formato» — está justo debajo del menú desplegable. Saldrá una ventana emergente que te da la opción de seleccionar un eje secundario. Si está utilizando una versión de Excel que no le proporciona este botón de formato, pase al cuarto paso siguiente.
4. Cambie esta serie de datos de su eje Y primario a su eje Y secundario.
Verá su nueva serie de datos añadida a su gráfico, pero actualmente, estos datos se están midiendo como una serie de columnas de baja altura en su eje Y primario. Para dar a estos datos un eje Y secundario, haga clic en una de estas barras justo por encima de la línea del eje X hasta que queden resaltadas.
Habiendo resaltado esta serie de datos adicional en su gráfico, debería aparecer una barra de menú etiquetada como «Formato de serie de datos» a la derecha de su pantalla, como se muestra a continuación.
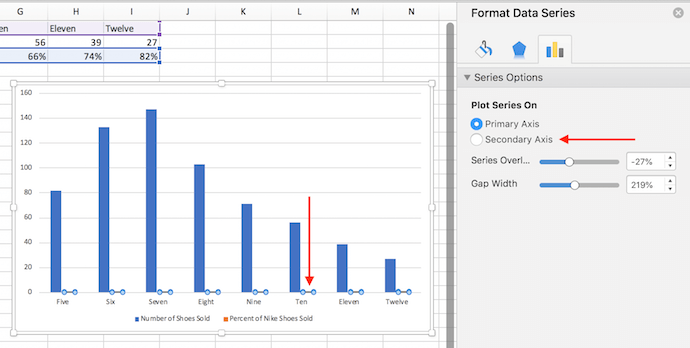
En esta barra de menú, haga clic en la burbuja «Eje secundario» para cambiar sus datos de Porcentaje de zapatillas Nike vendidas de su eje Y primario a su propio eje Y secundario.
5. Ajusta tu formato.
Ahora tienes tus porcentajes en su propio eje Y en el lado derecho de tu gráfico, pero aún no hemos terminado. ¿Ves cómo tienes el «Porcentaje de zapatillas Nike vendidas» superpuesto con las columnas de «Número de zapatillas vendidas»? Lo ideal es presentar tus series de datos secundarios de forma diferente a tus columnas. Hagamos eso.
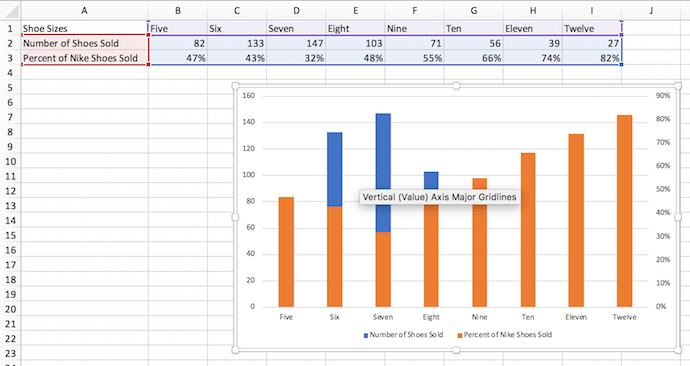
Haga clic en sus columnas de color naranja -como se muestra en la captura de pantalla anterior- para resaltar su segunda serie de datos de nuevo. A continuación, haga clic en «Diseño de gráfico» en la barra de menús de la parte superior de su hoja de cálculo de Excel.
En el extremo derecho, seleccione el icono «Cambiar tipo de gráfico» y pase el ratón por encima de la opción de gráfico «de líneas». Seleccione la primera opción de gráfico de líneas que aparece, como se muestra a continuación.
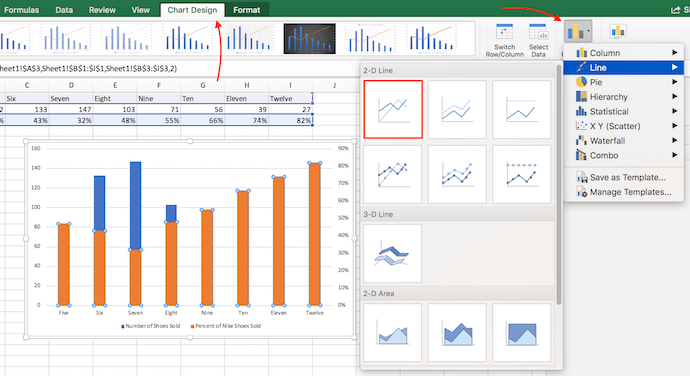
¡Voilà! Tu gráfico está listo, mostrando tanto el número de zapatos vendidos como el porcentaje, según la talla de zapato.
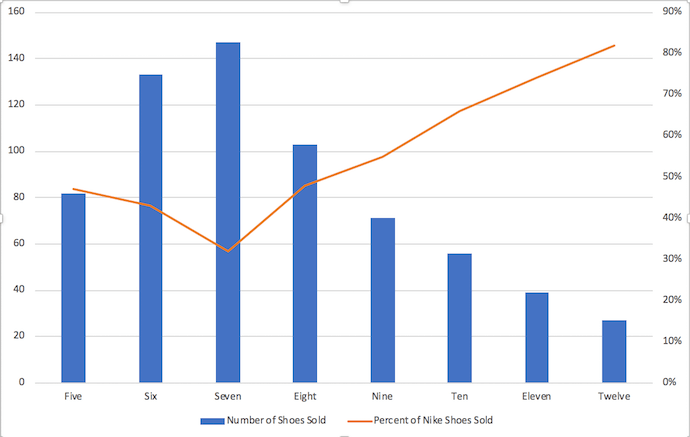
En un PC con Windows (usando Excel 2013)
1. Reúne tus datos en una hoja de cálculo en Excel.
Configura tu hoja de cálculo de manera que la Fila 1 sea tu eje X y las Filas 2 y 3 sean tus dos ejes Y. Para este ejemplo, la fila 3 será nuestro eje secundario.
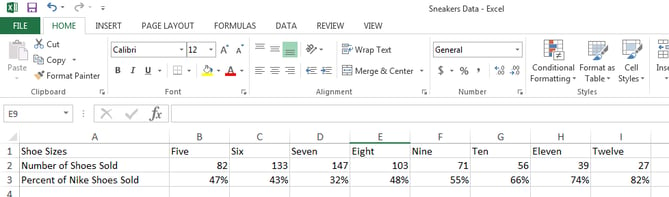
2. Crea un gráfico con tus datos.
Subraya los datos que quieras incluir en tu gráfico. A continuación, haz clic en la pestaña «Insertar», dos botones a la derecha de «Archivo». Aquí, encontrarás una sección de «Gráficos». Haz clic en el pequeño icono de gráfico de barras verticales situado en la parte superior izquierda de esta sección. Ahora verás unas cuantas opciones de gráficos diferentes. Selecciona la primera opción: Columna 2-D.

Una vez que hagas clic, verás que el gráfico aparece debajo de tus datos.

3. Añade tu segunda serie de datos.
Ahora es el momento de añadir los datos de «Porcentaje de zapatillas Nike vendidas» a tu eje secundario. Después de que aparezca tu gráfico, verás que aparecen dos nuevas pestañas al final de tu tablero: «Diseño» y «Formato». Haz clic en «Formato»
Entonces, en el extremo izquierdo donde dice «Selección actual», haz clic en el desplegable que dice «Área del gráfico». Seleccione «Serie ‘Porcentaje de zapatillas Nike vendidas'» — o la que quiera que sea su eje secundario.
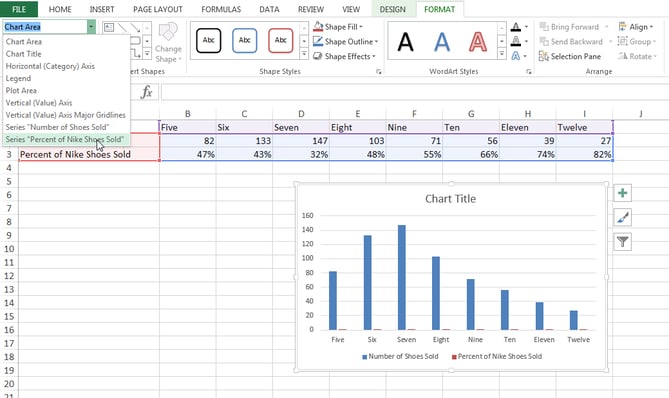
4. Cambie esta serie de datos de su eje Y primario a su eje Y secundario.
Verá su nueva serie de datos añadida a su gráfico, pero actualmente, estos datos se están midiendo como una serie de columnas de baja altura en su eje Y primario. Para dar a estos datos un eje Y secundario, haga doble clic en una de estas barras justo por encima de la línea del eje X hasta que queden resaltadas.
Habiendo resaltado esta serie de datos adicional en su gráfico, debería aparecer una barra de menú etiquetada como «Formato de serie de datos» en la parte derecha de su pantalla.
En esta barra de menú, haga clic en la burbuja «Eje secundario» para cambiar sus datos de Porcentaje de zapatillas Nike vendidas de su eje Y primario a su propio eje Y secundario.
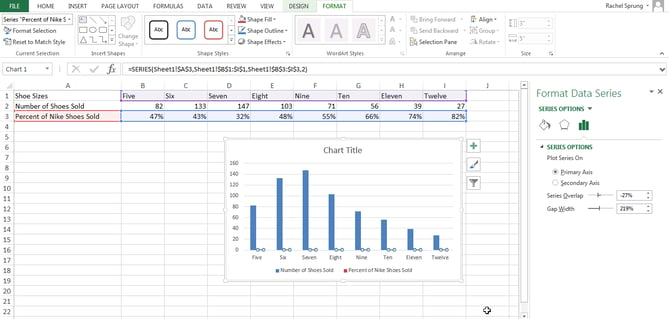
5. Ajusta tu formato.
¿Notas cómo tus datos de «Porcentaje de zapatillas Nike vendidas» se solapan ahora con tus columnas de «Número de zapatillas vendidas»? Arreglemos eso para que su serie de datos secundarios se presente por separado de su serie de datos primarios.
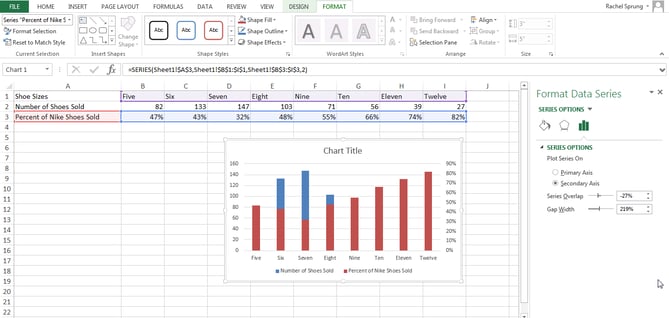

Verá el siguiente modal emergente. Junto a «Porcentaje de zapatillas Nike vendidas» en la parte inferior, haz clic en el desplegable, y selecciona una opción debajo de «Línea.» Esto cambiará esta serie de datos en un gráfico de líneas.
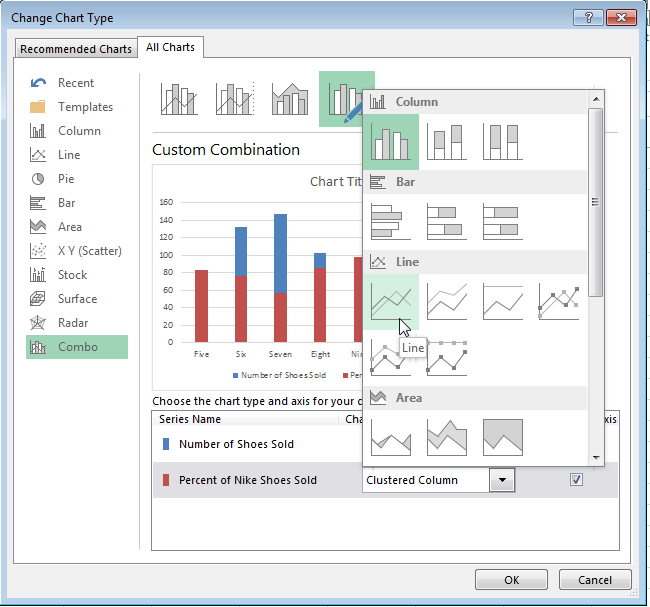
Asegúrate de que la casilla «Eje secundario» junto al desplegable también está seleccionada.
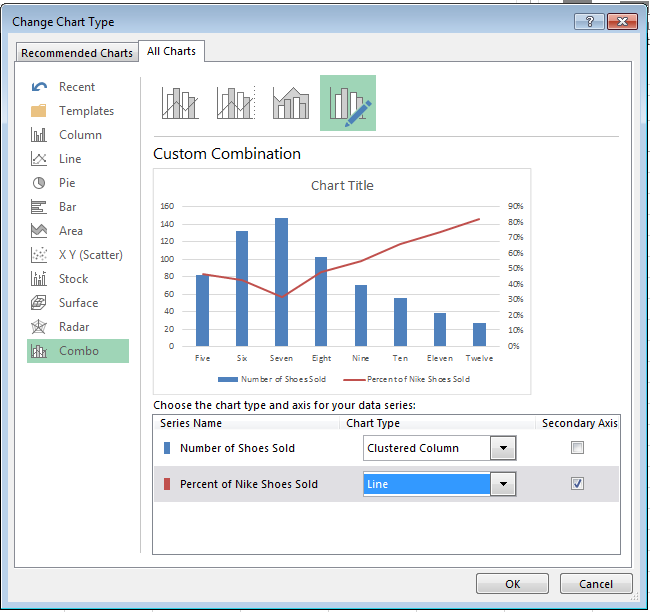
¡Voilà! Tu gráfico está listo.
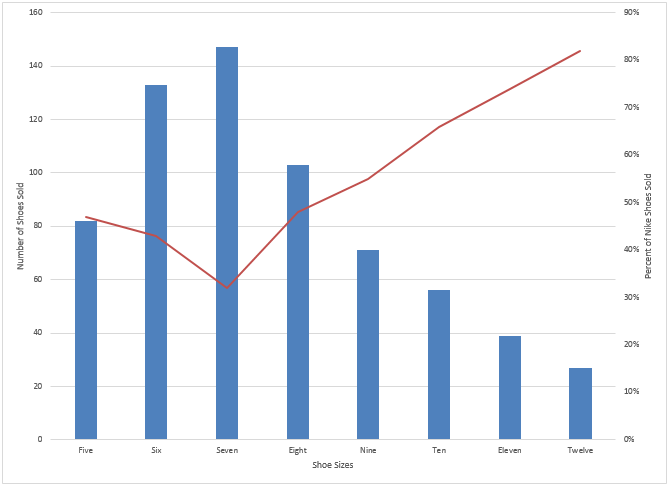
Cómo añadir un eje secundario en una hoja de cálculo de Google Doc
Paso 1: Reúne tus datos en la hoja de cálculo.
Haz de la fila 1 tu eje X y de las filas 2 y 3 tus dos ejes Y.
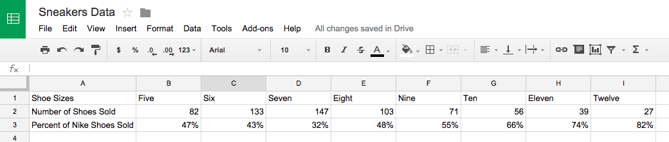
Paso 2: Crea un gráfico con tus datos.
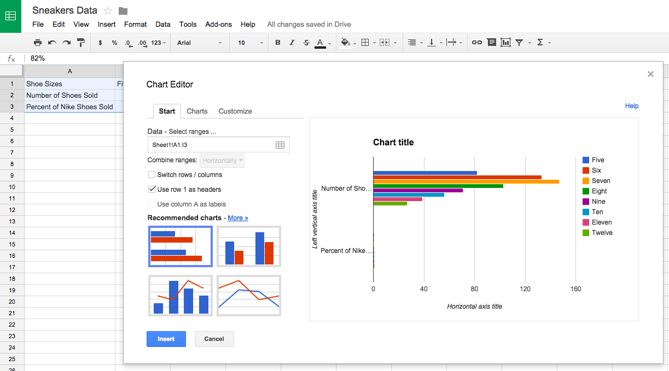
Paso 3: Añade tu eje secundario.
Bajo la pestaña «Inicio», haz clic en el gráfico de la parte inferior derecha que muestra un gráfico de barras con una línea encima. Si no aparece en la vista previa inmediatamente, haz clic en «Más >>» junto a la cabecera «Gráficos recomendados», y podrás seleccionarlo allí.
Asegúrate de que «Usar la columna A como cabecera» está marcada en la parte superior. Si el gráfico sigue sin verse bien, también puedes marcar la opción de «Cambiar filas / columnas».

Paso 4: Ajustar el formato.
Ahora es el momento de arreglar el formato. En la pestaña «Personalizar», desplázate hasta la parte inferior donde dice «Serie de zapatos vendidos». Haz clic en ese desplegable, y haz clic en el nombre de tu eje secundario, que, en este caso es «Porcentaje de Zapatillas Nike Vendidas». Bajo el desplegable «Eje», cambia la opción «Izquierda» por «Derecha». Esto hará que su eje secundario aparezca claramente. A continuación, haz clic en «Insertar» para poner el gráfico en tu hoja de cálculo.
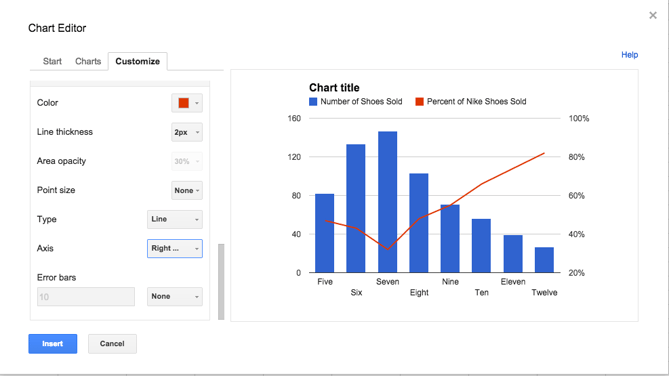
¡Voilà! Tu gráfico está listo.
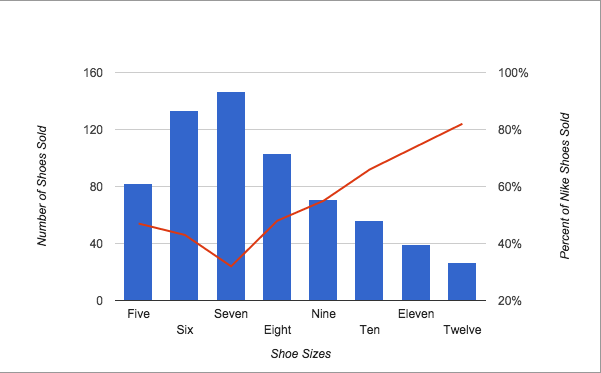
¿Quieres más consejos de Excel? Echa un vistazo a este tutorial sobre cómo crear una tabla dinámica.


Publicado originalmente el 26 de septiembre de 2018 8:13:00 PM, actualizado el 30 de enero de 2019
Temas:
Excel