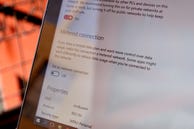
Dado que Windows 10 es un sistema operativo universal, Microsoft ha incorporado algunas herramientas de supervisión de datos para los usuarios con una conexión de datos limitada.
Los usuarios de ordenadores de sobremesa probablemente no necesiten preocuparse por el uso de datos de la red, pero los usuarios de tabletas y portátiles pueden encontrar estas herramientas útiles.
Mira cuántos datos estás usando
Para obtener una visión general muy básica de tu uso de la red, puedes abrir el menú de Configuración e ir a Red & Internet y hacer clic en Uso de datos.
Aquí verás un gráfico de donuts que muestra cuántos datos has usado en qué tipos de conexiones en los últimos 30 días. En mi caso, sólo he utilizado datos a través de una conexión Ethernet por cable, pero si cambias entre Ethernet, Wi-Fi y datos móviles, verás una mezcla de fuentes.
Debajo del gráfico del donut, puedes hacer clic en Detalles de uso para ver cuántos datos está usando cada app. Verás tanto las aplicaciones nativas de Windows 10 como las de escritorio, como Google Chrome, Spotify y Mozilla Firefox.
Si quieres comprobar cuántos datos utilizan tus aplicaciones en una red normal frente a una red con contador, puedes ver parte de esta información en el Administrador de tareas. Para ello, abre el Administrador de tareas (haz clic con el botón derecho en el botón del menú Inicio y haz clic en Administrador de tareas) y haz clic en la pestaña Historial de aplicaciones. Aquí verás una lista de apps, así como la cantidad de uso de red y de red medida que representan.
Pero hay un problema con esta lista: solo muestra las apps nativas de Windows 10, no las aplicaciones de escritorio. Como puedes ver, no uso muchas aplicaciones nativas de Windows 10, por lo que esta lista no es muy útil para determinar las aplicaciones que realmente consumen datos.
Configurar una conexión medida
Si no quieres que Windows descargue automáticamente las actualizaciones grandes (incluidas las de las aplicaciones), puedes configurar tu conexión Wi-Fi como «medida». Para ello, ve a Configuración > Red & Internet > Wi-Fi, desplázate hasta el final de la lista de redes Wi-Fi y haz clic en Opciones avanzadas.
En el menú de opciones avanzadas, verás una opción para activar o desactivar Establecer como conexión medida.
Consejos para ahorrar datos
El simple hecho de limitar tu conexión no es suficiente para ahorrar realmente datos — aunque significa que no recibirás grandes actualizaciones de Windows hasta que te conectes a una conexión sin medidor, las aplicaciones seguirán ejecutándose y sincronizándose en segundo plano.
Puedes desactivar la actividad de las aplicaciones en segundo plano yendo a Ajustes > Privacidad > Aplicaciones en segundo plano. Aquí verás una lista de apps que utilizan datos en segundo plano para cosas como las notificaciones push y las actualizaciones.
Puedes desactivar la actividad en segundo plano de las aplicaciones individuales (de nuevo, sólo las aplicaciones nativas de Windows 10 en esta lista) cambiando el interruptor junto a la aplicación a Off.
También puedes ahorrar algunos datos desactivando la sincronización innecesaria -en concreto, la sincronización de la configuración de Windows 10, que sincroniza tu configuración de Windows 10 en todos los dispositivos.
Para ello, ve a Configuración > Cuentas > Sincroniza tu configuración y cambia Sincronizar configuración a Desactivado.