
Android lleva mucho tiempo ofreciendo un gestor de archivos a través del cual puedes ver y controlar tus archivos, pero el gestor de archivos siempre ha carecido de ciertas características y funcionalidades. Con Android 10, Google ha acicalado la aplicación Archivos con algunas opciones nuevas y útiles. La interfaz para gestionar tus archivos es ahora más fácil de usar. La aplicación proporciona una barra de búsqueda universal en la parte superior y ofrece un acceso más rápido a tipos específicos de archivos. Veamos cómo gestionar tus archivos en Android 10.
Está en: Seguridad de los dispositivos móviles: Tips for IT pros (free PDF) (TechRepublic)
En tu dispositivo Android 10, abre el cajón de aplicaciones y toca el icono de Archivos. Por defecto, la aplicación muestra tus archivos más recientes. Desliza la pantalla hacia abajo para ver todos tus archivos recientes (Figura A).
Figura A
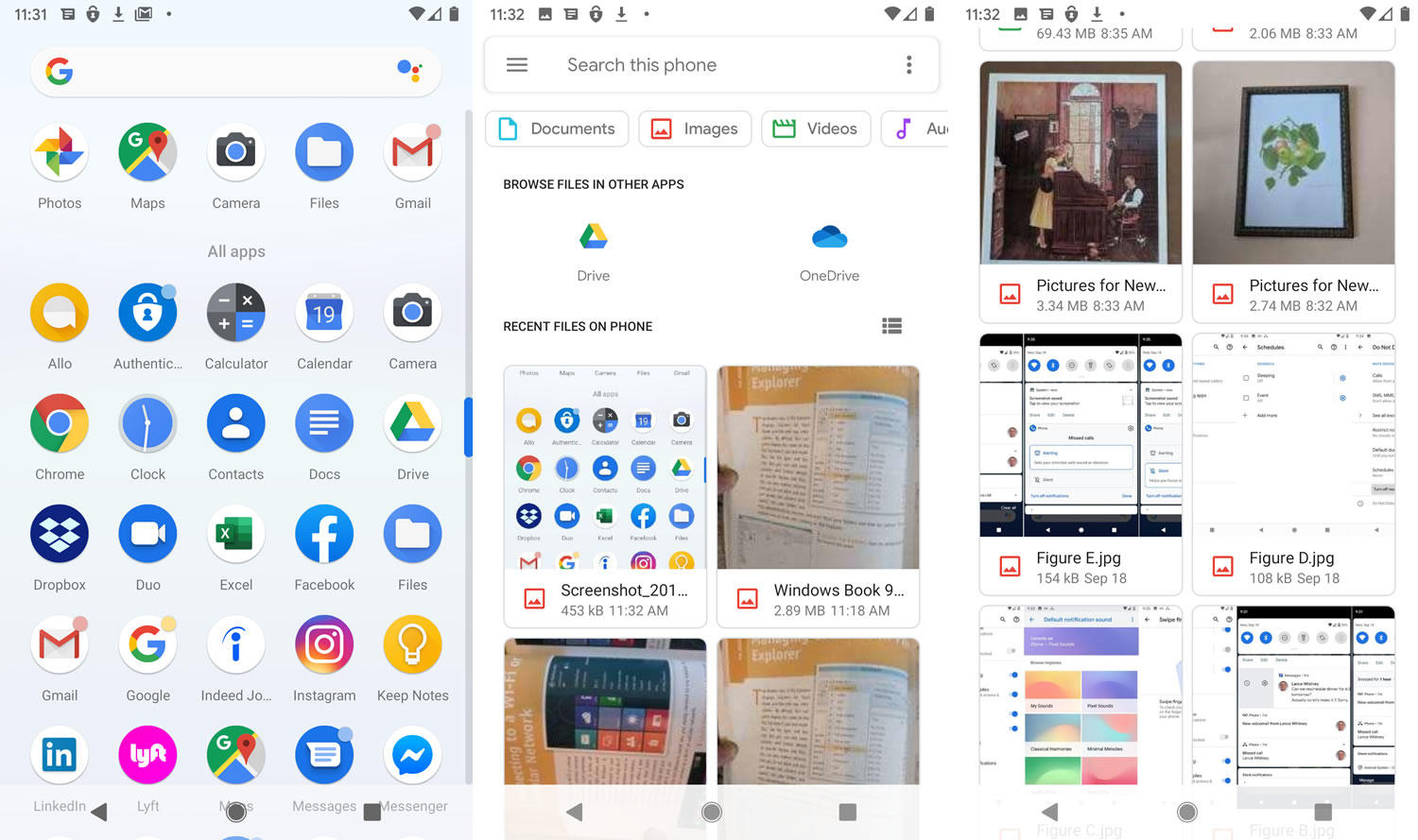
Para ver solo tipos de archivos específicos, toca una de las categorías de la parte superior, como Imágenes, Vídeos, Audio o Documentos. La vista cambia para mostrar todos los archivos de esa categoría. Puede seleccionar más de una categoría. Para ver todas las imágenes y vídeos, por ejemplo, pulse los botones de Imágenes y Vídeos. Para ver todos los archivos de su dispositivo, pulse los botones de todas las categorías (Figura B).
Figura B

También puedes cambiar la vista navegando a una carpeta específica de tu teléfono. Toca el icono de la hamburguesa en la esquina superior izquierda. En el panel Archivos, toca la carpeta que deseas ver. Puede profundizar en una subcarpeta específica para ver los archivos que contiene (Figura C).
Figura C

A continuación, puedes buscar archivos mediante el campo de búsqueda de la parte superior. Escribe tu palabra clave o frase en el campo, y la aplicación rastrea y muestra los archivos asociados (Figura D).
Figura D

Puedes cambiar el orden de clasificación de tus archivos. Toca el icono de los tres puntos en la parte superior derecha y luego selecciona el comando Ordenar por. Puedes ordenar tus archivos por nombre, fecha de modificación, tipo de archivo y tamaño de archivo. También puede cambiar la vista de los archivos de miniaturas a Detalles tocando el icono de la viñeta rayada sobre la segunda columna de archivos (Figura E).
Figura E

Puedes guardar o compartir uno o más archivos. Pulse prolongadamente sobre el archivo que desea compartir para seleccionarlo. Haz una pulsación larga en cualquier otro archivo que quieras compartir. Pulse el icono Compartir en la parte superior de la pantalla. Elige el servicio, la ubicación o la aplicación que quieras utilizar para compartir el archivo, como Dropbox, Facebook, Mensajes o Twitter. Siga los pasos para compartir el archivo (Figura F). Para anular la selección de los archivos, toque la X en la parte superior de la pantalla que muestra el número de archivos seleccionados.
Figura F

También puedes ver los archivos en Google Drive si utilizas ese servicio para el almacenamiento online. Toca el icono de Google Drive. Descienda a las carpetas y archivos que haya almacenado en Google Drive. En la página de Google Drive, puedes cambiar la vista de los archivos entre las miniaturas y los detalles tocando el icono de la viñeta rayada. Puedes buscar archivos específicos en Google Drive tocando el icono de búsqueda en la parte superior e introduciendo el término de búsqueda.
También puedes ejecutar otros comandos. Toca el icono de tres puntos en la parte superior. Puedes crear una nueva ventana o carpeta, ordenar tus archivos por diferentes criterios y seleccionar todos los archivos, entre otros comandos (Figura G). Cuando termines con Google Drive, pulsa la flecha de la izquierda para volver a la aplicación Archivos o al cajón de aplicaciones, donde podrás volver a abrir la aplicación.
Figura G

Puedes ver la mayoría de los archivos de la aplicación Archivos a través de los visores integrados. Toca un archivo de imagen, un vídeo o un PDF para abrirlo. Un archivo de vídeo comienza a reproducirse automáticamente. En el visor de vídeo, puedes reproducir, pausar, avanzar, retroceder y desplazarte por el archivo. Con una serie de archivos de imagen o PDF, puedes deslizar a la izquierda y a la derecha para pasar de un archivo a otro.
Toca el icono de Google Drive en la parte superior para guardar el archivo en Drive. Toca el icono de la papelera para eliminar el archivo. Toca el icono de los tres puntos y podrás optar por abrir el archivo con una app específica, descargar el archivo en la carpeta Descargas, enviar el archivo a un servicio online o a una app e imprimir el archivo (Figura H).
Figura H

Por último, puedes ver otros tipos de archivos como documentos de Microsoft Word y hojas de cálculo de Excel, pero necesitas la versión móvil de la aplicación en tu teléfono. Intenta abrir un archivo de este tipo y la aplicación te dirá que no puede obtener una vista previa del archivo. Toca el enlace a Abrir con y elige el programa adecuado, y el archivo se abrirá dentro de su app asociada, donde podrás verlo y potencialmente editarlo (Figura I).
Figura I

Consulta también
- Política BYOD (bring-your-own-device) (TechRepublic Premium)
- ¿Cuándo llegará Android 10 a mi teléfono? (ZDNet)
- ¿Quién es el mejor en la actualización de teléfonos Android? Nokia lidera las actualizaciones de Pie y las correcciones de seguridad (ZDNet)
- Las 10 aplicaciones esenciales de Android (edición de septiembre de 2019) (ZDNet)
- Cómo usar la navegación de aplicaciones Peeking In en Android 10 (TechRepublic)
- Por qué el nuevo sistema de actualizaciones de Android podría confundir a los usuarios (TechRepublic)
- Android 10: Todo lo que necesitas saber sobre su nueva configuración de privacidad (CNET)
- Android 10: 8 de las mejores funciones y cómo usarlas (CNET)
- Smartphones y tecnología móvil: Más cobertura de lectura obligatoria (TechRepublic en Flipboard)