(Esta guía también está disponible en PDF.)
Con las actuales restricciones de acceso a los estudios en Australia (y en todo el mundo), muchos presentadores de radios comunitarias buscan pregrabar sus programas sin las facilidades disponibles en el estudio de la emisora para la programación automatizada. Es posible hacer un programa presentable de música intercalada con charlas utilizando un equipo que probablemente ya tengas en casa.
- Un ordenador con el editor de audio Audacity instalado y al menos 10 GB de espacio libre. Audacity es un programa gratuito de edición de audio de código abierto. No es especialmente fácil de usar, y a veces falla, pero es muy utilizado y viene con una gama de plugins muy útil.
- Una unidad de DVD/CD externa si su ordenador no tiene una instalada que funcione y desea utilizar material de CD.
- Un teléfono móvil o una grabadora digital (como un Zoom).
Preparación
Haga una lista de todos los elementos musicales que se van a incluir e identifique dónde van a aparecer los segmentos de voz. La duración total es difícil de calcular, ya que los segmentos de voz variarán en longitud, dependiendo de las preferencias del presentador. En los programas que he preparado, la duración total de la música era del 85% de la duración de la franja horaria. Se pueden hacer pequeños ajustes a la duración del programa en Audacity si es necesario.
Grabación de un programa de música/voz
Audacity se utiliza para grabar cada segmento de música como un proyecto separado. La grabación se realiza configurando Audacity para que grabe todos los sonidos realizados por el ordenador, utilizando la opción Speakers (Loopback) para la entrada como se muestra a continuación para Windows. Todos los ejemplos de este artículo están tomados de Windows 10. Audacity debería tener un aspecto similar en un Mac, pero el software de reproducción de CD será diferente.
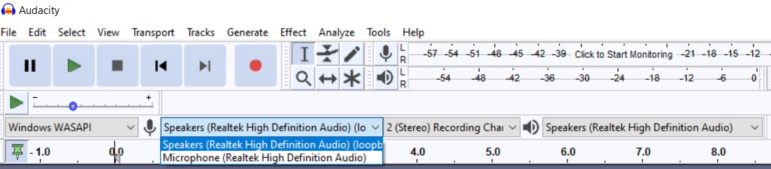
Lo mejor es cerrar todos los demás programas excepto Audacity y desconectarse de internet para asegurarse de que no aparecen notificaciones de audio.
Entonces conecta tu unidad de CD externa (si estás usando una) e inserta un CD. Si Windows no detecta la unidad de CD externa, intente reiniciar. El CD debería empezar a reproducirse en la pista 1 utilizando el reproductor de audio predeterminado (Media Player para ordenadores Windows). Mueva el cursor a la parte inferior de la pantalla, y debería aparecer la barra de control.

Haga clic en el botón de Pausa en el centro, y la ventana del Reproductor Multimedia debería ser similar a la que se muestra a continuación.
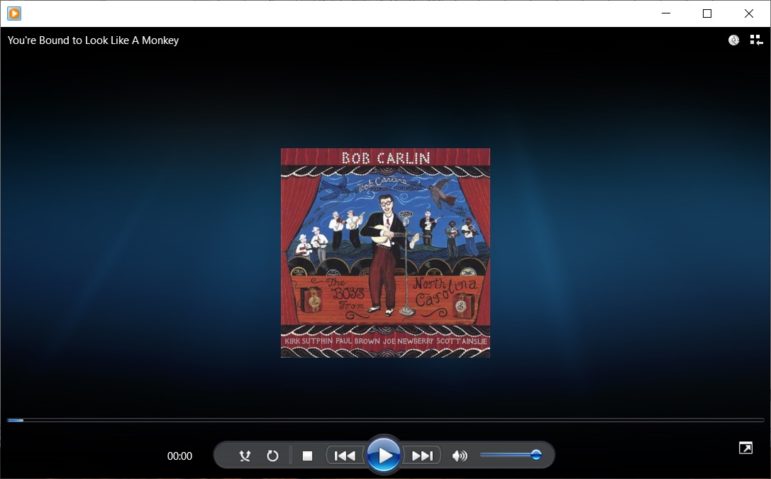
Con el reproductor en pausa (mostrando el triángulo blanco en el botón central), desplázate hacia adelante (o hacia atrás) hasta la pista que quieras. A continuación, cambie el tamaño de las ventanas de Audacity y Media Player para que ambas sean visibles:
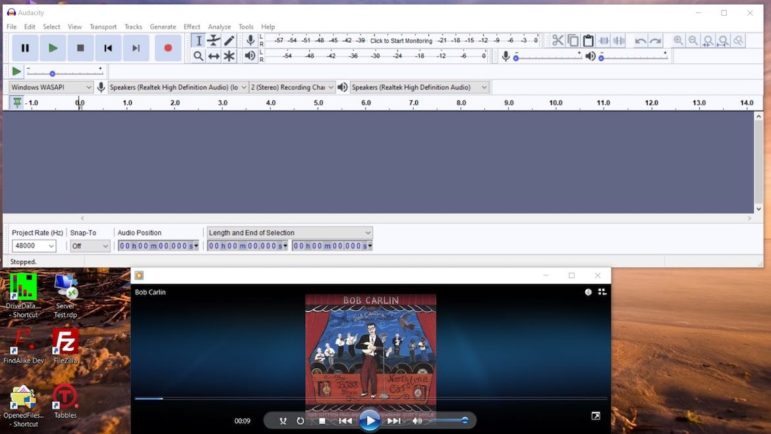
Ahora haga clic en el botón rojo de grabación en Audacity (sexto botón desde la izquierda). Audacity hará una pausa hasta que se reciba la salida. Haga clic en el botón central en Media Player, y una vez que la pista comience a reproducirse, Audacity comenzará a grabar para mostrar una pantalla similar a la que se muestra a continuación:
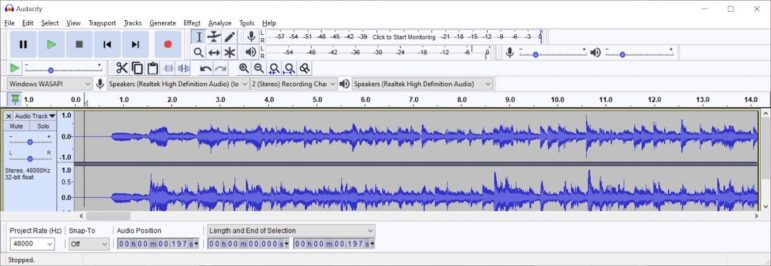
El ancho de la banda azul indica el volumen de la grabación. El control de nivel de grabación que se muestra aquí no tiene efecto para la grabación en bucle.
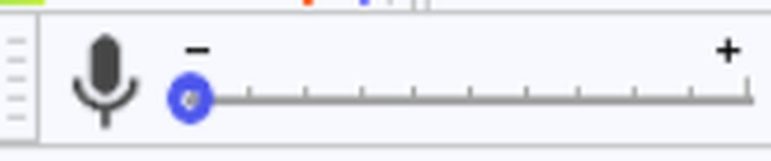
A veces la grabación falla durante la reproducción de la pista – si esto sucede, la banda azul de la forma de onda se contrae a una línea y Audacity lo anota como un abandono.
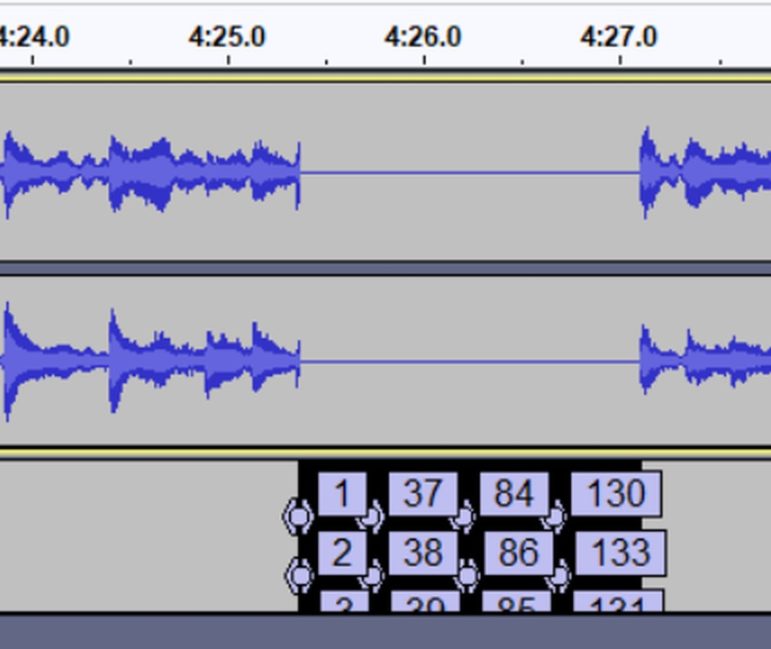
Si esto ocurre, repita el proceso de grabación. Si ocurre repetidamente, es posible que desee cargar la pista copiando el CD.
Una vez que la pista haya terminado, haga clic en el botón central del panel de control del Reproductor de Medios para pausar la reproducción y haga clic en el botón cuadrado negro de Detener en Audacity (tercero desde la izquierda).
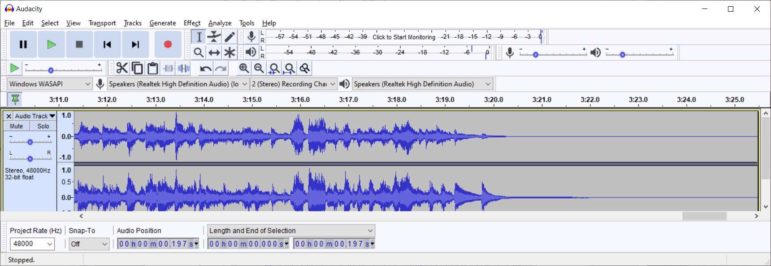
La grabación debería estar ahora recortada. Arrastre la barra de desplazamiento debajo de la forma de onda hacia la izquierda y seleccione la región a eliminar haciendo clic y arrastrando en la forma de onda para obtener la visualización que se muestra abajo a la izquierda. Al hacer clic en el botón Eliminar se elimina el contenido seleccionado como se muestra a continuación:
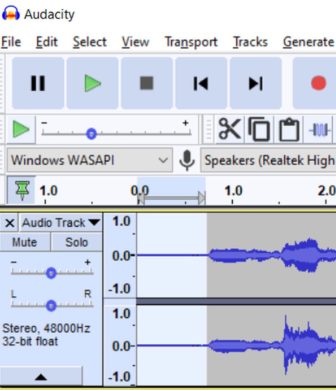
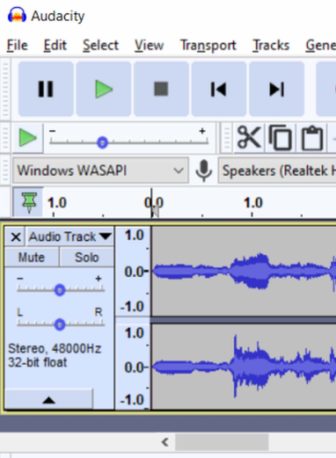
Repite el proceso de recorte para el final de la pista. Cualquier acción de edición puede deshacerse con Ctrl-Z (Cmd-Z en Mac). Si va a seguir otra pista inmediatamente, asegúrese de que el Reproductor de Medios está listo para reproducirla repitiendo el proceso de carga descrito anteriormente. A continuación, mueva el cursor de Audacity al final de la pista grabada y recortada y haga clic en Grabar. Ahora aparece un cursor rojo.
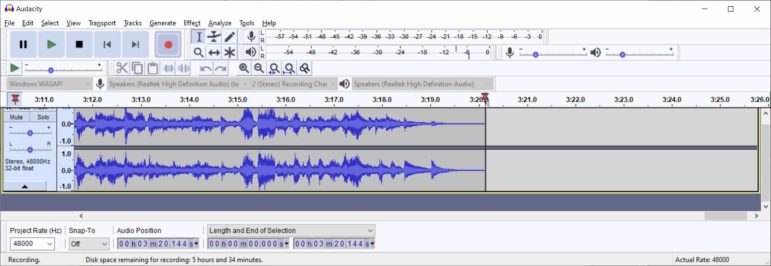
Una vez que la pista del CD comienza a reproducirse, la forma de onda se mueve más allá del cursor, retrasándose un poco. Una vez que haya terminado, detenga el Reproductor de Medios, detenga Audacity y recorte el final como sea necesario. El espacio entre las pistas puede reducirse desplazando la forma de onda hasta la unión y seleccionando una región para borrarla.
El bloque de música puede guardarse entonces como un proyecto de Audacity. El nombre debe un número de secuencia para el bloque de música.
Carga de pistas a través del ripeo de CD
Para cargar pistas en Audacity en lugar de grabarlas, se debe hacer clic en el botón «Switch to Library» en la parte superior derecha de la ventana del Media Player para obtener una pantalla similar a la que se muestra a continuación:
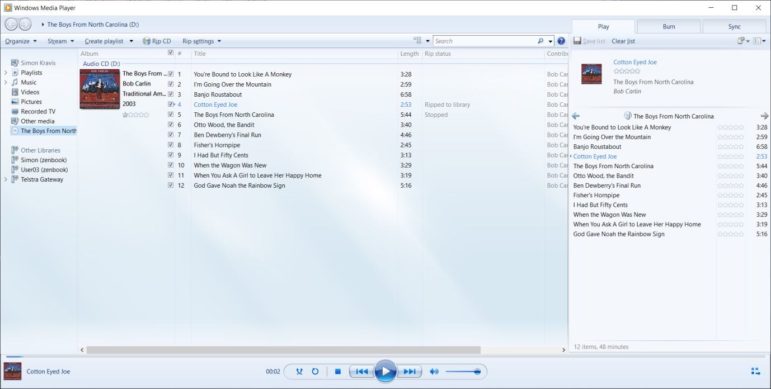
Desmarque la casilla a la izquierda del Título para deseleccionar todas las pistas y seleccione las pistas que desea copiar. A continuación, selecciona Más opciones en la configuración de ripeo:
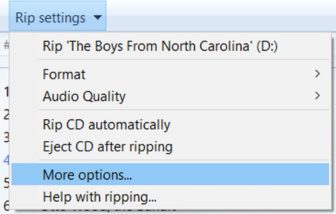
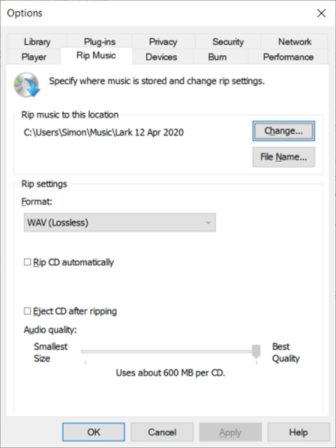
Selecciona una carpeta para contener los archivos copiados y elige un formato sin pérdidas (como WAV). A continuación, haz clic en Ripear CD y las pistas se copiarán en los archivos situados debajo de la carpeta seleccionada.
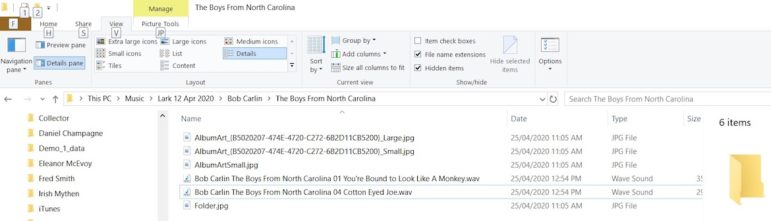
Ahora inicia Audacity y selecciona Archivo -> Importar audio. Elija la opción «Leer archivos directamente». Repita la operación con tantas pistas como necesite para el bloque musical. Las pistas adicionales aparecerán por separado en la pantalla de Audacity como se muestra a continuación.
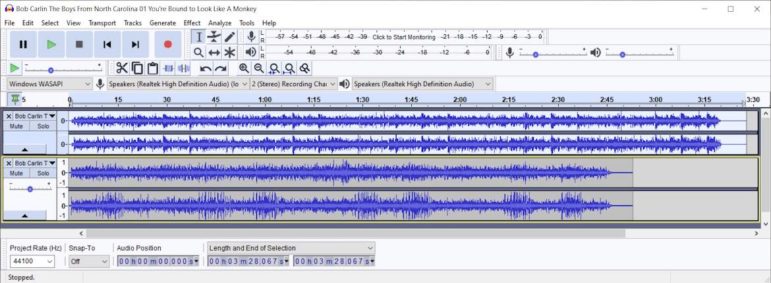
Para añadir la segunda pista a la primera, haz clic en la segunda pista (cuyo fondo cambiará a blanco) y haz clic en Seleccionar -> Región -> Pista de inicio a fin.
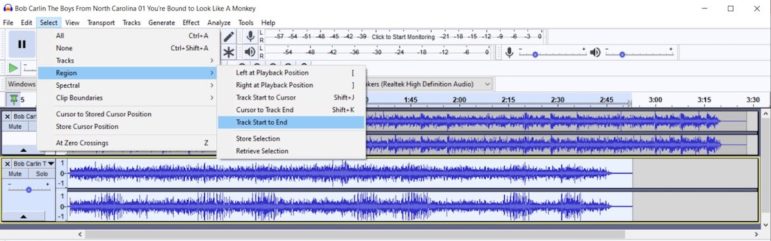
Luego selecciona Editar -> Copiar (o Ctrl-C (Cmd-C en Mac)), haz clic al final de la primera pista y selecciona Editar -> Pegar (o Ctrl-V/Cmd-V), y se añadirá la segunda pista:
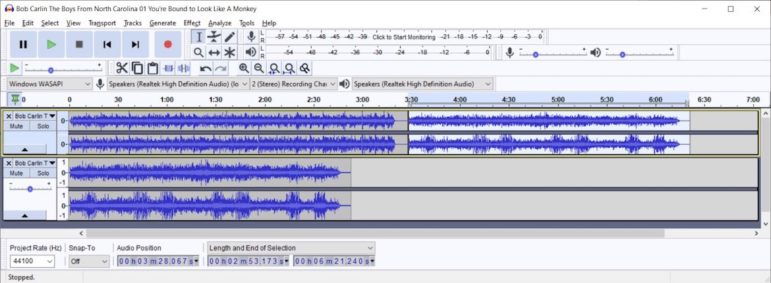
Ahora elimina la segunda pista haciendo clic en la X de la esquina superior izquierda de la pista, recorta el inicio, la unión y el final como sea necesario y guarda como un proyecto de Audacity, con un nombre que incluya el número de secuencia del bloque musical.
Añadir voz
Los segmentos de voz pueden ser intros y outros de programas y pistas. Deben grabarse por separado y empalmarse con Audacity.
La funcionalidad de grabación de audio en los ordenadores suele ser escasa, aunque esté operativa. La mayoría de los ordenadores portátiles tienen micrófonos incorporados y aplicaciones de grabación (Voice Recorder for Windows) para su uso con aplicaciones de comunicación como Skype, pero suelen tener altos niveles de ruido de fondo procedentes de los ventiladores del ordenador y de las unidades de disco.
Los auriculares con micrófono pueden reducir este problema, pero la posición muy cercana del micrófono puede dar un timbre poco natural a las grabaciones, aunque no es perceptible para la comunicación telefónica. La proximidad del micrófono a la boca del orador significa que la mayor parte de lo que capta es sonido directo y no sonido reflejado por las superficies de la sala. Esto significa que los auriculares tendrán un rendimiento aceptable en entornos acústicos.
La grabación directa en el ordenador elimina la necesidad de transferir archivos entre el dispositivo de grabación y el ordenador. La entrada de Audacity debe cambiarse a Micrófono (ya sea interno o externo) para utilizar esta opción, pero la calidad del sonido no parece ser tan buena como la que se obtiene de una grabadora de sonido de teléfono.
Los estudios de radio suelen tener una calidad de audio muy buena gracias a los costosos micrófonos y a la acústica muerta, aunque a veces falte el aislamiento acústico y el sonido de las puertas al cerrarse o de las conversaciones en voz alta se entrometa ocasionalmente. Esto es difícil de conseguir en casa. La habitación más silenciosa de una casa (o piso) suele ser el dormitorio, pero puede que no sea donde esté el ordenador, a no ser que se trate de un portátil o una tableta. Las salas de estar muy amuebladas también estarán bastante muertas, pero una habitación de estilo minimalista con pocas superficies blandas tenderá a estar viva.
Los smartphones suelen venir con grabadoras de sonido incorporadas (Voice Memos en los iPhone) y, al ser portátiles, pueden utilizarse en entornos acústicamente muertos. Los teléfonos Android pueden no tener una grabadora de sonido integrada, pero hay muchas aplicaciones de grabación de sonido de terceros disponibles para todo tipo de teléfonos. Las grabaciones tienen una buena calidad de sonido, pero suelen ser en mono.
Los iPhone graban en formato m4a, que puede importarse directamente a Audacity. Las aplicaciones de terceros suelen tener una selección de formatos disponibles. Las grabaciones pueden transferirse del teléfono al ordenador a través del correo electrónico o compartiendo archivos. Los segmentos de voz aparecerán como una pista separada en Audacity, que se puede empalmar como se describe en la sección de copia de CD. Las pistas mono se duplican cuando se copian y pegan en una pista estéreo.
Otra opción es utilizar una grabadora digital (como Zoom). Estas grabarán en estéreo con alta calidad de sonido. La transferencia de los archivos al ordenador puede hacerse mediante una conexión USB o transfiriendo la tarjeta SD de la tarjeta al ordenador.
Si los segmentos de voz se graban todos juntos, los nombres de los archivos deben indicar los bloques de música a los que preceden o siguen.
Distribución y exportación
Para crear el proyecto de programa, abra el proyecto de Audacity que contiene el primer segmento de voz que comprende la introducción del programa y la introducción del primer segmento musical y guárdelo con el nombre de proyecto necesario para la pregrabación (por ejemplo AAAA_MM_DD_Nombre del programa_HHMM). Si es necesario, convierte la pista de voz mono en estéreo seleccionando Pistas -> Añadir nueva -> Pista estéreo y copiando la pista mono, pegándola en la nueva pista estéreo y borrando la pista mono. A continuación, abra el primer proyecto de bloque musical de este proyecto. Esto aparecerá como una instancia separada de Audacity como se muestra a continuación:
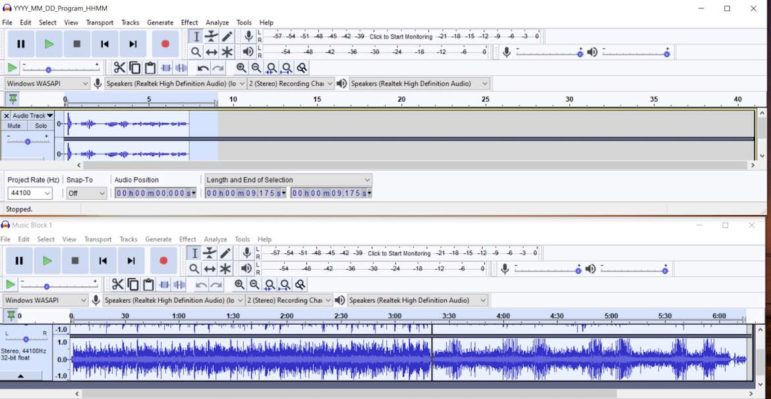
Ahora selecciona toda la pista del bloque musical (usando Seleccionar -> Región -> Inicio de la pista hasta el final), cópielo, péguelo después de la introducción y recorte las pausas excesivas si lo desea. Los niveles de los segmentos de música y voz pueden ajustarse a través del plugin Audacity Effects -> Amplify. El valor por defecto es amplificar una región seleccionada para dar un nivel de pico de 0 db. Las pistas de CD pueden tener niveles diferentes, y puede ser necesario ajustarlas. No olvide guardar el proyecto después de cada operación de pegado en caso de que Audacity se cuelgue o el ordenador deje de funcionar.
Creación de fundidos cruzados
El proceso descrito crea uniones a tope entre segmentos. Si se desea un fundido cruzado – es decir, que un segmento de voz se reproduzca mientras un segmento de música comienza o termina – esto puede lograrse utilizando pistas separadas para los segmentos de música y voz y alineando cada uno como se desee. Esto proporciona un programa más fluido, pero implica posicionar los segmentos con mucho más cuidado si están en el cuerpo del programa. Las intros y outros suelen incorporar fundidos cruzados (quizás con una melodía temática del programa), y puede ser conveniente crearlos como bloques separados antes de empalmarlos. Empezar y terminar su programa con música instrumental hace que la programación sea más fluida, ya que estos pueden ser desvanecidos de forma menos molesta.
Después de haber creado y empalmado todos los bloques, guarde el proyecto YYYY_MM_DD_NombreDelPrograma_HHMM, cierre el proyecto de bloques de música, abra el siguiente segmento de voz y repita la alternancia de bloques de música y segmentos de voz hasta el final del programa.
Ajuste del tiempo, nivelación y exportación
Una vez completado el programa, se puede ver su duración en Audacity. A continuación, es posible ajustar mediante la opción Efecto -> Cambiar velocidad, que permite establecer la duración deseada. Los cambios inferiores al 5% no son perceptibles. También es posible hacer que el programa se nivele (proceso conocido como compresión) con otro efecto de Audacity para lograr un nivel consistente. Esto hará que el programa suene como la radio AM, que habitualmente comprime las señales de emisión. El proyecto de Audacity puede entonces exportarse en cualquier formato aceptable para la emisora mediante la opción de menú Exportar. El formato FLAC es un formato sin pérdidas que suele ser aceptable, pero los formatos MP3 ofrecen archivos más pequeños al precio de cierta pérdida de calidad. Sin embargo, los archivos de programa creados utilizando una alta tasa de bits (> 192 kbps) son difíciles de distinguir de los que utilizan formatos sin pérdidas.
Transferencia a la emisora
Los archivos de programa son generalmente demasiado grandes para transferirlos por correo electrónico, pero ahora hay muchas formas de transferir archivos grandes a través del almacenamiento en la nube. Dropbox es una plataforma muy utilizada. Una cuenta gratuita ofrece una capacidad de almacenamiento de 2 GB, que es más que suficiente para la mayoría de los programas. Un programa de 2 horas ocupa unos 700 MB en formato FLAC. Las emisoras pueden utilizar distintos programas para programar los programas pregrabados, pero todos aceptan los formatos de archivo de audio más comunes.
Simon Kravis ha estado involucrado en la radio comunitaria en Australia desde los días del empalme de cintas (a finales de la década de 1970) y ha sido uno de los presentadores del programa de música folk de los domingos por la mañana Lark In the Morning en 2XX en Canberra desde 1982. El programa también tiene una página en Facebook.