- Network-Manager beschrijving
- Gebruik nmcli, de command line interface voor Network-Manager
- Het beheren van uw wifi met nmcli Network Manager interface
- Starten, stoppen en verbreken van netwerk interfaces met nmcli Network Manager interface
NetworkManager probeert connectiviteit te behouden via Ethernet, WIFI, PPPoE en staat VPN (Virtual Private Network) toe. Het heeft verschillende grafische interfaces voor GNOME, KDE, Cinnamon en meer, het vereenvoudigt de netwerk configuratie inclusief netwerk apparaten, gateways configuratie, IP adres toewijzing, VPN, bridges, DNS en aanvullende opties.
Weten waar de instellingen van Network Manager staan kan bijvoorbeeld helpen als je wilt weten hoe je het huidige of een voormalig wifi verbindingswachtwoord kunt onthullen.
Deze tutorial richt zich op Network-Manager zelf en nmcli, de command line interface om Network-Manager te beheren, met een korte beschrijving van de grafische interface voor GNOME die erg intuïtief is. De instructies zijn voor Debian-gebaseerde Linux-distributies die standaard Network-Manager bevatten, daarom zijn er geen installatie-instructies, maar als u WICD hebt gebruikt om uw verbindingen te beheren zal uw netwerk-manager waarschijnlijk niet automatisch opstarten, in dat geval moet u de netwerk-manager verwijderen en opnieuw installeren.
Note: Deze sectie beschrijft de grafische interface van netwerk-manager die gebruikersvriendelijk en intuïtief is, voor commando-regel instructies gaat u naar de nmcli tutorial sectie.
De netwerk-manager is een daemon die start als het systeem opstart, het kan grafisch gevonden worden in de Gnome applets, naast de klok of geluid iconen, als je verbonden bent via wifi vind je een golven icoon zoals in mijn voorbeeld hieronder, via Ethernet vind je verbonden bekabelde apparaten.
Bovenaan vind je de bekabelde verbindingen, dan de draadloze verbindingen met de optie om je draadloze kaart uit te schakelen, de optie om opnieuw te scannen naar beschikbare netwerken, Netwerk Instellingen en Netwerk Verbindingen.
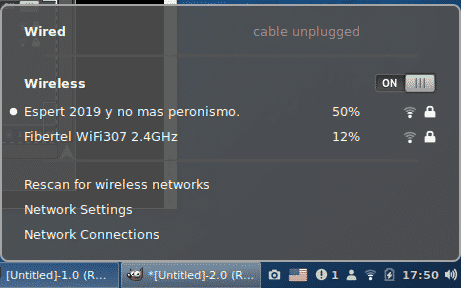
Netwerkinstellingen:
In het gedeelte Netwerkinstellingen vindt u opties zoals het uitschakelen van uw wifi-kaart of verbinding maken met netwerken, inclusief verborgen netwerken, het instellen van proxy’s en meer:
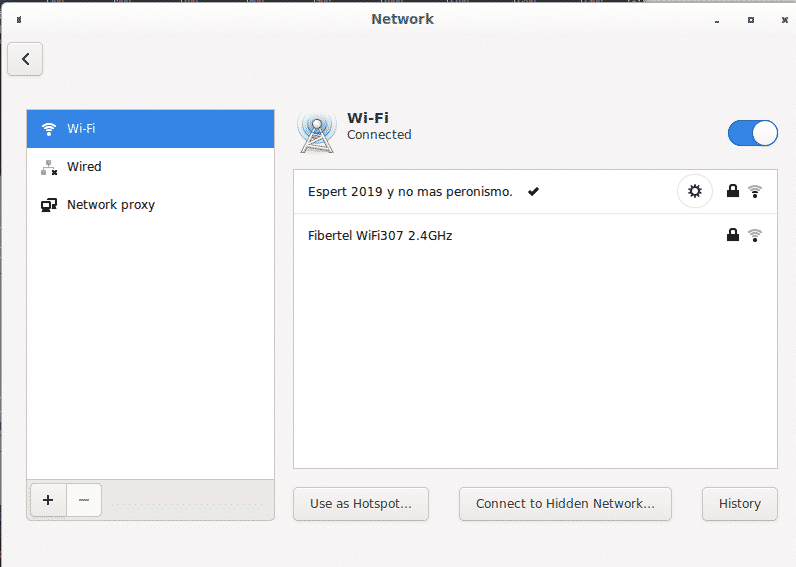
Onder de beschikbare opties kunt u uw apparaat eenvoudig als hotspot gebruiken als u een extra verbinding hebt, u kunt uw apparaat niet als hotspot gebruiken terwijl het wordt gebruikt om verbinding te maken met internet, maar u kunt bijvoorbeeld uw ethernetverbinding delen via uw wifi-apparaat.
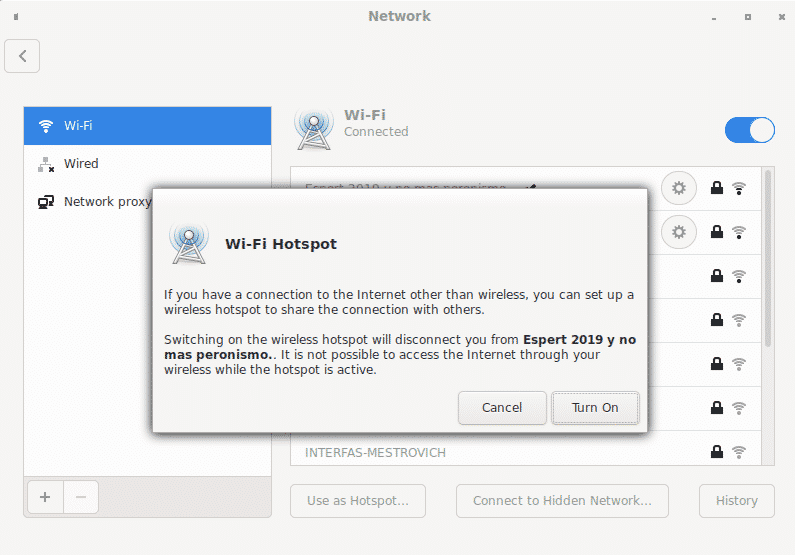
Op de bodem van het venster vindt u de symbolen + en – om extra opties te bewerken om VPN-verbindingen toe te voegen en te verwijderen.
Op het hoofdscherm van de netwerkinstellingen vindt u naast elke verbinding een tandwielpictogram voor toegang tot extra configuratieopties, een hangslot dat aangeeft of de verbinding is beveiligd en het signaalvermogen:
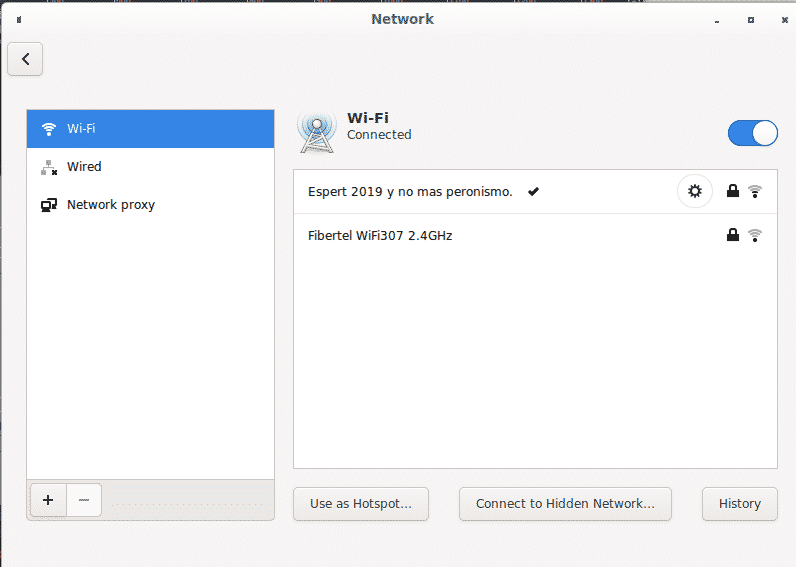
Door op het tandwiel van de ingestelde verbinding te klikken kunt u de instellingen oproepen en bewerken, de eerste sectie “details” geeft een samenvatting van de configuratie van de verbinding:

De tweede sectie “beveiliging” toont het coderingstype en maakt het mogelijk om het huidige wachtwoord voor de draadloze verbinding te tonen:
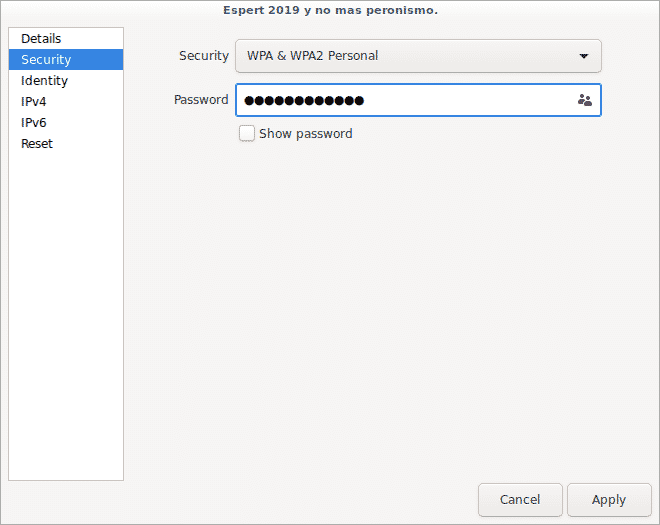
Om het wachtwoord te tonen, vinkt u de optie “wachtwoord tonen” aan.
De derde sectie “identiteit” toont de naam van de wifi-verbinding, de router en de lokale mac-adressen:
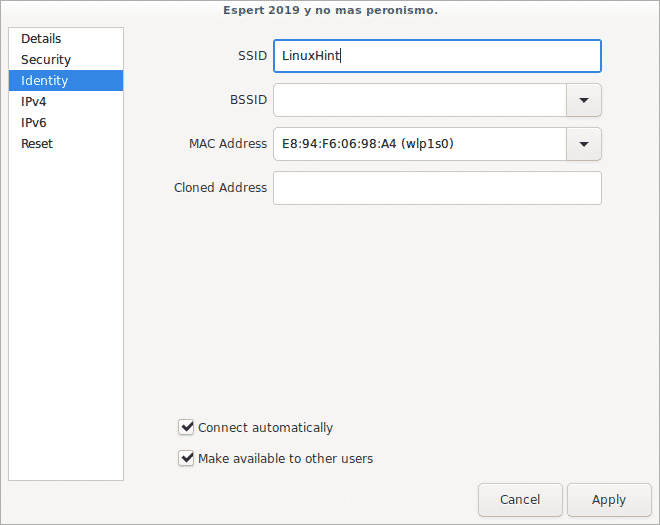
De vierde sectie “IPv4” maakt het mogelijk om dit protocol, de DHCP-dienst, de DNS- en routeringsopties alleen voor het IPv4-protocol in of uit te schakelen.

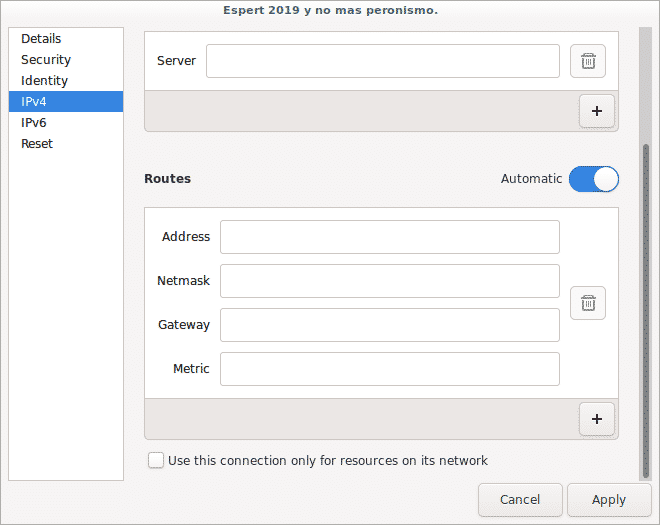
Het vijfde gedeelte “IPv6” is hetzelfde als hierboven, maar dan voor het IPv6-protocol:

Ten slotte kunt u in het laatste gedeelte alle verbindingsinstellingen resetten met de optie om de verbinding als voorkeur te behouden of niet om te voorkomen dat er automatisch opnieuw verbinding wordt gemaakt.

Netwerkverbindingen:
Ga nu terug naar het menu op de appletsbalk en klik op Netwerkverbindingen:
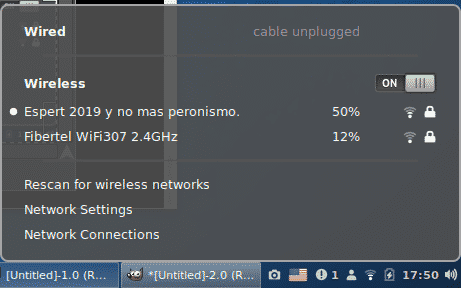
In het hoofdmenu ziet u alle beschikbare verbindingen gerangschikt op type, onderaan ziet u de symbolen + en – om verbindingen toe te voegen en te verwijderen.

Naast deze symbolen ziet u een tandwielpictogram waarmee u dezelfde opties kunt configureren die we eerder hebben gezien, het eerste tabblad Algemeen maakt het mogelijk om de verbindingsvoorkeur in te stellen om automatisch verbinding te maken, om te definiëren welke gebruikers verbinding kunnen maken met het netwerk en VPN-automatisering:

Het volgende tabblad Wi-Fi toont de verbindingsnaam, de verbindingsmodus (client, hotspot of ad hoc), frequentie, kanaal, mac-adressen (bssid) en MTU (Max. transmissie-eenheid).

Het volgende tabblad Wifi-beveiliging toont het coderingstype en maakt het mogelijk het huidige of vorige wachtwoord te onthullen (afhankelijk van of u een huidige verbinding of een verouderde verbinding controleert).
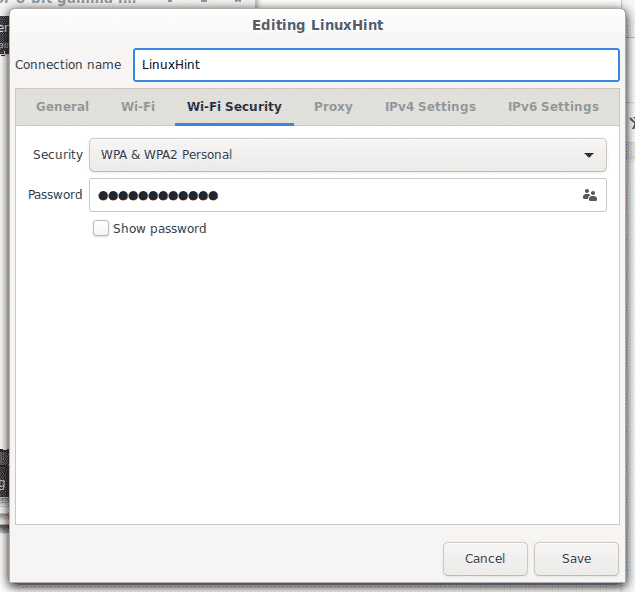
Volgende tabblad maakt het mogelijk een proxy te configureren voor de gehele verbinding of om te browsen, u kunt deze specificeren:

Tabblad IPv4 maakt het mogelijk de configuratie voor dit protocol te wijzigen, zoals gateways, DNS en DHCP.

Om uw gateway te bewerken klikt u op Routes…

Tab IPv6 tenslotte is vergelijkbaar met IPv4, maar dan voor het IPv6-protocol:
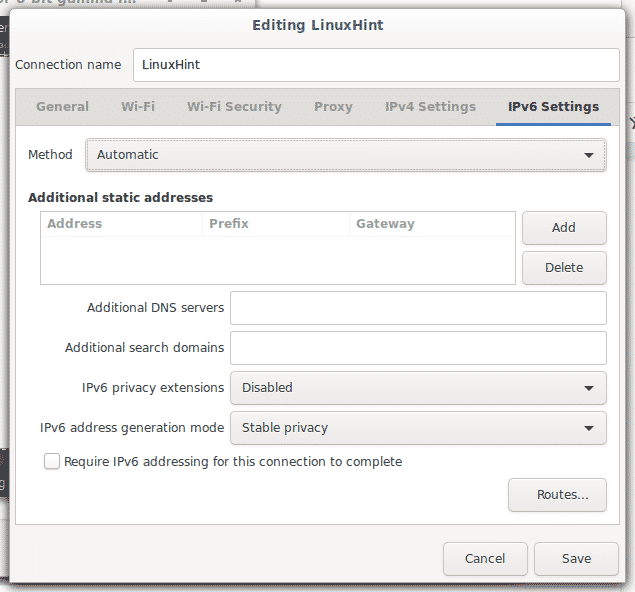
Dit zijn alle beschikbare opties in de Netwerk Manager.
Nu iets over nmcli om enkele instellingen vanaf de commandoregel te bekijken.
Gebruik nmcli, de command line interface voor Netwerk-Manager
De optie -h laat alle beschikbare opties voor dit commando zien.
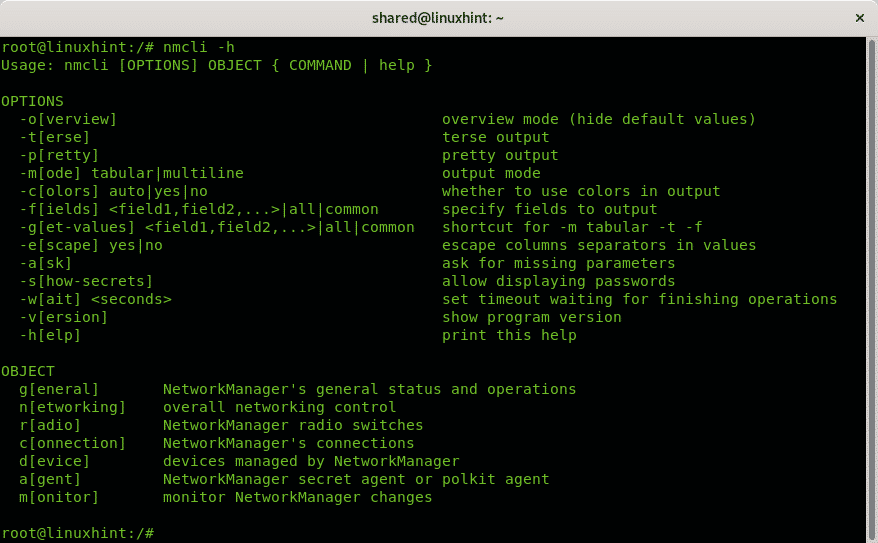
Zoals u kunt zien zijn er twee categorieën, OPTIES en OBJECT, waarbij u met OPTIES kunt aangeven hoe informatie moet worden afgedrukt en met OBJECT kunt aangeven welke informatie moet worden afgedrukt.
Onder de beschikbare opties voor nmcli vindt u:
- -o: Bij het gebruik van opties om informatie weer te geven, is de optie -o (overzicht) handig om de uitvoer samen te vatten door lege eigenschappen en standaardinstellingen weg te laten
- -t: De opties -t (terse) wordt gebruikt voor scripting, door deze opties toe te passen kunt u alleen waarden weergeven.
- -p: In tegenstelling tot de -t optie is de -p (pretty) optie om de uitvoer te optimaliseren voor mensen, door deze optie toe te passen wordt de uitvoer in kolommen weergegeven.
- -m: Standaard toont nmcli de uitvoer in tabelmodus. De opties -m (modus) maakt het mogelijk om de uitvoer te veranderen in multiline modus.
- -c: Deze optie is om de uitvoer te kleuren.
- -f: De optie -f (veld) is handig om aan te geven welke velden in de uitvoer moeten worden opgenomen.
- -g: Hetzelfde als -m
- -e: De optie -e (escape) is handig om scheidingstekens (“:”, “”) te escapen.
- -a: De optie -a (ask) instrueert netwerk-manager om extra informatie te vragen indien nodig, zoals wachtwoorden.
- -s: De optie -s (show secret) toont wachtwoorden.
- -w: De optie -w (wait) maakt het mogelijk om de tijd voor de gevraagde operatie te beperken.
- -v: De optie -v (version) toont de nmcli versie.
In de OBJECT sectie zijn er 7 opties:
- general: Dit maakt het mogelijk om de Network-Manager status, permissies, hostnaam en logging niveau voor domeinen weer te geven.
- networking: Dit object is ook nuttig om de status weer te geven, om netwerken in en uit te schakelen.
- radio: Met dit object kan de draadloze status worden gecontroleerd en kan de draadloze kaart worden in- en uitgeschakeld.
- verbinding: Met dit object kunnen verbindingen worden weergegeven, verbindingen worden toegevoegd, gewijzigd, gekloond, geëxporteerd, geïmporteerd en meer.
- apparaat: Dit object maakt het mogelijk om de status weer te geven, om netwerkapparaten te verbinden, te ontkoppelen, om wifi-netwerken op te sommen, te verbinden en opnieuw te scannen.
- monitor: Dit object maakt het mogelijk om NetworkManager connectiviteit te monitoren.
Informatie over netwerkapparaten verkrijgen met nmcli Network Manager interface:
Het volgende commando toont volledige informatie over elk netwerkapparaat:

Het volgende voorbeeld toont dezelfde uitvoer die is geoptimaliseerd voor menselijke weergave via de optie -p (pretty) die hierboven is beschreven:
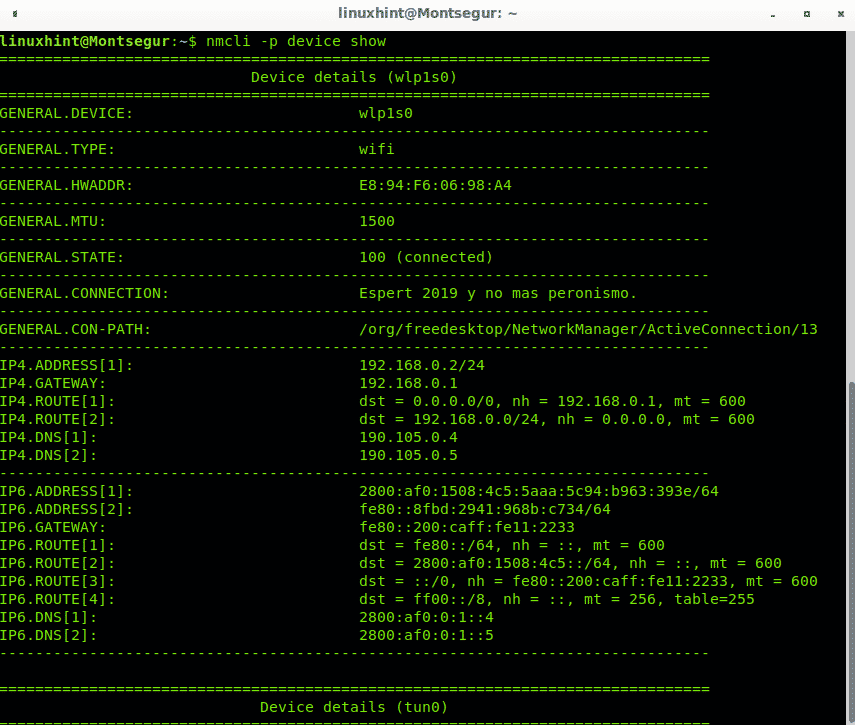
U kunt een samenvattend overzicht van de status van alle apparaten krijgen door uit te voeren:

U kunt ook informatie over een specifiek apparaat weergeven:
In mijn geval:
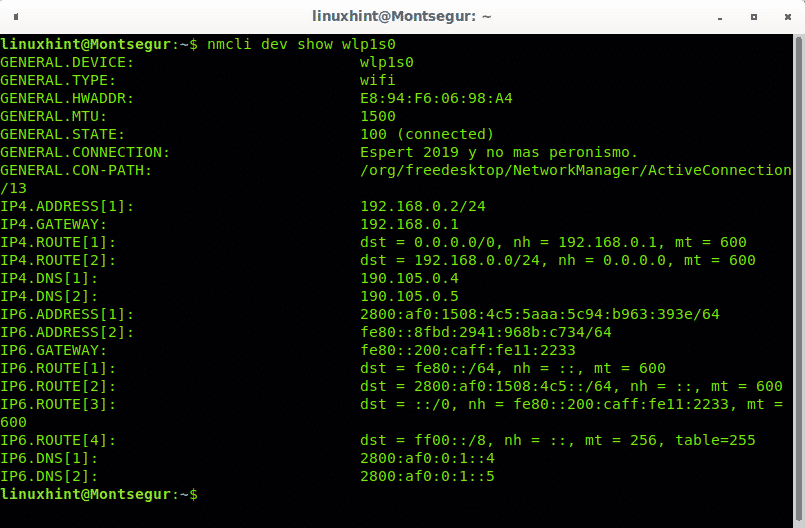
Het beheren van je wifi met de nmcli Network Manager interface:
Als u de draadloze status wilt controleren, gebruikt u de objectradio:

U kunt de wifi-adapter uitschakelen door deze op te geven en de optie uit toe te voegen:
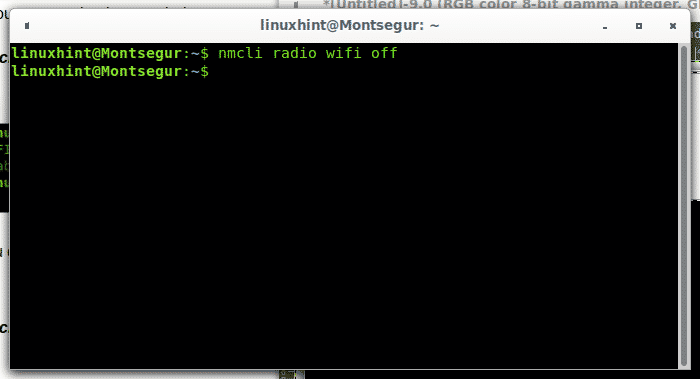
Door de optie on te gebruiken kunt u uw wifi inschakelen:
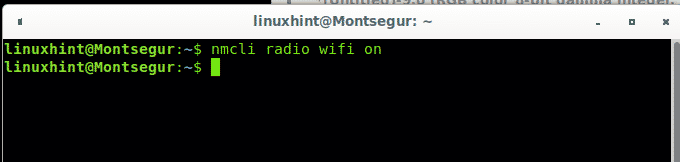
Wanneer we een verbinding tot stand brengen, wordt een profiel aangemaakt dat de nodige informatie bevat om de verbinding in de toekomst opnieuw tot stand te brengen,om de profielen af te drukken:
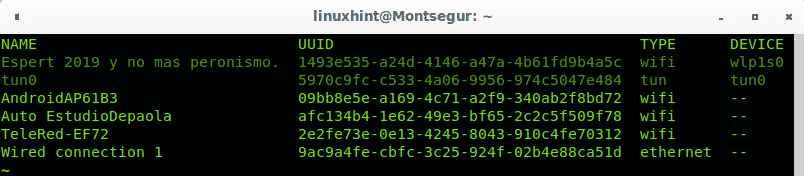
Starten, stoppen en loskoppelen van netwerkinterfaces met nmcli Network Manager interface:
Om een verbinding uit te schakelen voert u uit:
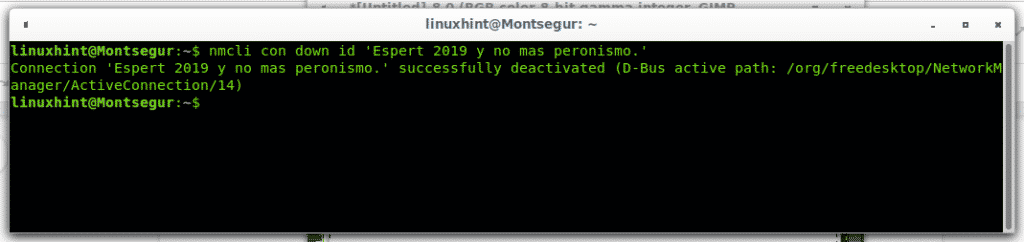
Note: hoewel enkele aanhalingstekens niet verplicht zijn, zijn ze handig voor verbindingen met spaties, meestal bij draadloze verbindingen.
U kunt de verbinding inschakelen door down te vervangen door up, zoals in het volgende voorbeeld:
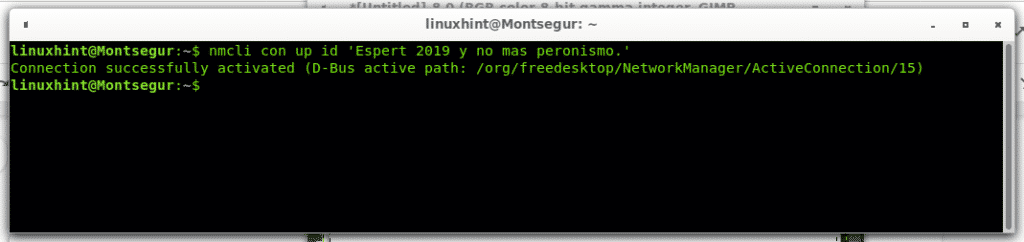
U kunt ook apparaten loskoppelen en verbinden in plaats van verbindingen. Als u een verbinding uitschakelt door het apparaat aan te roepen in plaats van de verbindingsnaam, voorkomt u dat de verbinding automatisch weer wordt hersteld:

Om verbinding te maken vervang je gewoon “disconnect” voor “connect”:

Ik hoop dat u deze tutorial over Network Manager nuttig vond. Blijf LinuxHint volgen voor meer tips en updates over Linux en netwerken.