(Diese Anleitung ist auch als PDF verfügbar.)
Aufgrund der aktuellen Beschränkungen des Studiozugangs in Australien (und auf der ganzen Welt) suchen viele Community-Radiomoderatoren nach Möglichkeiten, ihre Sendungen im Voraus aufzuzeichnen, ohne die Möglichkeiten, die im Studio des Senders für eine automatische Planung zur Verfügung stehen. Es ist möglich, ein vorzeigbares Programm mit Musik und Gesprächen zu machen, indem man Geräte benutzt, die man wahrscheinlich schon zu Hause hat.
- Ein Computer mit installiertem Audio-Editor Audacity und mindestens 10 GB freiem Speicherplatz. Audacity ist ein kostenloses Open-Source-Audiobearbeitungsprogramm. Es ist nicht besonders einfach zu bedienen und geht gelegentlich daneben, aber es ist weit verbreitet und wird mit einer Reihe sehr nützlicher Plugins geliefert.
- Ein externes DVD/CD-Laufwerk, falls Ihr Computer kein funktionierendes installiert hat und Sie Material von CDs verwenden möchten.
- Ein Handy oder ein digitaler Recorder (z.B. ein Zoom).
Vorbereitung
Machen Sie eine Liste aller Musikstücke, die aufgenommen werden sollen, und legen Sie fest, wo Sprachabschnitte erscheinen sollen. Die Gesamtdauer ist schwer zu berechnen, da die Sprachsegmente je nach Vorliebe des Moderators unterschiedlich lang sein werden. Bei den Programmen, die ich vorbereitet habe, betrug die Gesamtlänge der Musik 85 % der Dauer des Zeitfensters. Kleine Anpassungen der Programmlänge können bei Bedarf in Audacity vorgenommen werden.
Aufnahme einer Musik-/Talkshow
Audacity wird verwendet, um jedes Musiksegment als separates Projekt aufzunehmen. Für die Aufnahme wird Audacity so eingestellt, dass alle vom Computer erzeugten Geräusche aufgezeichnet werden, wobei die Option „Lautsprecher (Loopback)“ für die Eingabe verwendet wird, wie unten für Windows gezeigt. Alle Beispiele in diesem Artikel stammen von Windows 10. Auf einem Mac sollte Audacity ähnlich aussehen, aber die Software zur CD-Wiedergabe wird sich unterscheiden.
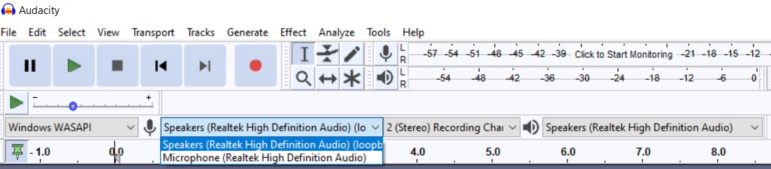
Am besten schließen Sie alle anderen Programme außer Audacity und trennen die Verbindung zum Internet, um sicherzustellen, dass keine Audio-Benachrichtigungen erscheinen.
Schließen Sie dann Ihr externes CD-Laufwerk an (falls Sie eines verwenden) und legen Sie eine CD ein. Wenn das externe CD-Laufwerk von Windows nicht erkannt wird, versuchen Sie einen Neustart. Die CD sollte dann mit dem Standard-Audioplayer (Media Player für Windows-Computer) bei Titel 1 abgespielt werden. Bewegen Sie den Cursor an den unteren Rand des Bildschirms, und die Steuerleiste sollte erscheinen.

Klicken Sie auf die Pause-Schaltfläche in der Mitte, und das Media Player-Fenster sollte ähnlich wie unten gezeigt aussehen.
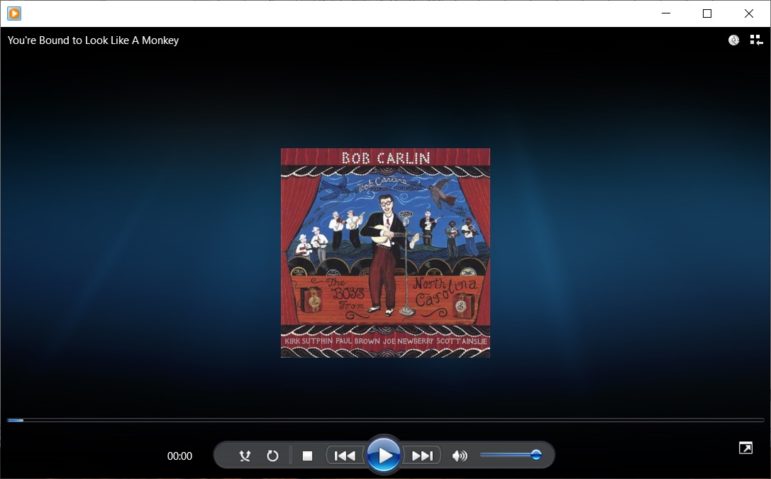
Wenn der Player pausiert (mit dem weißen Dreieck in der mittleren Schaltfläche), blättern Sie vorwärts (oder zurück) zu dem gewünschten Track. Ändern Sie dann die Größe des Audacity- und des Media-Player-Fensters, so dass beide sichtbar sind:
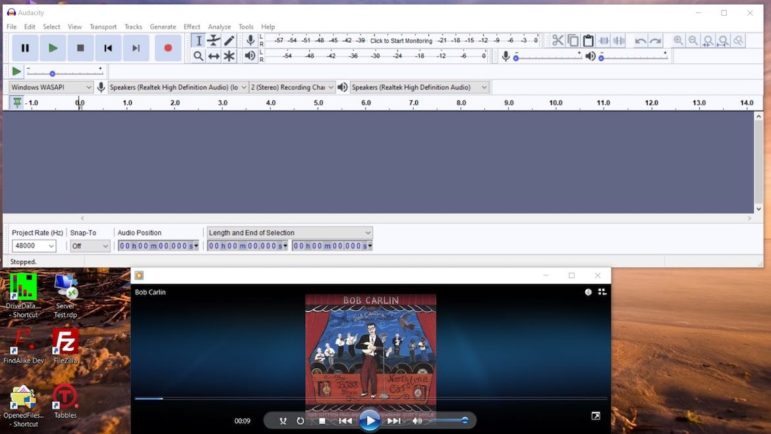
Klicken Sie nun in Audacity auf den roten Aufnahmeknopf (6. Knopf von links). Audacity wird pausieren, bis die Ausgabe erfolgt. Klicken Sie auf die mittlere Schaltfläche im Media Player, und sobald die Wiedergabe des Tracks beginnt, startet Audacity die Aufnahme und zeigt eine Anzeige ähnlich der unten gezeigten:
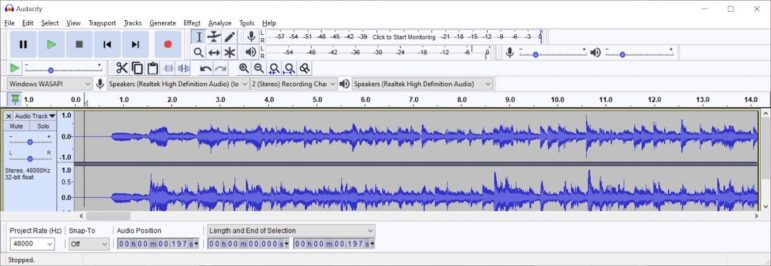
Die Breite des blauen Bandes zeigt die Lautstärke der Aufnahme an. Der hier gezeigte Aufnahmepegelregler hat bei Loopback-Aufnahmen keine Wirkung.
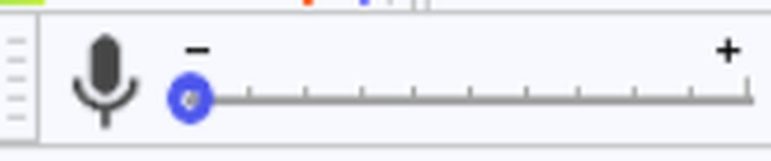
Es kann vorkommen, dass die Aufnahme während der Wiedergabe des Tracks fehlschlägt – in diesem Fall zieht sich das blaue Wellenformband zu einer Linie zusammen und Audacity vermerkt dies als Aussetzer.
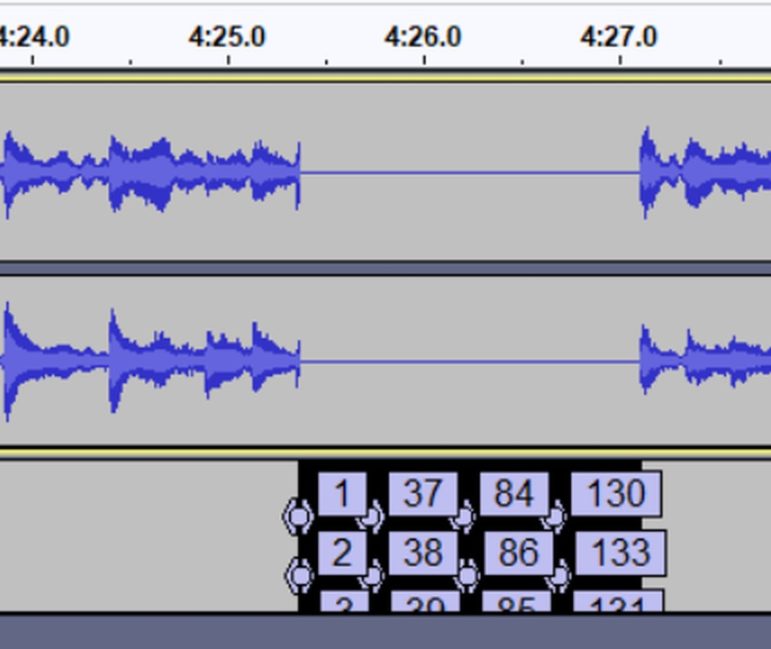
Wenn dies passiert, wiederholen Sie den Aufnahmevorgang. Wenn es wiederholt vorkommt, sollten Sie den Titel durch Rippen der CD laden.
Wenn der Titel beendet ist, klicken Sie auf die mittlere Schaltfläche im Bedienfeld des Media Players, um die Wiedergabe anzuhalten und klicken Sie auf die schwarze quadratische Stopp-Schaltfläche in Audacity (3. von links).
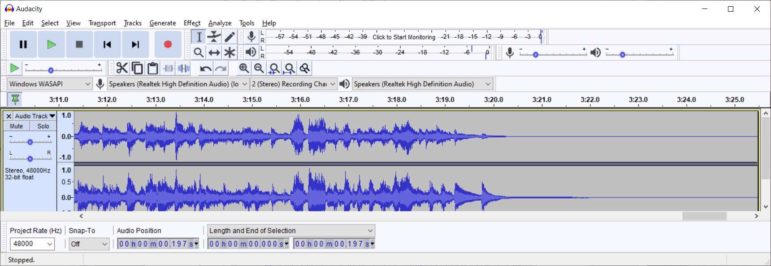
Die Aufnahme sollte nun getrimmt werden. Ziehen Sie die Bildlaufleiste unter der Wellenform nach links und wählen Sie den zu entfernenden Bereich durch Klicken und Ziehen in der Wellenform aus, so dass die Anzeige wie unten links dargestellt ist. Wenn Sie auf die Schaltfläche „Löschen“ klicken, wird der ausgewählte Inhalt entfernt, wie unten dargestellt:
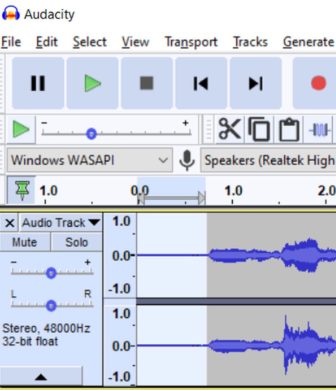
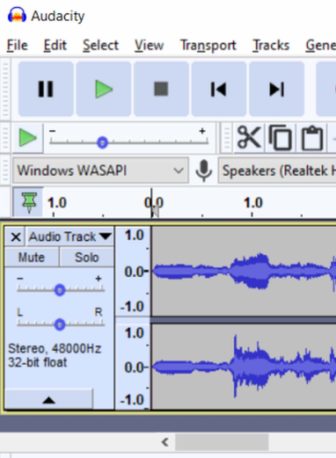
Wiederholen Sie den Trimmvorgang für das Ende der Spur. Jede Bearbeitungsaktion kann mit Strg-Z (Cmd-Z auf einem Mac) rückgängig gemacht werden. Wenn sofort ein weiterer Track folgen soll, stellen Sie sicher, dass der Media Player bereit ist, diesen abzuspielen, indem Sie den zuvor beschriebenen Ladevorgang wiederholen. Bewegen Sie dann den Audacity-Cursor an das Ende der aufgenommenen und getrimmten Spur und klicken Sie auf Aufnahme. Nun erscheint ein roter Cursor.
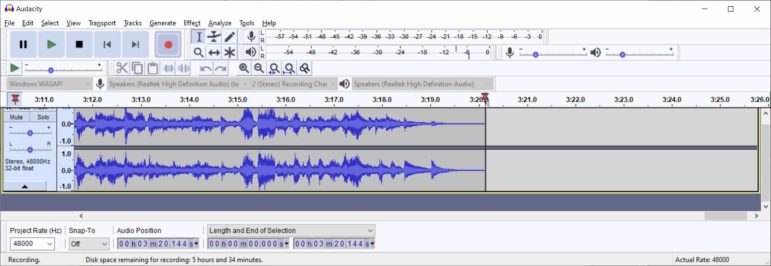
Wenn der CD-Track zu spielen beginnt, bewegt sich die Wellenform etwas verzögert am Cursor vorbei. Wenn er zu Ende ist, stoppen Sie den Media Player und Audacity und schneiden Sie das Ende wie gewünscht zu. Die Lücke zwischen den Tracks kann reduziert werden, indem man die Wellenform zum Join scrollt und einen Bereich zum Löschen auswählt.
Der Musikblock kann dann als Audacity-Projekt gespeichert werden. Der Name sollte eine Sequenznummer für den Musikblock sein.
Laden von Tracks über CD-Ripping
Um Tracks in Audacity zu laden, anstatt sie aufzunehmen, sollte die Schaltfläche „Zur Bibliothek wechseln“ oben rechts im Media-Player-Fenster angeklickt werden, so dass eine ähnliche Anzeige wie unten zu sehen ist:
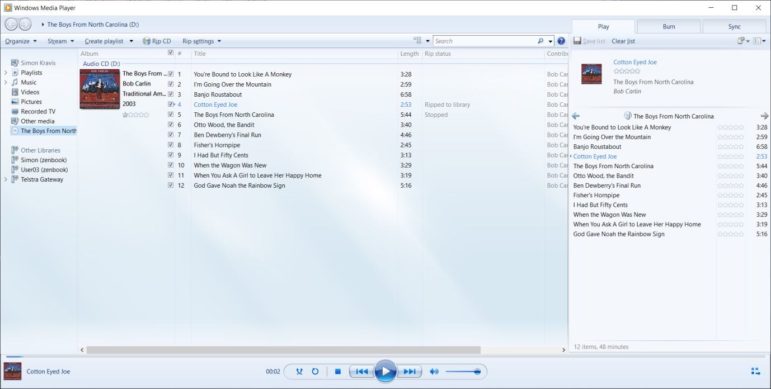
Desaktivieren Sie das Kästchen links neben dem Titel, um alle Titel abzuwählen, und wählen Sie die Titel aus, die Sie rippen möchten. Wählen Sie dann unter Rip-Einstellungen die Option Weitere Optionen:
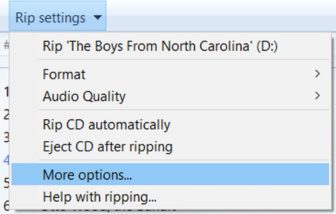
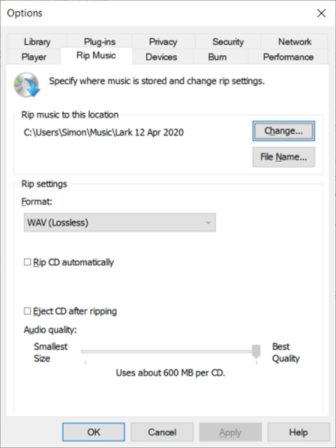
Wählen Sie einen Ordner, der die gerippten Dateien enthält, und wählen Sie ein verlustfreies Format (z.B. WAV). Klicken Sie dann auf „CD rippen“, und die Tracks werden in Dateien unterhalb des gewählten Ordners kopiert.
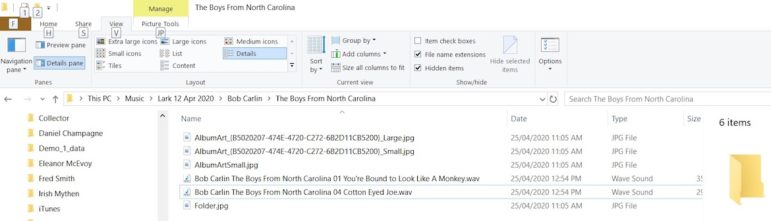
Starten Sie nun Audacity und wählen Sie „Datei -> Audio importieren“. Wählen Sie die Option „Dateien direkt einlesen“. Wiederholen Sie dies für so viele Spuren, wie für den Musikblock benötigt werden. Zusätzliche Spuren erscheinen separat in der Audacity-Anzeige, wie unten gezeigt.
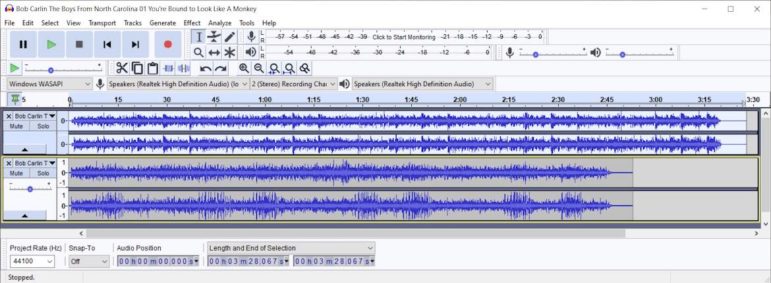
Um die zweite Spur an die erste anzuhängen, klicken Sie in die zweite Spur (deren Hintergrund sich weiß färbt) und klicken Sie auf Auswählen -> Region -> Spur Anfang bis Ende.
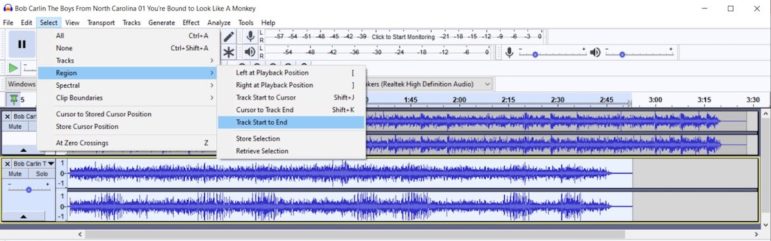
Dann wählen Sie Bearbeiten -> Kopieren (oder Ctrl-C (Cmd-C auf einem Mac)), klicken Sie auf das Ende der ersten Spur und wählen Sie Bearbeiten -> Einfügen (oder Strg-V/Cmd-V), und die zweite Spur wird angehängt:
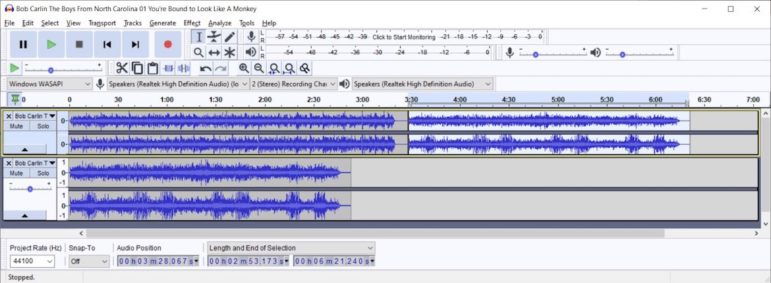
Löschen Sie nun die zweite Spur, indem Sie auf das X in der linken oberen Ecke der Spur klicken, trimmen Sie den Anfang, die Verbindung und das Ende wie gewünscht und speichern Sie es als Audacity-Projekt mit einem Namen, der die Sequenznummer des Musikblocks enthält.
Hinzufügen von Sprache
Sprachsegmente können Programm- und Track-Intros und -Outros sein. Sie sollten separat aufgenommen und mit Audacity eingespleißt werden.
Audio-Aufnahmefunktionen auf Computern sind oft nicht vorhanden, selbst wenn sie funktionsfähig sind. Die meisten Laptops haben eingebaute Mikrofone und Aufnahme-Apps (Voice Recorder für Windows) für die Verwendung mit Kommunikations-Apps wie Skype, aber sie haben oft einen hohen Pegel an Hintergrundgeräuschen von Computerlüftern und Festplattenlaufwerken.
Kopfhörer mit Mikrofonen können dieses Problem reduzieren, aber die sehr nahe Mikrofonposition kann den Aufnahmen ein unnatürliches Timbre geben, obwohl es bei telefonähnlicher Kommunikation nicht auffällt. Die Nähe des Mikrofons zum Mund des Sprechers bedeutet, dass das meiste, was es aufnimmt, direkter Schall ist und nicht der von den Raumoberflächen reflektierte Schall. Das bedeutet, dass Headsets in akustisch lebhaften Umgebungen eine akzeptable Leistung erbringen.
Bei der Aufnahme direkt auf den Computer entfällt die Notwendigkeit, Dateien zwischen dem Aufnahmegerät und dem Computer zu übertragen. Der Audacity-Eingang sollte auf Mikrofon (entweder intern oder extern) umgestellt werden, um diese Option zu nutzen, aber die Klangqualität scheint nicht so gut zu sein wie bei einem Telefontonrekorder.
Radiostudios haben in der Regel eine sehr gute Audioqualität durch teure Mikrofone und eine tote Akustik, auch wenn es manchmal an Schallisolierung mangelt und das Geräusch von schließenden Türen oder lauten Gesprächen gelegentlich stört. Dies ist zu Hause nur schwer zu erreichen. Der toteste Raum eines Hauses (oder einer Wohnung) ist in der Regel das Schlafzimmer, aber das ist nicht unbedingt der Ort, an dem sich der Computer befindet, es sei denn, es handelt sich um einen tragbaren Laptop oder ein Tablet. Stark möblierte Wohnzimmer sind ebenfalls ziemlich tot, aber ein minimalistisch eingerichteter Raum mit wenigen weichen Oberflächen ist tendenziell lebendig.
Smartphones verfügen in der Regel über eingebaute Tonaufzeichnungsgeräte (Voice Memos auf iPhones) und können, da sie tragbar sind, in akustisch toten Umgebungen verwendet werden. Android-Telefone haben zwar keinen eingebauten Tonrekorder, aber es gibt viele Soundrekorder-Apps von Drittanbietern, die für alle Telefontypen verfügbar sind. Die Aufnahmen haben eine gute Klangqualität, sind aber in der Regel in Mono.
iPhones nehmen im m4a-Format auf, das direkt in Audacity importiert werden kann. Anwendungen von Drittanbietern haben meist eine Auswahl an Formaten zur Verfügung. Die Aufnahmen können per E-Mail oder Dateifreigabe vom Telefon auf den Computer übertragen werden. Sprachsegmente werden in Audacity als separate Spur angezeigt, die wie im Abschnitt „CD-Rippen“ beschrieben eingespleißt werden kann. Monospuren werden beim Kopieren und Einfügen in eine Stereospur dupliziert.
Eine weitere Möglichkeit ist die Verwendung eines digitalen Recorders (z. B. Zoom). Diese nehmen in Stereo mit hoher Klangqualität auf. Die Übertragung der Dateien auf den Computer kann über eine USB-Verbindung oder durch Übertragen der SD-Karte von der Karte auf den Computer erfolgen.
Wenn alle Sprachsegmente zusammen aufgenommen werden, sollten die Dateinamen die Musikblöcke angeben, denen sie vorausgehen oder folgen.
Splitten und Exportieren
Um das Programmprojekt zu erstellen, öffnen Sie das Audacity-Projekt mit dem ersten Sprachsegment, das das Programm-Intro und die Einleitung des ersten Musiksegments enthält, und speichern Sie es unter dem für die Voraufnahme erforderlichen Projektnamen (zum Beispiel JJJJ_MM_DD_Programmname_HHMM). Wandeln Sie bei Bedarf die Mono-Sprachspur in Stereo um, indem Sie Spuren -> Neu hinzufügen -> Stereospur wählen und die Monospur kopieren, in die neue Stereospur einfügen und die Monospur löschen. Öffnen Sie dann das erste Musikblockprojekt aus diesem Projekt. Dieses erscheint als eigene Audacity-Instanz, wie unten gezeigt:
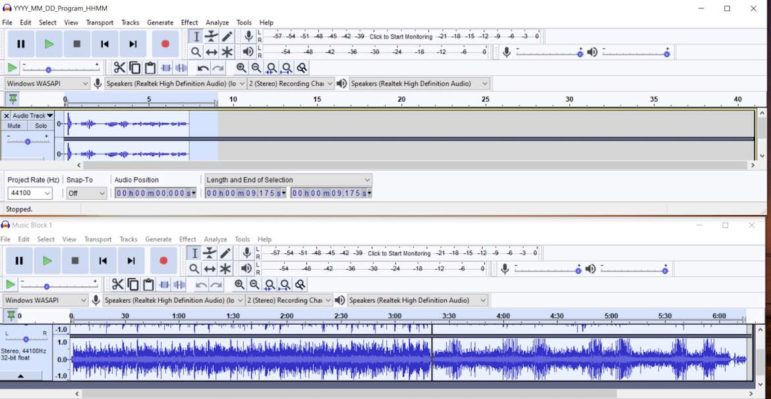
Nun wählen Sie die gesamte Musikblockspur aus (mit Select -> Region -> Track Start bis Ende), kopieren Sie es, fügen Sie es nach dem Intro ein und schneiden Sie ggf. übermäßige Pausen ab. Die Pegel der Musik- und Sprachsegmente können über das Audacity-Plugin Effekte -> Verstärken angepasst werden. Standardmäßig wird ein ausgewählter Bereich so verstärkt, dass ein Spitzenpegel von 0 db entsteht. CD-Tracks können unterschiedliche Pegel haben, so dass eine Anpassung erforderlich sein kann. Vergessen Sie nicht, das Projekt nach jedem Einfügevorgang zu speichern, falls Audacity sich aufhängt oder der Computer nicht mehr funktioniert.
Crossfades erzeugen
Der beschriebene Vorgang erzeugt stumpfe Übergänge zwischen den Segmenten. Wenn Überblendungen erwünscht sind – d.h. ein Sprachsegment wird abgespielt, während ein Musiksegment beginnt oder endet – kann dies erreicht werden, indem man getrennte Spuren für Musik- und Sprachsegmente verwendet und diese wie gewünscht ausrichtet. Dies führt zwar zu einem flüssigeren Programm, erfordert aber eine viel sorgfältigere Positionierung der Segmente, wenn sie sich im Hauptteil des Programms befinden. Intros und Outros enthalten häufig Überblendungen (vielleicht mit einer Titelmelodie), und es kann wünschenswert sein, diese als separate Blöcke zu erstellen, bevor sie eingefügt werden. Wenn Sie Ihr Programm mit Instrumentalmusik beginnen und beenden, lässt sich dies besser planen, da diese weniger aufdringlich eingeblendet werden kann.
Nachdem Sie alle Blöcke erstellt und eingespleißt haben, speichern Sie das Projekt JJJJ_MM_DT_Programmname_HHMM, schließen das Musikblockprojekt, öffnen das nächste Sprachsegment und wiederholen den Wechsel von Musikblöcken und Sprachsegmenten bis zum Ende der Sendung.
Zeitanpassung, Einpegeln und Exportieren
Nachdem das Programm fertig ist, kann seine Dauer in Audacity eingesehen werden. Eine Anpassung ist dann über die Option Effekt -> Geschwindigkeit ändern möglich, mit der die gewünschte Dauer eingestellt werden kann. Änderungen von weniger als 5% sind nicht spürbar. Es ist auch möglich, das Programm mit einem anderen Audacity-Effekt auszugleichen (ein Vorgang, der als Kompression bezeichnet wird), um einen gleichmäßigen Pegel zu erzielen. Dadurch klingt das Programm wie ein AM-Radio, das routinemäßig Sendesignale komprimiert. Das Audacity-Projekt kann dann über den Menüpunkt „Export“ in ein beliebiges, für den Sender akzeptables Format exportiert werden. Das FLAC-Format ist ein verlustfreies Format, das im Allgemeinen akzeptabel ist, aber MP3-Formate liefern kleinere Dateien zum Preis eines gewissen Qualitätsverlusts. Allerdings sind Programmdateien, die mit einer hohen Bitrate (> 192 kbps) erstellt wurden, nur schwer von denen zu unterscheiden, die verlustfreie Formate verwenden.
Übertragung zur Station
Programmdateien sind in der Regel zu groß, um sie per E-Mail zu übertragen, aber es gibt mittlerweile viele Möglichkeiten, große Dateien über Cloud-Speicher zu übertragen. Eine weit verbreitete Plattform ist Dropbox. Ein kostenloses Konto bietet eine Speicherkapazität von 2 GB, was für die meisten Programme mehr als ausreichend ist. Ein 2-stündiges Programm benötigt etwa 700 MB im FLAC-Format. Die Sender können eine Reihe von Software für die Planung von aufgezeichneten Programmen verwenden, aber sie alle akzeptieren die meisten gängigen Audiodateiformate.
Simon Kravis ist seit den Tagen des Bandspleißens (Ende der 1970er Jahre) im australischen Community-Radio tätig und ist seit 1982 einer der Moderatoren der sonntäglichen Folk-Musiksendung Lark In the Morning auf 2XX in Canberra. Die Show hat auch eine Facebook-Seite.