Warum Laufwerk C in Windows PC formatieren?
Im Allgemeinen ist Laufwerk C in den meisten Computern die Partition, die das Betriebssystem und Bootdateien wie boot.ini, bootmgr, bcd usw. enthält, und das Formatieren von Laufwerk C bedeutet das Löschen des Betriebssystems und anderer wichtiger Informationen darauf. Infolgedessen wird Windows nicht mehr funktionieren. Warum wollen Benutzer trotzdem das Laufwerk C mit der Eingabeaufforderung formatieren? Hier sind einige häufige Gründe:
▸Systemfestplatte aktualisieren: Windows ist auf einer traditionellen mechanischen Festplatte (HDD) installiert, daher möchten Sie die System-HDD auf SSD für eine bessere Leistung aufrüsten.
▸Betriebssystem neu installieren: das Betriebssystem auf Ihrem Computer ist abgestürzt und kann nicht starten. In diesem Fall können Sie das Laufwerk C formatieren und das System neu installieren.
▸Computer ersetzen: Wenn Ihr Computer ausfällt und durch einen neuen ersetzt werden muss, sollten Sie das Laufwerk C formatieren, um die Daten zu löschen, bevor Sie es verkaufen oder spenden, um die Datensicherheit zu gewährleisten.
▸Viren und Malware beseitigen: Das Windows-Betriebssystem ist immer wieder das Ziel von Viren und Malware. Ist es einmal infiziert, sind persönliche Daten oder Dateien in Gefahr. Das Formatieren von Laufwerk C kann helfen, Viren zu entfernen und den Computer zu schützen.
Fehlgeschlagenes Formatieren von Laufwerk C im Datei-Explorer
„Ich habe einen Acer 5101 Laptop mit 2 Laufwerken. Ich habe Windows 7 gekauft. Dieses konnte ich auf dem Laufwerk D installieren, nachdem ich es vorher neu formatiert hatte. Nun möchte ich das gleiche auf dem C-Laufwerk machen. Wenn ich versuche, es zu formatieren, erhalte ich die Meldung „Sie können diesen Datenträger nicht formatieren. Es enthält die Version von Windows, die Sie verwenden…“. Irgendwelche Ideen?“
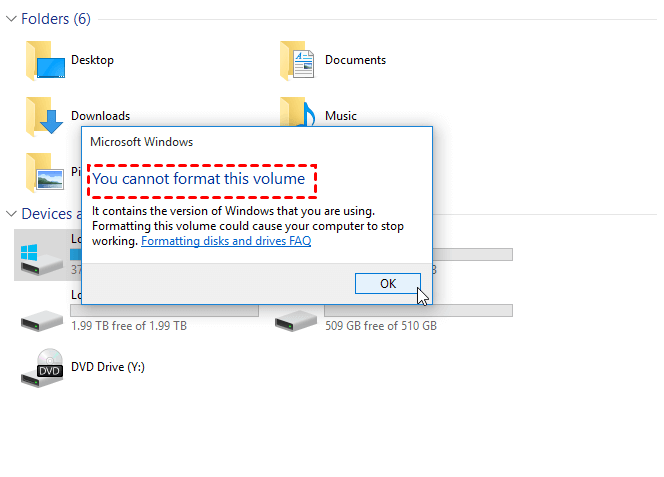
Auf Windows-Computern können Sie jede Partition außer der Systempartition C im Datei-Explorer oder der Datenträgerverwaltung formatieren, wenn das Betriebssystem läuft. Wenn Sie versuchen, das Laufwerk C im Datei-Explorer zu formatieren, erhalten Sie die obige Fehlermeldung. Das liegt daran, dass Windows diese Einschränkung aus Sicherheitsüberlegungen heraus setzt, um zu verhindern, dass Benutzer das System versehentlich löschen. Mit einem Wort, diese Partition kann nicht innerhalb von Windows formatiert oder gelöscht werden.
Laufwerk C erfolgreich mit der Eingabeaufforderung formatieren (Windows Setup-CD erforderlich)
Auch wenn Sie das Laufwerk C nicht innerhalb von Windows formatieren können, wie Sie andere Laufwerke formatieren, können Sie das Laufwerk C außerhalb von Windows formatieren. Dazu müssen Sie Ihren Computer von einem Windows-Setup-Medium (CD, DVD oder bootfähiges USB-Gerät) starten und die Eingabeaufforderung verwenden, um das Laufwerk C zu formatieren. Die einzelnen Schritte sind wie folgt aufgeführt:
Wichtig: Da durch die Formatierung alles auf dem Laufwerk C gelöscht wird, können Sie bei Bedarf zunächst ein Backup des Systemlaufwerks erstellen.
Schritt 1. Legen Sie das Windows-Installationsmedium in den (Windows 10/8/7) Computer ein und rufen Sie das BIOS auf, um den Computer davon zu starten.
Schritt 2. Wählen Sie im Pop-up-Fenster „Zu installierende Sprache“, „Zeit- und Währungsformat“ und „Tastatur oder Eingabemethode“. Klicken Sie dann auf „Weiter“
Schritt 3. Klicken Sie im nächsten Fenster unten links auf „Computer reparieren“.
Schritt 4. Klicken Sie im Fenster „Wählen Sie eine Option“ auf „Problembehandlung“> „Erweiterte Optionen“ im nächsten Fenster.
Schritt 5. Wenn das Fenster „Erweiterte Optionen“ erscheint, wählen Sie „Eingabeaufforderung“.
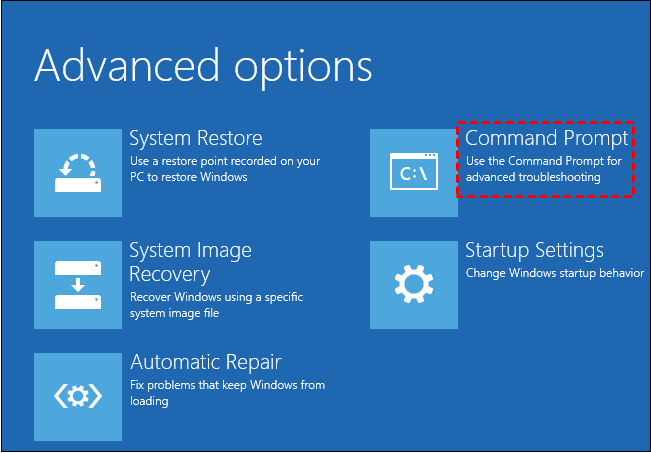
Schritt 6. Geben Sie im Fenster der Eingabeaufforderung „format c: /fs:ntfs“ ein und drücken Sie die Eingabetaste.
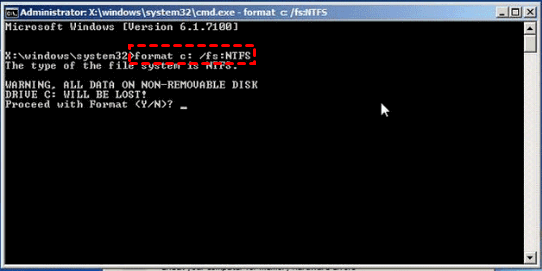
Oder Sie können im obigen Schritt 3 auf „Jetzt installieren“ klicken, um den Bildschirm „Windows installieren“ aufzurufen, wo Sie das (primäre) Laufwerk C auswählen und auf „Formatieren“ klicken können, um das Laufwerk C zu formatieren.
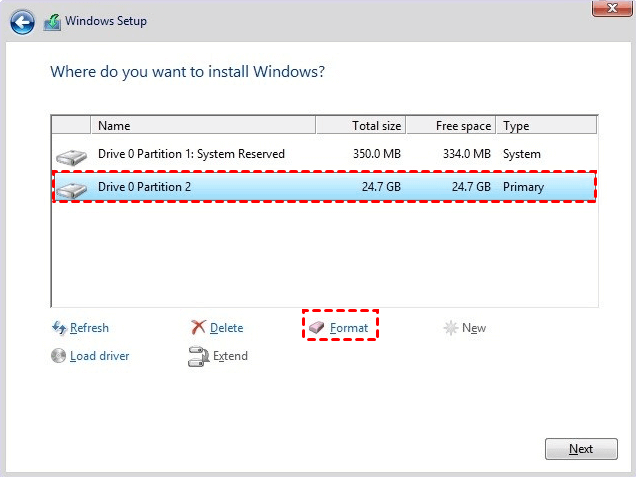
Kann man das Laufwerk C ohne Windows-Setup-CD formatieren?
Wie im letzten Teil gezeigt, können wir wissen, dass das Formatieren des Laufwerks C über die Eingabeaufforderung die Verwendung der Windows-Installations-CD erfordert. Aber was, wenn Sie keine haben? Dann können Sie auf den AOMEI Partition Assistant Standard umsteigen. Mit ihm können Sie zunächst ein bootfähiges USB-Gerät erstellen, Ihren Computer davon booten, um in die WinPE-Umgebung zu gelangen, und dann ganz einfach das Laufwerk C formatieren. Sie müssen nur ein USB-Gerät (min. 8GB) vorbereiten und wie folgt vorgehen:
Tipp: Das Erstellen eines bootfähigen PE-USB-Laufwerks löscht alles auf dem ausgewählten USB-Laufwerk, also sichern Sie Dateien, die Sie benötigen, im Voraus.
Schritt 1. Schließen Sie das USB-Laufwerk an Ihren Windows-Computer an und laden Sie AOMEI Partition Assistant kostenlos herunter. Installieren und starten Sie ihn auf dem PC.
Schritt 2. Klicken Sie im Hauptfenster auf „Bootfähige Medien erstellen“.

Schritt 3. Wählen Sie das USB-Laufwerk und klicken Sie auf „Fortfahren“.

Schritt 4. Warten Sie, bis der Vorgang abgeschlossen ist. Das erstellte bootfähige USB-Laufwerk wird den vorinstallierten AOMEI Partition Assistant Standard enthalten.
Schritt 5. Starten Sie den Computer neu und gehen Sie ins BIOS, um die Bootreihenfolge zu ändern, damit der Computer vom USB-Gerät bootet.

Hinweis: Wenn Sie nicht wissen, wie Sie ins BIOS gehen oder die Bootreihenfolge ändern, können Sie den technischen Support des Motherboards um Hilfe bitten. Sobald Ihr Computer erfolgreich von der bootfähigen Festplatte startet, wird AOMEI Partition Assistant Standard automatisch gestartet.
Schritt 6. Klicken Sie im Hauptfenster von AOMEI Partition Assistant mit der rechten Maustaste auf die C-Partition und wählen Sie „Partition formatieren“.
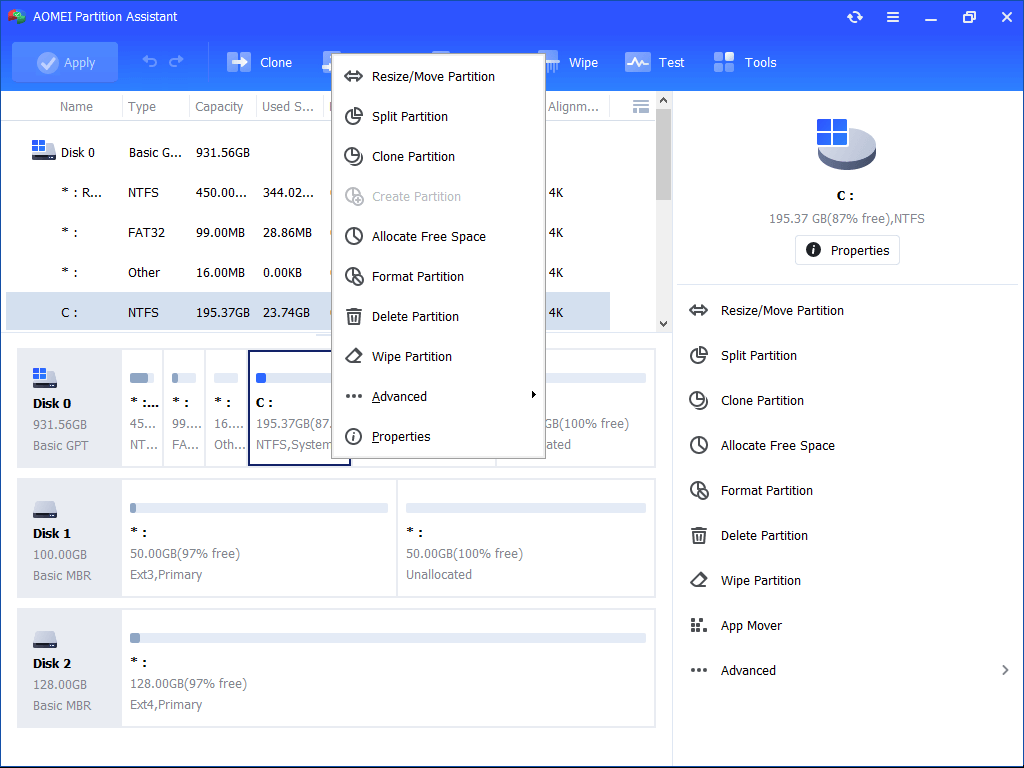
Schritt 7. In dem sich öffnenden Minifenster können Sie ein passendes Dateisystem auswählen und auf „OK“ klicken.
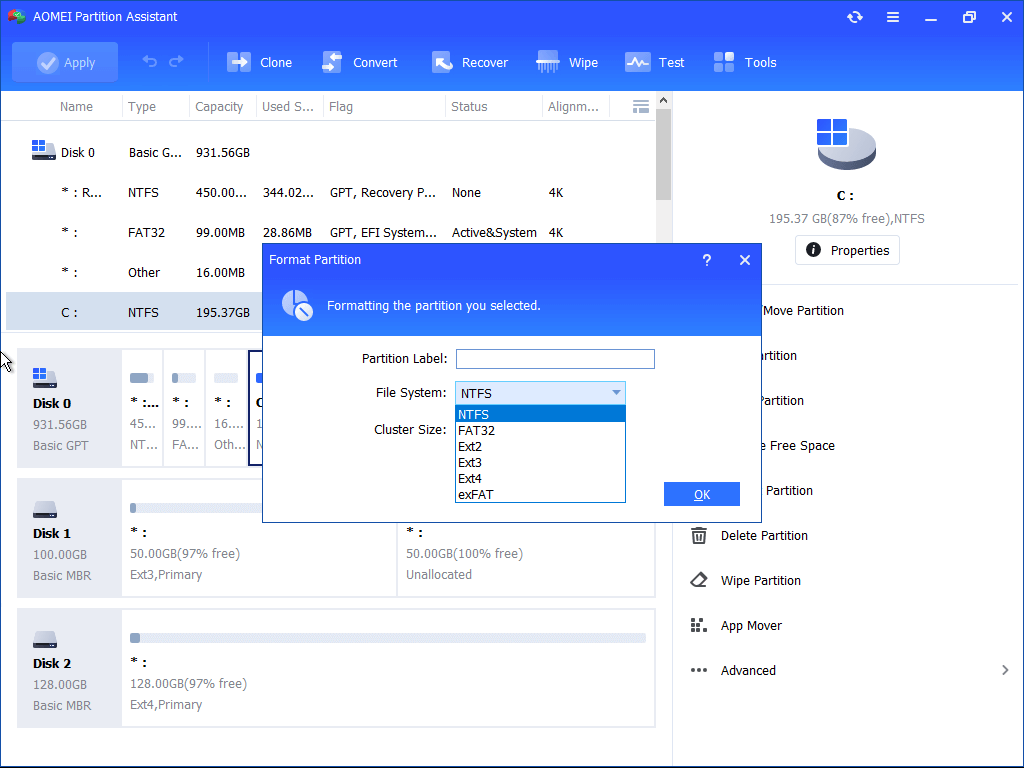
Schritt 8. Klicken Sie auf „Übernehmen“ und „Fortfahren“, um den Vorgang zu bestätigen.
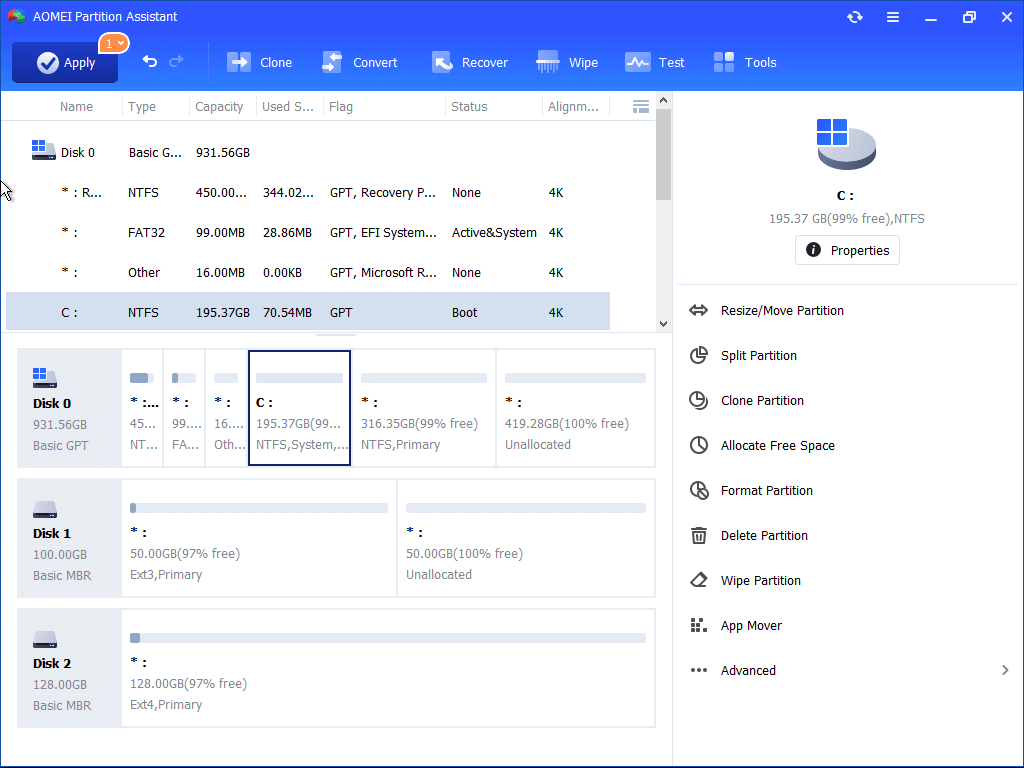
Abgesehen von der Formatierung des Laufwerks C ohne Windows-Installationsmedium erlaubt Ihnen der AOMEI Partition Assistant Standard, die Systempartition innerhalb von Windows zu löschen. Das heißt, Sie können auch die oben genannten Schritte zum Erstellen eines Windows PE-Bootmediums überspringen.
Zusammenfassung
Wir haben darüber gesprochen, wie Sie das Laufwerk C über die Eingabeaufforderung mit Hilfe der Windows-Installations-CD formatieren können, sowie vorgestellt, wie Sie die Systempartition ohne Windows-Installations-CD formatieren. Hoffentlich können Sie diese Aufgabe nach dem Lesen dieses Artikels erledigen.
Wenn Sie das Laufwerk C mit dem Ziel formatieren, auf eine größere Festplatte aufzurüsten, können Sie auf AOMEI Partition Assistant Professional upgraden, mit dem Sie die Systemfestplatte auf eine größere SSD oder HDD klonen können und gleichzeitig sicherstellen, dass Sie von der geklonten Festplatte erfolgreich booten können. Außerdem verfügt er über viele weitere fantastische Funktionen wie das Erweitern der Systempartition, das Konvertieren der Systemfestplatte zwischen MBR und GPT und mehr.