Haben Sie Probleme, die .htaccess-Datei in WordPress zu finden? Wir werden oft von Anfängern gefragt: „Wo ist meine .htaccess-Datei?“ und „Warum kann ich sie auf meiner WordPress-Seite nicht finden?“.
Manchmal müssen Sie die .htaccess-Datei bearbeiten oder löschen, um einen häufigen WordPress-Fehler zu beheben. In diesem Artikel erklären wir Ihnen, warum Sie die .htaccess-Datei auf Ihrer WordPress-Site nicht finden können und wie Sie sie ganz einfach wiederfinden.
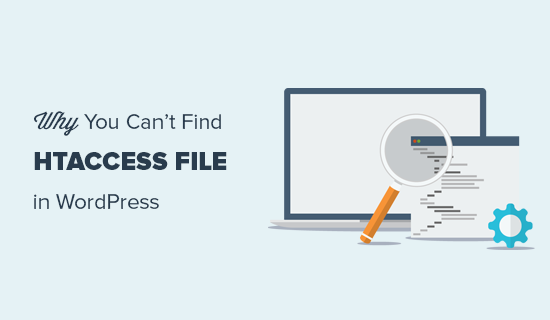
Was ist die .htaccess-Datei?
Die .htaccess-Datei ist eine Server-Konfigurationsdatei, die Ihrem Server mitteilt, wie er bestimmte Dinge auf Ihrer Website handhaben soll. Zum Beispiel, wie Sie Benutzer umleiten, den Admin-Bereich mit einem Passwort schützen oder bestimmte Verzeichnisse schützen können.
Sie befindet sich im Stammverzeichnis Ihrer WordPress-Website. WordPress verwendet sie, um Weiterleitungen und Permalinks zu verwalten.
Die .htaccess-Datei ist eine unglaublich mächtige Konfigurationsdatei und kann für eine Menge nützlicher Dinge verwendet werden. In unserem Artikel über die nützlichsten .htaccess-Tricks für WordPress finden Sie einige Beispiele.
Warum kann ich die .htaccess-Datei nicht finden?
Es gibt zwei häufige Gründe, warum die .htaccess-Datei im Stammverzeichnis Ihrer Website nicht gefunden wird. Entweder ist sie von Ihrer Dateimanager-Software versteckt, oder sie existiert gar nicht.
Wir werden beide mit Lösungen erklären.
1. Ihr FTP-Client zeigt versteckte Dateien nicht an
Der Punkt vor dem Namen der htaccess-Datei zeigt an, dass es sich um eine versteckte Datei handelt. Wenn Sie sich mit einem FTP-Client mit Ihrem WordPress-Hosting-Server verbinden, zeigt dieser standardmäßig die versteckten Dateien nicht an.
Um versteckte Dateien sichtbar zu machen, müssen Sie die Einstellungen Ihres FTP-Clients ändern.
Bei FileZilla zum Beispiel finden Sie die Option unter dem Menüpunkt „Server “ Anzeige versteckter Dateien erzwingen“.
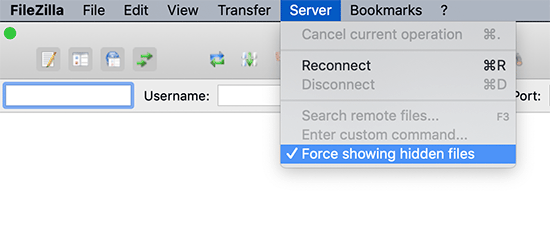
Wenn Sie die Dateimanager-App im cPanel verwenden, dann finden Sie die Option, versteckte Dateien vor dem Start der App anzuzeigen.

Bei anderen FTP-Clients finden Sie die Option zum Anzeigen versteckter Dateien in den App-Einstellungen oder im Einstellungsmenü.
Nachdem Sie diese Option aktiviert haben, können Sie alle versteckten Dateien einschließlich der .htaccess-Datei für Ihre WordPress-Website anzeigen.
2. Die .htaccess-Datei existiert nicht
Der zweithäufigste Grund für eine fehlende .htaccess-Datei ist, dass Ihre WordPress-Site sie noch nicht generiert hat.
WordPress generiert die .htaccess-Datei automatisch, da sie für die korrekte Weiterleitung von Permalinks erforderlich ist.
Wenn Ihre .htaccess-Datei fehlt, dann müssen Sie als erstes die Seite Einstellungen “ Permalinks besuchen und auf die Schaltfläche „Änderungen speichern“ klicken, ohne etwas zu ändern.
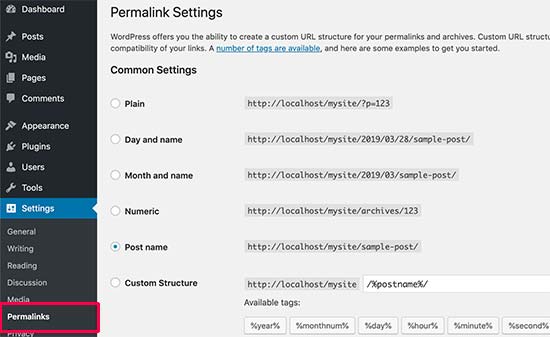
WordPress wird nun versuchen, die .htaccess-Datei für Sie zu generieren.
In seltenen Fällen kann es vorkommen, dass WordPress die .htaccess-Datei aufgrund von Problemen mit den Dateirechten nicht generieren kann.
In diesem Fall wird Ihnen unten auf der Seite Einstellungen “ Permalinks eine Meldung angezeigt, die besagt, dass die ‚.htaccess-Datei nicht beschreibbar ist‘.
Sie müssen dann die .htaccess-Datei manuell erstellen und den erforderlichen Code darin einfügen.
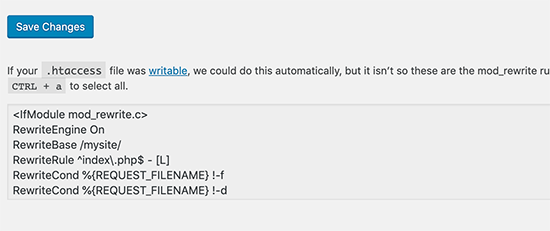
Kopieren Sie diesen Code einfach und fügen Sie ihn in einen Texteditor wie Notepad ein. Danach müssen Sie ihn als .htaccess-Datei auf Ihrem Desktop speichern.
Nun verbinden Sie sich mit einem FTP-Client mit Ihrer Website und laden Sie die .htaccess-Datei von Ihrem Desktop hoch.
Wenn Sie beim Hochladen der Datei eine Fehlermeldung erhalten, dann müssen Sie die Dateiberechtigung für Ihr Stammverzeichnis ändern.
Angenommen, alle Ihre WordPress-Dateien befinden sich im Verzeichnis /home/johnsmith/public_html/.
Damit ist der Ordner public_html Ihr Stammverzeichnis. Sie müssen in sein übergeordnetes Verzeichnis gehen und mit der rechten Maustaste auf den Ordner public_html klicken. Wählen Sie „Dateiberechtigungen“, woraufhin sich ein Dialogfeld mit den Dateiberechtigungen öffnet.
Geben Sie nun im Dateiberechtigungsdialog 755 ein und versuchen Sie anschließend, Ihre .htaccess-Datei in den Ordner public_html hochzuladen.
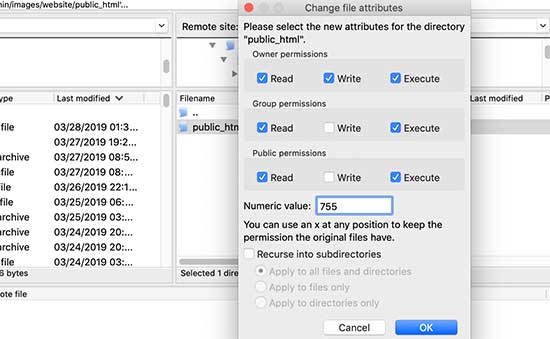
Wir hoffen, dieser Artikel hat Ihnen geholfen, die .htaccess-Datei auf Ihrer WordPress-Seite zu finden. Vielleicht möchten Sie auch unseren WordPress-Fehlerbehebungsleitfaden lesen, um zu erfahren, wie Sie WordPress-Probleme selbst diagnostizieren und beheben können.
Wenn Ihnen dieser Artikel gefallen hat, dann abonnieren Sie bitte unseren YouTube-Kanal für WordPress-Videotutorials. Sie können uns auch auf Twitter und Facebook finden.