
Android bietet schon lange einen Dateimanager an, mit dem Sie Ihre Dateien ansehen und steuern können, aber dem Dateimanager fehlte es schon immer an bestimmten Features und Funktionen. Mit Android 10 hat Google die Dateien-App mit einigen hilfreichen neuen Optionen aufgemöbelt. Die Oberfläche zur Verwaltung Ihrer Dateien ist jetzt einfacher zu bedienen. Die App bietet eine universelle Suchleiste am oberen Rand und bietet schnelleren Zugriff auf bestimmte Dateitypen. Schauen wir uns an, wie Sie Ihre Dateien in Android 10 verwalten können.
Siehe auch: Sicherheit für mobile Geräte: Tipps für IT-Profis (kostenloses PDF) (TechRepublic)
Öffnen Sie auf Ihrem Android 10-Gerät die App-Schublade und tippen Sie auf das Symbol für Dateien. Standardmäßig zeigt die App Ihre neuesten Dateien an. Wischen Sie auf dem Bildschirm nach unten, um alle Ihre letzten Dateien anzuzeigen (Abbildung A).
Abbildung A
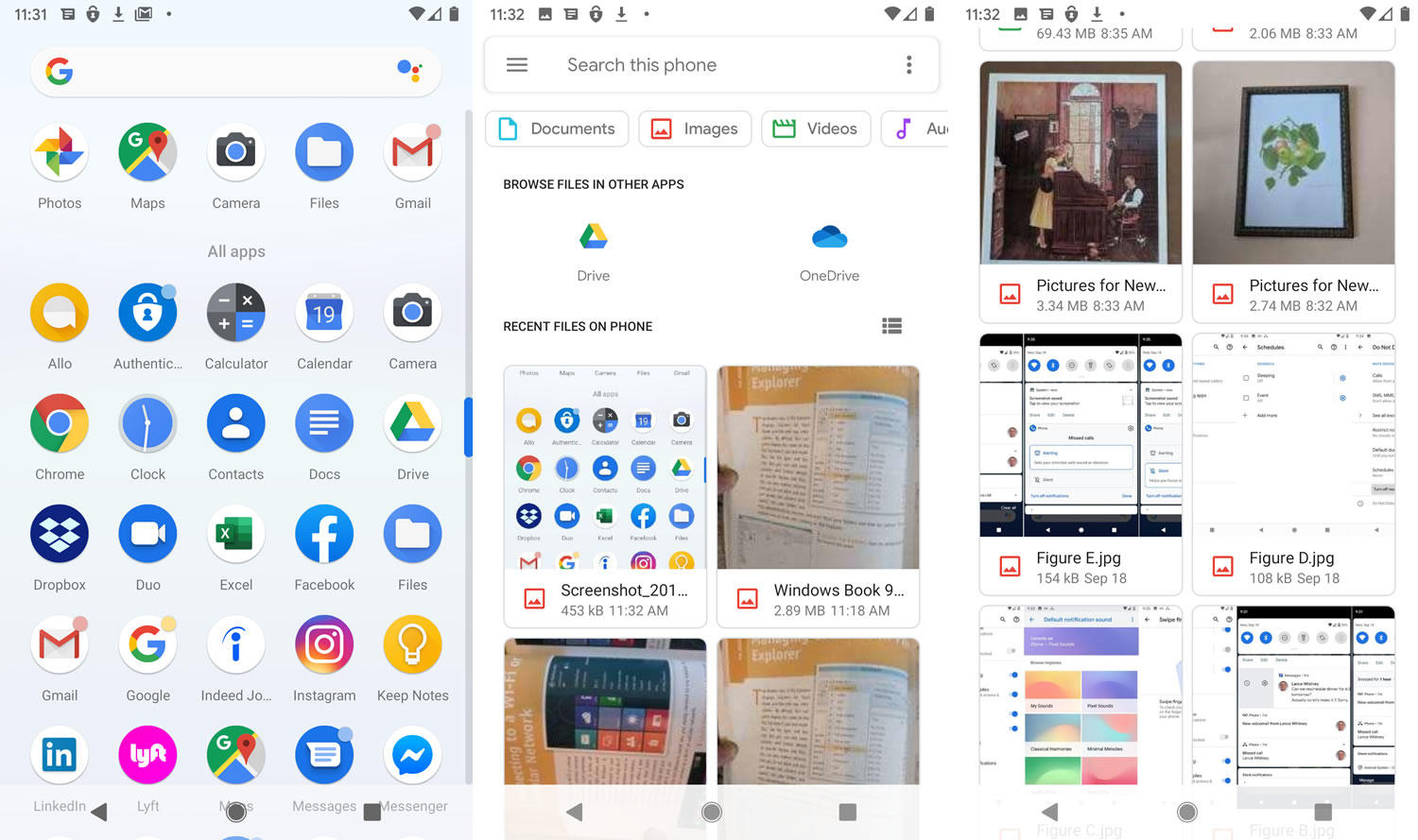
Um nur bestimmte Dateitypen zu sehen, tippen Sie auf eine der Kategorien oben, wie Bilder, Videos, Audio oder Dokumente. Die Ansicht ändert sich und zeigt alle Dateien in dieser Kategorie an. Sie können mehr als eine Kategorie auswählen. Um z. B. alle Bilder und Videos anzuzeigen, tippen Sie auf die Schaltflächen für Bilder und Videos. Um alle Dateien auf Ihrem Gerät zu sehen, tippen Sie auf die Schaltflächen für alle Kategorien (Abbildung B).
Abbildung B

Sie können die Ansicht auch ändern, indem Sie zu einem bestimmten Ordner auf Ihrem Telefon navigieren. Tippen Sie auf das Hamburger-Symbol in der oberen linken Ecke. Tippen Sie im Bereich „Dateien“ auf den Ordner, den Sie anzeigen möchten. Sie können zu einem bestimmten Unterordner navigieren, um die darin enthaltenen Dateien zu sehen (Abbildung C).
Abbildung C

Nun können Sie über das Suchfeld oben nach Dateien suchen. Geben Sie Ihren Suchbegriff oder eine Phrase in das Feld ein, und die App spürt die zugehörigen Dateien auf und zeigt sie an (Abbildung D).
Abbildung D

Sie können die Reihenfolge ändern, in der Ihre Dateien sortiert werden. Tippen Sie auf das Drei-Punkte-Symbol oben rechts und wählen Sie dann den Befehl Sortieren nach. Sie können Ihre Dateien nach Name, Änderungsdatum, Dateityp und Dateigröße sortieren. Sie können auch die Dateiansicht von Miniaturbildern zu Details ändern, indem Sie auf das linierte Aufzählungspunktsymbol über der zweiten Spalte der Dateien tippen (Abbildung E).
Abbildung E

Sie können eine oder mehrere Dateien speichern oder freigeben. Tippen Sie lange auf die Datei, die Sie freigeben möchten, um sie auszuwählen. Tippen Sie lange auf alle anderen Dateien, die Sie freigeben möchten. Tippen Sie auf das Symbol Freigeben am oberen Bildschirmrand. Wählen Sie den Dienst, den Ort oder die App, die Sie zum Freigeben der Datei verwenden möchten, z. B. Dropbox, Facebook, Messages oder Twitter. Folgen Sie den Schritten zum Freigeben der Datei (Abbildung F). Um die Auswahl ausgewählter Dateien aufzuheben, tippen Sie auf das X am oberen Bildschirmrand, das die Anzahl der ausgewählten Dateien anzeigt.
Abbildung F

Sie können auch Dateien auf Google Drive anzeigen, wenn Sie diesen Dienst für die Online-Speicherung verwenden. Tippen Sie auf das Symbol für Google Drive. Blättern Sie zu den Ordnern und Dateien, die Sie in Google Drive gespeichert haben. Auf Ihrer Google Drive-Seite können Sie die Dateiansicht zwischen Miniaturbildern und Details ändern, indem Sie auf das linierte Aufzählungspunktsymbol tippen. Sie können nach bestimmten Dateien in Google Drive suchen, indem Sie oben auf das Suchsymbol tippen und Ihren Suchbegriff eingeben.
Sie können auch andere Befehle ausführen. Tippen Sie dazu auf das Drei-Punkte-Symbol am oberen Rand. Sie können unter anderem ein neues Fenster oder einen Ordner erstellen, Ihre Dateien nach verschiedenen Kriterien sortieren und alle Dateien auswählen (Abbildung G). Wenn Sie mit Google Drive fertig sind, drücken Sie auf den Pfeil nach links, um zur App „Dateien“ oder zum App-Drawer zurückzukehren, wo Sie die App erneut öffnen können.
Abbildung G

Die meisten Dateien in der Dateien-App können Sie über die integrierten Viewer betrachten. Tippen Sie auf eine Bilddatei, ein Video oder eine PDF-Datei, um sie zu öffnen. Eine Videodatei wird automatisch abgespielt. Im Videobetrachter können Sie die Datei abspielen, pausieren, vor- und zurückspulen und durch die Datei blättern. Bei einer Reihe von Bilddateien oder PDFs können Sie nach links und rechts wischen, um von einer Datei zur nächsten zu gelangen.
Tippen Sie oben auf das Google Drive-Symbol, um die Datei in Drive zu speichern. Tippen Sie auf das Mülleimer-Symbol, um die Datei zu löschen. Tippen Sie auf das Symbol mit den drei Punkten, um die Datei mit einer bestimmten App zu öffnen, die Datei in den Ordner Downloads herunterzuladen, die Datei an einen Online-Dienst oder eine App zu senden und die Datei zu drucken (Abbildung H).
Abbildung H

Schließlich können Sie auch andere Dateitypen wie Microsoft Word-Dokumente und Excel-Tabellen anzeigen, aber Sie benötigen die mobile Version der App auf Ihrem Telefon. Versuchen Sie, eine solche Datei zu öffnen, teilt Ihnen die App mit, dass sie die Datei nicht in der Vorschau anzeigen kann. Tippen Sie auf den Link „Öffnen mit“ und wählen Sie das entsprechende Programm, und die Datei wird in der zugehörigen App geöffnet, wo Sie sie anzeigen und möglicherweise bearbeiten können (Abbildung I).
Abbildung I

Siehe auch
- BYOD-Richtlinie (Bring-your-own-device) (TechRepublic Premium)
- Wann kommt Android 10 auf mein Handy? (ZDNet)
- Wer ist am besten beim Aktualisieren von Android-Telefonen? Nokia führt bei Pie-Updates und Sicherheitsfixes (ZDNet)
- Top 10 essenzielle Android-Apps (Ausgabe September 2019) (ZDNet)
- Wie man die Peeking-In-App-Navigation unter Android 10 nutzt (TechRepublic)
- Warum das neue Android-Update-System Nutzer verwirren könnte (TechRepublic)
- Android 10: Alles, was Sie über die neuen Datenschutzeinstellungen wissen müssen (CNET)
- Android 10: 8 der besten Funktionen und wie man sie nutzt (CNET)
- Smartphones und mobile Technik: Mehr lesenswerte Berichte (TechRepublic auf Flipboard)