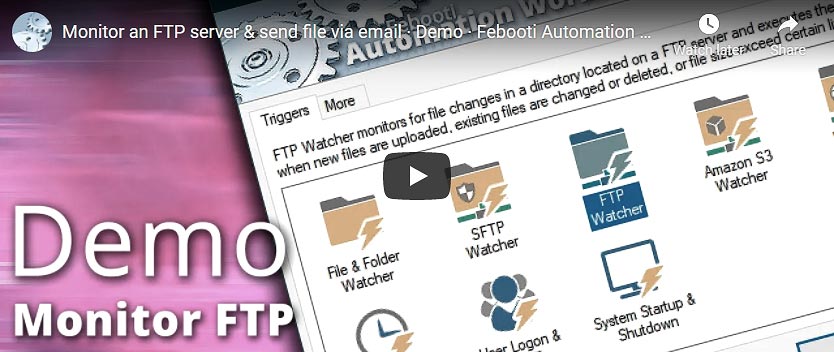
Automation Workshop verlässt sich stark auf seine E-Mail-Versandkapazitäten. Er verfügt über die Funktion „Send email Action“, mit der automatisierte E-Mail-Nachrichten nach benutzerdefinierten Szenarien gesendet werden können. Es nutzt E-Mail auch, um erfolgreiche Task-Abschlüsse und Misserfolge zu melden.
Automation Workshop überwacht Dateien und Ordner im lokalen & Netzwerk oder auf entfernten Servern wie Amazon S3 und SFTP und führt Aktionen aus, wenn Dateien oder Ordner entsprechend den definierten Bedingungen erstellt, geändert oder gelöscht werden – Erste Schritte
Entdecken
Automation Workshop enthält viele weitere großartige Trigger und zahlreiche Aktionen, die Ihnen helfen, jede sich wiederholende Computer- oder Geschäftsaufgabe zu automatisieren, indem sie hochmoderne GUI-Tools bereitstellen.
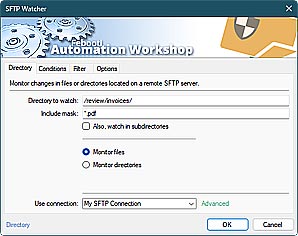
SFTP-Watcher
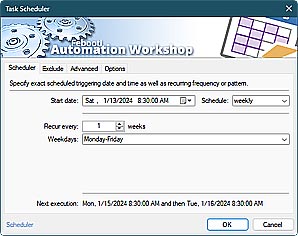
Aufgabenplaner
Jetzt automatisieren!
Lassen Sie uns debuggen…
In diesem Artikel wird gezeigt, wie man die SMTP-Konnektivität mit Hilfe von Ping- und Telnet-Befehlen sowie der in Automation Workshop eingebauten Aktion „E-Mail senden“ überprüft.
Übersicht
Da Automation Workshop einen bestimmten SMTP-Server für den E-Mail-Versand verwendet, ist es wichtig, die SMTP-Konnektivität sicherzustellen. Wenn der SMTP-Server nicht erreichbar ist, kann Automation Workshop keine E-Mail-Nachrichten zustellen, was wiederum zu verschiedenen Problemsituationen führen kann.
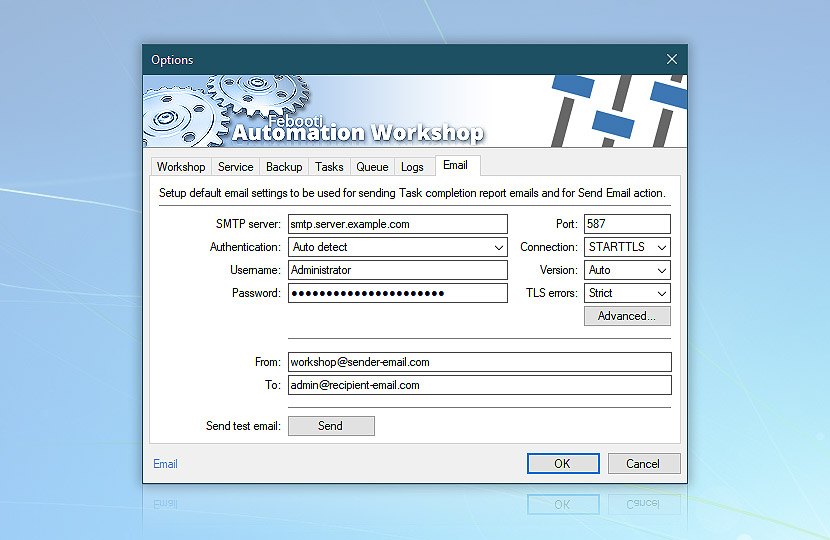
Alternativ können Sie Mailtrap verwenden, um Ihre E-Mails zu testen, bevor Sie sie an echte Benutzer senden.
SMTP-Einstellungen überprüfen
Stellen Sie zunächst sicher, dass die E-Mail-Einstellungen korrekt konfiguriert sind. Öffnen Sie im Automationsworkshop-Manager die Optionen im Menü „Extras“ und gehen Sie auf die Registerkarte „E-Mail“. SMTP-Servername oder IP-Adresse sowie Verbindungstyp und Portnummer müssen korrekt angegeben sein. Wenn Sie sich nicht sicher sind, wenden Sie sich an den Systemadministrator oder konsultieren Sie die Hilfe zum SMTP-Server, um die erforderlichen Parameter zu erhalten.
Wenn der SMTP-Server von einem Internet Service Provider (ISP) bereitgestellt wird, versuchen Sie, dessen Support-Service zu kontaktieren, um die erforderlichen SMTP-Server-Parameter zu erfragen.
Ping SMTP-Server…
Schritt 1: Pingen Sie den SMTP-Server an, um die Serverkonnektivität zu überprüfen. Als ersten Test der SMTP-Konnektivität wollen wir den Ping-Befehl verwenden. Wir müssen die Windows-Eingabeaufforderung öffnen:
- Wie öffnet man die Windows-Eingabeaufforderung in Windows? Öffnen Sie das Startmenü und geben Sie
cmdin die Sucheingabe ein. Klicken Sie auf cmd.exe in der Liste. - Wie öffnet man die Windows-Eingabeaufforderung in älteren Windows-Versionen? Klicken Sie im Startmenü auf die Option Ausführen. Geben Sie
cmdim Ausführen-Fenster ein und klicken Sie auf OK.
ping mail.example.com Wenn Sie die Eingabeaufforderung aufrufen, geben Sie ping mail.example.com ein, wobei mail.example.com der Name oder die IP-Adresse des SMTP-Servers ist, den Sie verwenden möchten. Normalerweise sollte der SMTP-Server antworten, wenn er erreichbar ist.
Wenn der SMTP-Server nicht erreichbar ist, wird die Ping-Anfrage einen Timeout verursachen. Einige SMTP-Server sind jedoch so konfiguriert, dass sie Ping-Anfragen explizit blockieren. Daher sollten Sie auch bei einer Zeitüberschreitung des Ping-Pakets versuchen, den SMTP-Server mit Telnet zu erreichen, es sei denn, Sie sind absolut sicher, dass der Ping-Befehl nicht blockiert wird.
Wenn der Ping-Befehl eine Zeitüberschreitung verursacht, ist die Serveradresse höchstwahrscheinlich nicht zu erreichen. Wenn der SMTP-Server nicht funktioniert, obwohl seine IP-Adresse per Ping-Befehl erreichbar ist, läuft die SMTP-Server-Software möglicherweise nicht auf dem angegebenen Rechner.
Telnet öffnen
Schritt 2: Telnet SMTP-Server. Telnet ist ein TCP/IP-basiertes Protokoll, das verwendet werden kann, um über ein Terminalemulationsprogramm eine Verbindung zu einem entfernten Computersystem herzustellen. Wir werden es verwenden, um die Konnektivität des SMTP-Servers zu überprüfen. Starten Sie das Telnet-Programm:
- Wie startet man das Telnet-Programm in Windows? Öffnen Sie das Startmenü und geben Sie
telnetin die Sucheingabe ein. Klicken Sie auf telnet.exe, wenn es in der Liste vorhanden ist. Wenn telnet.exe nicht in der Liste ist, ist es wahrscheinlich nicht installiert. - Wie startet man das Programm telnet in älteren Windows-Versionen? Klicken Sie im Startmenü auf die Option Ausführen. Geben Sie
telnetin das Ausführen-Fenster ein und klicken Sie auf OK.
Kann telnet nicht installiert werden?
Um telnet zu installieren, klicken Sie auf die Schaltfläche Start, wählen Sie Systemsteuerung, Programme und klicken Sie auf Windows-Funktionen ein- oder ausschalten. Blättern Sie in der Liste der verfügbaren Programme nach unten und wählen Sie Telnet-Client. Klicken Sie auf OK, um die Installation zu starten. Alternativ führen Sie die folgende Befehlsfolge über die Eingabeaufforderung oder das Ausführen-Fenster aus:
start /w pkgmgr /iu:"TelnetClient"
Telnet SMTP-Server…
Wenn das Telnet-Terminal geöffnet ist, können wir nun mit dem Testen der SMTP-Verbindung fortfahren. Um eine Verbindung mit dem SMTP-Server herzustellen, geben Sie ein: o smtp.example.com 25 in die Telnet-Eingabeaufforderung ein (wobei smtp.example.com durch den tatsächlichen SMTP-Server und 25 durch den tatsächlichen SMTP-Server-Port ersetzt werden sollte).
Welcome to Microsoft Telnet Client
Escape Character is 'CTRL+]'
Microsoft Telnet> o smtp.example.com 25
Alternativ können Sietelnetden Befehl gefolgt von dem Namen des SMTP-Servers oder der IP-Adresse direkt in das Ausführen-Fenster oder in die Eingabe von Programm und Dateien suchen (beides über das Startmenü erreichbar) eingeben.
telnet smtp.example.com 25
Wenn die Verbindung erfolgreich ist, sollte der SMTP-Server den Code 220 mit der Serveradresse, dem Verbindungstyp, der Begrüßung, der Version der Mailserver-Software und anderen Informationen zurückgeben. Manchmal ist der Server jedoch so konfiguriert, dass er nur den Antwortcode (ohne anderen Text) zurückgibt.
Lassen Sie uns versuchen, dem SMTP-Server einen Befehl zu senden… geben Sie den helo testing-Befehl ein.
220 smtp.example.org ESMTP Server is glad to see you!
helo testing
Normalerweise sollte der SMTP-Server den Code 250 gefolgt von zusätzlichen Informationen zurückgeben. Wenn die Codes 220 und 250 beim Verbinden mit dem SMTP-Server bzw. beim Senden des Befehls „helo“ zurückgegeben wurden, funktioniert der SMTP-Server höchstwahrscheinlich ordnungsgemäß.
220 smtp.example.org ESMTP Server is glad to see you!
helo testing
250 smtp.example.org
Wenn die Verwendung von telnet zum Herstellen der SMTP-Verbindung fehlgeschlagen ist, versuchen Sie, die lokalen Firewall- und Antivirensoftware-Einstellungen zu überprüfen, um zu sehen, ob telnet die erforderlichen Rechte hat, um eine Verbindung zum SMTP-Server herzustellen. Stellen Sie außerdem sicher, dass SMTP Verbindungen von der IP-Adresse dieses Rechners akzeptiert.
Wenn die Telnet-Verbindung ordnungsgemäß funktioniert, Automation Workshop jedoch keine Verbindung zum SMTP-Server herstellen kann, überprüfen Sie die Antiviren- und Firewall-Einstellungen entweder auf dem lokalen Rechner oder auf der Remote-Hardware, um festzustellen, ob Automation Workshop die erforderlichen Rechte für die Verbindung zum SMTP-Server hat.
SMTP mit Send Email testen…
Schritt 3: Testen der SMTP-Konnektivität mit der Aktion Send Email. Auch wenn die Befehle ping und telnet beim Testen der SMTP-Server-Konnektivität vollständig erfolgreiche Ergebnisse liefern, können andere Probleme bestehen. Wir werden die Aktion „E-Mail senden“ von Automation Workshop verwenden, um die detailliertesten Daten über die Verbindung zwischen Automation Workshop und SMTP-Server abzurufen.
Zunächst erstellen wir einen Task, der die SMTP-Verbindung bei jeder Ausführung testet. Öffnen Sie Automation Workshop und klicken Sie im Menü „Datei“ auf „Neue Task…“. Dadurch wird der Task-Assistent geöffnet. Nachdem Sie den Willkommensbildschirm gelesen haben, klicken Sie auf Weiter. Klicken Sie erneut auf Weiter, um den Bildschirm Auslöser zu überspringen (es sei denn, Sie möchten regelmäßige SMTP-Tests einrichten, indem Sie den Auslöser des Aufgabenplaners hinzufügen).
In der Registerkarte Aktionen klicken Sie auf die Schaltfläche Hinzufügen (dadurch wird das Fenster Aktion hinzufügen geöffnet) und wählen Sie E-Mail senden aus der Kategorie E-Mail und klicken Sie auf OK – dadurch werden die Einstellungen für die Aktion E-Mail senden geöffnet.
Nun konfigurieren wir die Aktion E-Mail senden für SMTP-Tests. Füllen Sie die Felder Von, An, Betreff und E-Mail-Text aus. Öffnen Sie dann die Registerkarte Server und wählen Sie entweder den Standard-SMTP-Server (eingestellt in den Optionen des Automation Workshops) oder einen benutzerdefinierten SMTP-Server. Im letzteren Fall müssen wir die Adresse des SMTP-Servers, den Port, das Sicherheitsprotokoll für die Verbindung sowie den Authentifizierungstyp und die Anmeldeinformationen festlegen.
Erweitertes Debugging
Nach der Konfiguration der SMTP-Server-Einstellungen gehen Sie auf die Registerkarte Erweitert. Wir müssen die Protokollierung der Client- und SMTP-Server-Kommunikation aktivieren, um die Datensitzung in einer Textdatei zu speichern. Aktivieren Sie das Kontrollkästchen und wählen Sie die Datei, in der Sie die SMTP-Server-Kommunikation mit Automation Workshop speichern möchten.
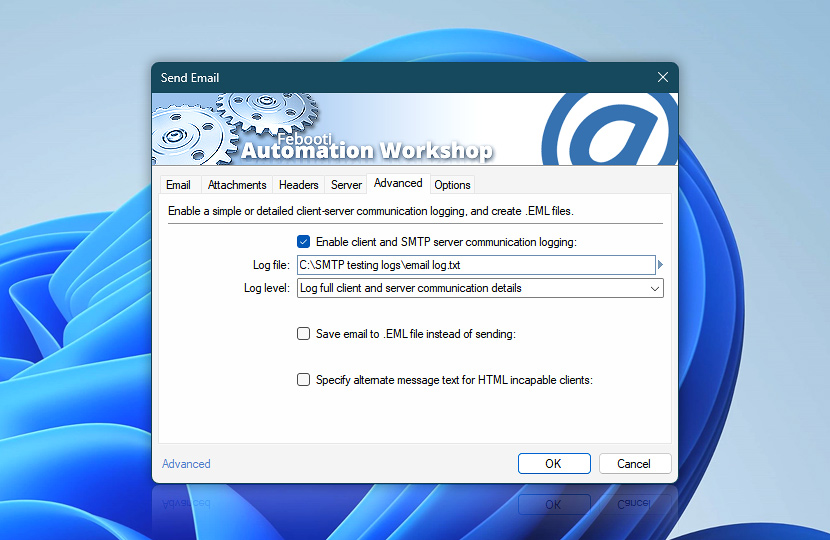
Da jedes neue Protokoll das vorherige überschreibt, können wir eine Datums- und Zeitvariable zur Dateinamensspezifikation hinzufügen, um alle Protokolldateien mit erkennbarem Namen zu erhalten.
Klicken Sie auf die Schaltfläche Variablen-Assistent und wählen Sie die Option Sortierbare Datei (gestrichelt) aus den Voreinstellungen in der Kategorie Datum & Zeit. Diese Option liefert das aktuelle Datum und die Uhrzeit in einem leicht lesbaren Format, das in Dateinamen verwendet werden kann (d. h.,
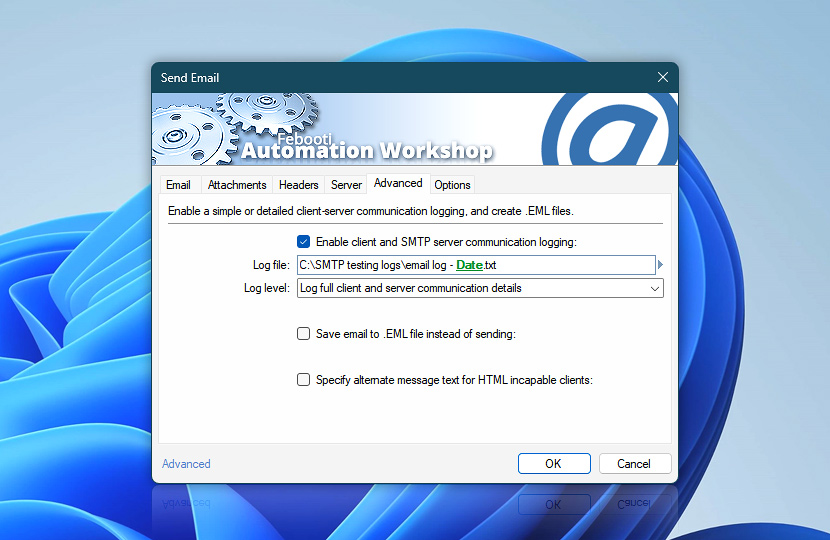
In beiden Fällen wählen Sie als Log-Level-Einstellung die Option „Vollständige Client- und Server-Kommunikationsdetails protokollieren“, um so viele Daten wie möglich für die Fehlersuche zu speichern.
Schließlich überprüfen Sie die Registerkarten Kopfzeilen und Optionen für zusätzliche Optionen, die Sie einstellen möchten, und klicken Sie auf OK, um die Einstellungen für das Senden von E-Mails zu speichern und zum Aufgabenassistenten zurückzukehren. Klicken Sie auf Weiter, um auf der Registerkarte Berichte E-Mail-Berichte zu konfigurieren. Geben Sie dann auf der Registerkarte Task einen Namen und optional eine Beschreibung ein und schließen Sie die Erstellung des Tasks ab.
Der Task wird nun in dem Task-Ordner gespeichert, in dem wir ihn erstellt haben. Wenn beim Erstellen des Tasks der Trigger Task Scheduler nicht hinzugefügt wurde, kann er nur manuell ausgeführt werden. Markieren Sie den Task und wählen Sie im Menü Datei die Option Task ausführen. Alternativ können Sie den Task auch über das Kontextmenü, die Task-Symbolleiste oder die Tastenkombination Strg+F5 aufrufen.
Zusammenfassung
Bei jeder Ausführung des Tasks wird die Aktion „E-Mail senden“ ausgeführt, die eine E-Mail von der angegebenen E-Mail-Adresse an den angegebenen Empfänger sendet und zusätzlich die Kommunikationssitzung mit dem SMTP-Server in einer Textdatei mit eindeutigem Namen speichert, die das Datum und die Uhrzeit der Ausführung der Aktion „E-Mail senden“ enthält.
Nun können Sie entweder die Protokolle analysieren, um zu sehen, ob einige Fehler auftreten, oder diese Textdateien an den Support senden, um das vorliegende Problem zu veranschaulichen. Sehen Sie ein Beispiel für eine erfolgreiche E-Mail-Sitzung:
SMTP-Antwortcodes
Die Liste der häufigsten SMTP-Antwortcodes:
| SMTP-Antwortcode | Beschreibung | |
|---|---|---|
| 214 | Hilfsmeldung. | |
| 220 | Dienst bereit. | |
| 221 | Dienst schließt Übertragungskanal. | |
| 250 | Angeforderte Mail-Aktion okay; abgeschlossen. | |
| 354 | Start der Mail-Eingabe; Daten beenden mit <CR><LF><CR><LF> | |
| 421 | Dienst nicht verfügbar; schließt Übertragungskanal. | |
| 450 | Angeforderte Mail-Aktion nicht ausgeführt; Mailbox nicht verfügbar. | 500 | Syntaxfehler; Befehl nicht erkannt. |
| 501 | Syntaxfehler in Parametern oder Argumenten. | |
| 502 | Befehl nicht implementiert. | |
| 503 | Fehlerhafte Befehlsreihenfolge. | |
| 504 | Befehlsparameter nicht implementiert. | |
| 521 | Domäne akzeptiert keine Mail. | |
| 530 | Zugriff verweigert. | |
| 535 | SMTP-Authentifizierung nicht erfolgreich. | 550 | Kann nicht weiterleiten. |
| 552 | Angeforderte Mail-Aktion abgebrochen; Speicherzuweisung überschritten. | |
| 553 | Angeforderte Aktion nicht ausgeführt; Mailbox-Name nicht erlaubt. | |
| 554 | Relay-Zugriff verweigert. |
Relaying verweigert?
Der häufigste Fehler ist Relaying verweigert (mit Code 550 oder 554), was in der Regel bedeutet, dass eine Benutzerauthentifizierung (Benutzername und Passwort) notwendig ist, um eine E-Mail über den jeweiligen SMTP-Server zu senden. Einige Beispiele für Relaying Denied-Fehlertexte (abhängig von der SMTP-Server-Software und -Version):
Server Response: 550 Relaying is prohibited.Server Response: 550 5.7.1 Unable to relay.Server Response: 550 Relaying denied.Server Response: 554 Relay access denied.
Wenn alle Tests erfolgreich sind, sollte die E-Mail an die Adresse des Empfängers zugestellt werden. Wenn die Test-E-Mail nicht zugestellt wird, gibt es möglicherweise Probleme mit dem Postfach des Empfängers (z.B. Postfach existiert nicht, ist voll oder ein anderes Problem). Überprüfen Sie das in der Absenderadresse angegebene Postfach, um zu sehen, ob es eine Benachrichtigung über ein Problem bei der E-Mail-Zustellung vom Mailsystem enthält. Falls zugänglich, können Sie auch die Protokolldateien des SMTP-Servers konsultieren.
Glückwunsch!
Wir haben die Konnektivität des SMTP-Servers mit den Befehlen ping und telnet sowie mit der in Automation Workshop eingebauten Aktion „E-Mail senden“ getestet.
Während wir mit den beiden erstgenannten Befehlen überprüfen konnten, ob der Rechner an der angegebenen Adresse online ist bzw. ob er die SMTP-Server-Software auf dem angegebenen Port korrekt ausführt, hat uns die Verwendung der Send email Action vollständige Kommunikationsdaten zwischen Automation Workshop und SMTP-Server geliefert.
Das Protokoll der Kommunikationssitzung wird bei jeder Ausführung der SMTP-Testaufgabe in einer eindeutig benannten Textdatei gespeichert.
Mehr debuggen?
Command Line Email ist ein leistungsfähiges, aber einfach zu bedienendes Dienstprogramm für den E-Mail-Versand, das alle grundlegenden und erweiterten E-Mail-Client-Sendefunktionen unterstützt – Schnellstart
- Debuggen Sie die E-Mail-Client-Server-Verbindung
- Verwenden Sie DEBUG- und erweiterte DEBUGX-Befehle
Automatisieren Sie jetzt!
Haben Sie noch eine Frage?
Wenn Sie Fragen haben, zögern Sie nicht, unser Support-Team zu kontaktieren.