Das Linux-Dateisystem erlaubt uns, verschiedene Operationen an Dateien durchzuführen, wie z. B. Erstellen, Bearbeiten, Umbenennen, Entfernen. Wir können Dateien mit verschiedenen Linux-Editoren wie vim, nano, Emacs, Gedit, Gvim und mehr bearbeiten.
Wie man Dateien unter Linux bearbeitet
Lassen Sie uns verstehen, wie man Dateien auf einem Linux-Server über verschiedene Text-Editoren bearbeitet.
- Dateien mit dem VI-Editor bearbeiten
Der VI-Editor ist der am weitesten verbreitete Texteditor in Linux-basierten Systemen. Der Vi-Editor verfügt über verschiedene Modi wie den Normalmodus, den Einfügemodus, den Befehlsmodus, den Zeilenmodus und weitere. Jeder Modus ermöglicht seine spezifischen Operationen.
Der Vi-Editor ist wegen seiner Modalität am weitesten verbreitet. Die meisten Tools haben nur einen Modus; sie nehmen Eingaben entgegen und führen befohlene Operationen aus, aber Vi hat mehrere Modi.
Wenn wir Vi starten, öffnet es sich im normalen Modus, der im Grunde ein Befehlsmodus ist. In diesem Modus wird alles, was wir eingeben, als Befehl und nicht als Eingabe betrachtet.
Manchmal scheint Vi wie ein typischer Editor zu sein, aber wenn Sie sich daran gewöhnt haben, wird es sich wie eines der mächtigen Bearbeitungswerkzeuge anfühlen.
Bevor Sie Dateien bearbeiten, lassen Sie uns verstehen, wie man einen Modus im Vi-Editor umschaltet:
- Drücken Sie die ESC-Taste für den normalen Modus.
- Drücken Sie die i-Taste für den Einfügemodus.
- Drücken Sie die Tasten :q! um den Editor zu verlassen, ohne eine Datei zu speichern.
- Drücken Sie die :wq! Tasten, um die aktualisierte Datei zu speichern und den Editor zu verlassen.
- Drücken Sie :w test.txt, um die Datei als test.txt zu speichern
Nun wollen wir verstehen, wie man eine Datei mit dem Vi-Editor bearbeitet.
Um eine Datei zu bearbeiten, erstellen Sie zunächst eine Datei mit dem Befehl cat:
Mit dem obigen Befehl können Sie den Inhalt der Datei auf dem Terminal eingeben, den Inhalt der Datei eingeben und dann die Tasten STRG+D drücken, um die Datei zu speichern. Betrachten Sie den folgenden Schnappschuss des Terminals:

Um diese Datei zu bearbeiten, führen Sie den folgenden Befehl aus, um sie mit dem Vi-Editor zu öffnen:
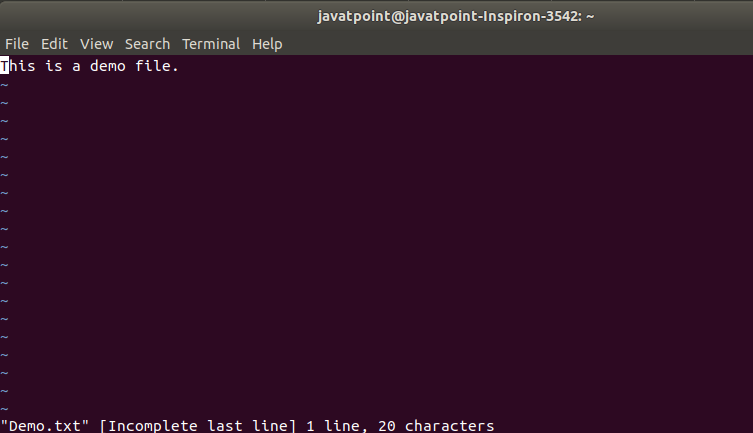
Der obige Befehl öffnet die Datei mit dem Vi-Editor im normalen Modus. Betrachten Sie das folgende Bild des Editors:
Diese Datei ist im normalen Modus geöffnet, um sie in den Einfügemodus zu schalten, drücken Sie die ‚ESC‘-Taste gefolgt von der ‚i‘-Taste. Setzen Sie den Cursor an die gewünschte Stelle und geben Sie einen Text ein. Um die Datei zu speichern und den Editor zu verlassen, drücken Sie die ‚ESC‘-Taste, gefolgt von der :wq! Tasten. Betrachten Sie das folgende Bild des Editors:
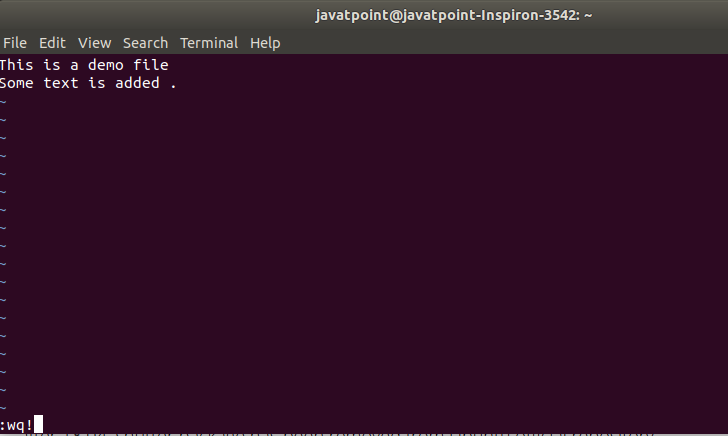
Nun haben wir erfolgreich eine Datei mit dem Vi-Editor bearbeitet. Danach wird der Editor geschlossen und wir kehren zur Kommandozeile zurück. Um den Inhalt der Datei zu sehen, führen Sie den Befehl cat wie folgt aus:
Betrachten Sie den folgenden Schnappschuss des Terminals.

- Dateien mit dem Texteditor nano bearbeiten
Nano ist ebenfalls einer der am häufigsten verwendeten Editoren in Linux-basierten Systemen. Er ist ein unkomplizierter und einflussreicher Editor von Linux. Es ist ein eingebauter Editor für die Linux-Distributionen. Wir müssen keine Vorkenntnisse über den nano-Editor haben, bevor wir ihn verwenden. In nano wird kein primärer Befehl verwendet, um mit der Datei zu arbeiten. Alle grundlegenden Operationen werden am unteren Rand des Editors angezeigt. Wir können sie mit einer STRG-Taste auslösen, zum Beispiel, um die Datei zu speichern, drücken Sie die Tasten STRG+O, um den Editor zu verlassen, drücken Sie die Tasten STRG+X.
Um eine Datei mit dem nano-Editor zu bearbeiten, öffnen Sie die Datei aus dem Verzeichnis, in dem sie gespeichert ist, mit dem folgenden Befehl:
Der obige Befehl öffnet die Datei Demo.txt mit dem nano-Editor. Um die Datei zu bearbeiten, bewegen Sie den Cursor und geben den gewünschten Text ein und drücken die Tasten STRG+O, um die Datei zu speichern. Betrachten Sie das folgende Bild des nano-Texteditors:
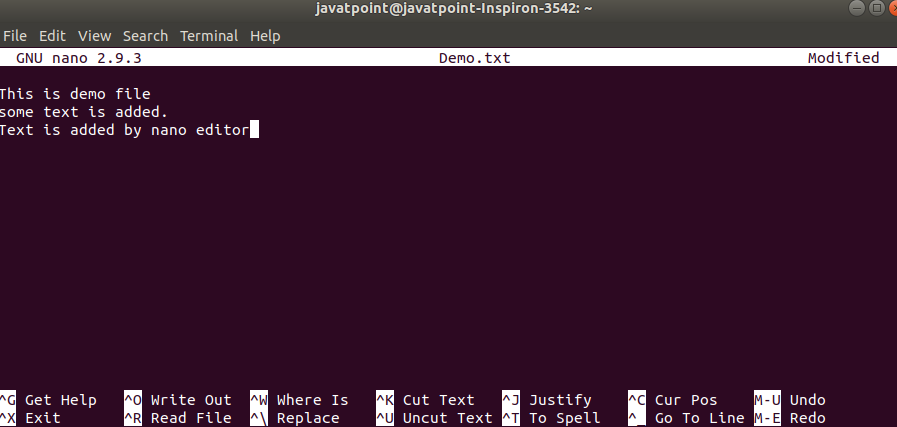
Drücken Sie die Tasten STRG+X, um den Editor zu verlassen. Die Änderungen, die Sie an der Datei vorgenommen haben, sind erfolgreich gespeichert worden. Um die Änderungen zu überprüfen, führen Sie den Befehl cat wie folgt aus:
Es wird der Inhalt der Datei angezeigt. Betrachten Sie die folgende Ausgabe:

- Datei mit Emacs-Editor bearbeiten
Mit dem Emacs-Editor können wir auch Dateien bearbeiten. Zusätzlich hat er viele eingebaute Funktionen wie Webbrowser, Kalender, Terminal und mehr. Er funktioniert wie ein normaler Texteditor. Im Emacs-Editor können wir Dateien bearbeiten und sie über die Navigationsleiste speichern. Es ist kein eingebauter Editor in Linux-basierten Systemen, aber wir können ihn über das Terminal installieren.
Um den Emacs-Editor zu installieren, öffnen Sie das Terminal (mit STRG+ALT+T) und führen Sie den folgenden Befehl aus:
Der obige Befehl fragt nach dem administrativen Passwort, geben Sie das Passwort ein und drücken Sie die ENTER-Taste. Betrachten Sie den folgenden Ausschnitt des Terminals:
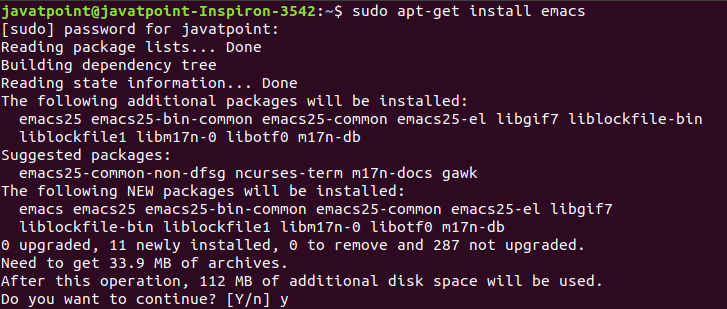
Es wird der Installationsprozess überprüft, drücken Sie die Taste ‚y‘ zur Bestätigung. Der Installationsvorgang beginnt, es dauert eine Weile, bis der Installationsvorgang abgeschlossen ist. Betrachten Sie die folgende Ausgabe:
Get:1 http://in.archive.ubuntu.com/ubuntu bionic/main amd64 emacs25-common all 25.2+1-6 Get:2 http://in.archive.ubuntu.com/ubuntu bionic/main amd64 liblockfile-bin amd64 1.14-1.1 Get:3 http://in.archive.ubuntu.com/ubuntu bionic/main amd64 liblockfile1 amd64 1.14-1.1 Get:4 http://in.archive.ubuntu.com/ubuntu bionic/main amd64 emacs25-bin-common amd64 25.2+1-6 Get:5 http://in.archive.ubuntu.com/ubuntu bionic-updates/main amd64 libgif7 amd64 5.1.4-2ubuntu0.1 Get:6 http://in.archive.ubuntu.com/ubuntu bionic/main amd64 libotf0 amd64 0.9.13-3build1 Get:7 http://in.archive.ubuntu.com/ubuntu bionic/main amd64 m17n-db all 1.7.0-2 Get:8 http://in.archive.ubuntu.com/ubuntu bionic/main amd64 libm17n-0 amd64 1.7.0-3build1 Get:9 http://in.archive.ubuntu.com/ubuntu bionic/main amd64 emacs25 amd64 25.2+1-6 Get:10 http://in.archive.ubuntu.com/ubuntu bionic/main amd64 emacs all 47.0 Get:11 http://in.archive.ubuntu.com/ubuntu bionic/main amd64 emacs25-el all 25.2+1-6 Fetched 33.9 MB in 3min 20s (170 kB/s) Selecting previously unselected package emacs25-common.(Reading database ... 168266 files and directories currently installed.)Preparing to unpack .../00-emacs25-common_25.2+1-6_all.deb ...Unpacking emacs25-common (25.2+1-6) ...Selecting previously unselected package liblockfile-bin.Preparing to unpack .../01-liblockfile-bin_1.14-1.1_amd64.deb ...Unpacking liblockfile-bin (1.14-1.1) ...Selecting previously unselected package liblockfile1:amd64.Preparing to unpack .../02-liblockfile1_1.14-1.1_amd64.deb ...Unpacking liblockfile1:amd64 (1.14-1.1) ...Selecting previously unselected package emacs25-bin-common.Preparing to unpack .../03-emacs25-bin-common_25.2+1-6_amd64.deb ...Unpacking emacs25-bin-common (25.2+1-6) ...Selecting previously unselected package libgif7:amd64.Preparing to unpack .../04-libgif7_5.1.4-2ubuntu0.1_amd64.deb ...Unpacking libgif7:amd64 (5.1.4-2ubuntu0.1) ...Selecting previously unselected package libotf0:amd64.Preparing to unpack .../05-libotf0_0.9.13-3build1_amd64.deb ...Unpacking libotf0:amd64 (0.9.13-3build1) ...Selecting previously unselected package m17n-db.Preparing to unpack .../06-m17n-db_1.7.0-2_all.deb ...Unpacking m17n-db (1.7.0-2) ...Selecting previously unselected package libm17n-0:amd64.Preparing to unpack .../07-libm17n-0_1.7.0-3build1_amd64.deb ...Unpacking libm17n-0:amd64 (1.7.0-3build1) ...Selecting previously unselected package emacs25.Preparing to unpack .../08-emacs25_25.2+1-6_amd64.deb ...Unpacking emacs25 (25.2+1-6) ...Selecting previously unselected package emacs.Preparing to unpack .../09-emacs_47.0_all.deb ...Unpacking emacs (47.0) ...Selecting previously unselected package emacs25-el.Preparing to unpack .../10-emacs25-el_25.2+1-6_all.deb ...Unpacking emacs25-el (25.2+1-6) ...Setting up liblockfile-bin (1.14-1.1) ...Processing triggers for mime-support (3.60ubuntu1) ...Processing triggers for desktop-file-utils (0.23-1ubuntu3.18.04.2) ...Setting up libotf0:amd64 (0.9.13-3build1) ...Processing triggers for install-info (6.5.0.dfsg.1-2) ...Setting up liblockfile1:amd64 (1.14-1.1) ...Setting up libgif7:amd64 (5.1.4-2ubuntu0.1) ...Setting up m17n-db (1.7.0-2) ...Setting up emacs25-common (25.2+1-6) ...Processing triggers for libc-bin (2.27-3ubuntu1) ...Setting up libm17n-0:amd64 (1.7.0-3build1) ...Processing triggers for man-db (2.8.3-2ubuntu0.1) ...Processing triggers for gnome-menus (3.13.3-11ubuntu1.1) ...Processing triggers for hicolor-icon-theme (0.17-2) ...Setting up emacs25-bin-common (25.2+1-6) ...update-alternatives: using /usr/bin/ctags.emacs25 to provide /usr/bin/ctags (ctags) in auto modeupdate-alternatives: using /usr/bin/ebrowse.emacs25 to provide /usr/bin/ebrowse (ebrowse) in auto modeupdate-alternatives: using /usr/bin/emacsclient.emacs25 to provide /usr/bin/emacsclient (emacsclient) in auto modeupdate-alternatives: using /usr/bin/etags.emacs25 to provide /usr/bin/etags (etags) in auto modeSetting up emacs25-el (25.2+1-6) ...Setting up emacs25 (25.2+1-6) ...update-alternatives: using /usr/bin/emacs25-x to provide /usr/bin/emacs (emacs) in auto modeInstall emacsen-common for emacs25emacsen-common: Handling install of emacsen flavor emacs25Install dictionaries-common for emacs25install/dictionaries-common: Byte-compiling for emacsen flavour emacs25Setting up emacs (47.0) ...Processing triggers for libc-bin (2.27-3ubuntu1) ...
Der obige Daemon-Prozess hat den emacs-Editor auf unserem System installiert. Jetzt können wir den emacs-Editor in unserem Linux-System erkunden.
Um eine Datei mit dem emacs-Editor zu öffnen, wechseln Sie in das Verzeichnis, in dem unsere Datei existiert, und führen Sie den folgenden Befehl aus:
Der obige Befehl wird die Datei mit dem emacs-Editor öffnen. Wir können die Datei wie mit einem herkömmlichen Texteditor bearbeiten. Betrachten Sie das folgende Bild des Emacs-Editors:
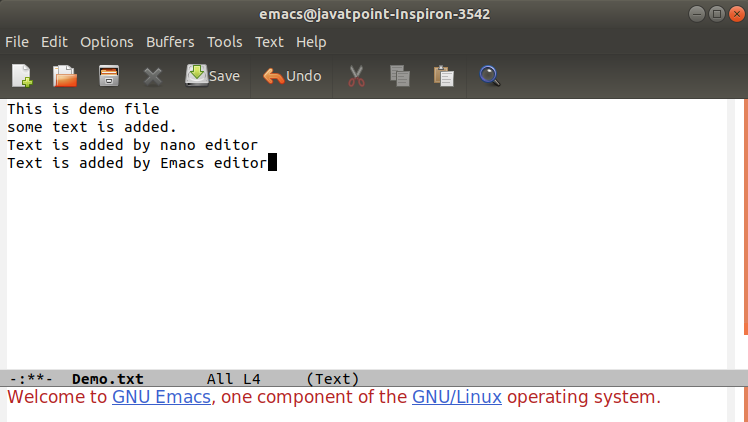
Bearbeiten Sie die Datei und speichern Sie sie über die Speicheroption in der Navigationsleiste.
Um die Aktualisierung der Datei zu überprüfen, führen Sie den Befehl cat wie folgt aus:
Betrachten Sie die folgende Ausgabe:
