Haben Sie schon einmal den Wunsch gehabt, ein einzelnes Diagramm für zwei verschiedene (aber zusammengehörige) Daten zu erstellen? Vielleicht wollten Sie die rohe Anzahl der Leads sehen, die Sie aus jedem Kanal generieren, und wie hoch die Konversionsrate des Kanals ist.
Diese beiden Datensätze in einem Diagramm zu haben, ist extrem hilfreich, um Muster herauszufiltern und Full-Funnel-Trends zu identifizieren. 
Aber es gibt ein Problem. Diese beiden Datensätze haben zwei Y-Achsen mit zwei verschiedenen Skalen – die Anzahl der Leads und die Konversionsrate – und lassen Ihr Diagramm ziemlich schief aussehen.
Glücklicherweise gibt es eine einfache Lösung. Sie brauchen etwas, das man sekundäre Achse nennt: Es erlaubt Ihnen, dieselbe X-Achse mit zwei verschiedenen Datensätzen der Y-Achse mit zwei verschiedenen Skalen zu verwenden. Um Ihnen zu helfen, dieses lästige Diagramm-Problem zu lösen, zeigen wir Ihnen, wie Sie eine sekundäre Achse in Excel auf einem Mac, PC oder in einem Google Doc-Arbeitsblatt hinzufügen können.
(Und für noch mehr Excel-Tipps, lesen Sie unseren Beitrag über die Verwendung von Excel.)
Hinweis: Obwohl die folgenden Mac- und Windows-Anleitungen Microsoft Excel 2016 bzw. 2013 verwendet haben, können Benutzer eine sekundäre Achse für ihr Diagramm in den meisten Versionen von Excel mit Variationen dieser Schritte erstellen. Beachten Sie, dass sich die in den einzelnen Screenshots gezeigten Optionen je nach verwendeter Excel-Version an unterschiedlichen Stellen befinden können.
9 Excel-Marketing-Vorlagen
Erzählen Sie uns unten ein wenig über sich, um noch heute Zugang zu erhalten:
So fügen Sie eine sekundäre Achse in Excel hinzu
- Sammeln Sie Ihre Daten in einer Tabelle in Excel.
- Erstellen Sie ein Diagramm mit Ihren Daten.
- Fügen Sie Ihre zweite Datenreihe hinzu.
- Schalten Sie diese Datenreihe von Ihrer primären Y-Achse auf Ihre sekundäre Y-Achse um.
- Anpassen Sie Ihre Formatierung.
Auf einem Mac-Computer (mit Excel 2016)
1. Erfassen Sie Ihre Daten in einem Arbeitsblatt in Excel.
Zu diesem Zweck erstellen wir drei Datenzeilen zu den Nike-Schuhverkäufen in einem leeren Arbeitsblatt:
- Schuhgrößen
- Anzahl der verkauften Schuhe pro Größe
- Prozentualer Anteil am Bestand dieser Größe, der verkauft wurde
Machen Sie Zeile 1 zu Ihrer X-Achse und Zeile 2 und 3 zu Ihren beiden Y-Achsen. Für dieses Beispiel wird Zeile 3 unsere sekundäre Achse sein.

2. Erstellen Sie ein Diagramm mit Ihren Daten.
Wollen Sie eine detaillierte Anleitung zum Erstellen eines Diagramms in Excel? Klicken Sie hier.
Ansonsten können Sie die Daten, die Sie in Ihr Diagramm einfügen möchten, markieren und auf „Einfügen“ in der oberen linken Ecke der Navigationsleiste klicken. Klicken Sie dann auf „Diagramme“, navigieren Sie zum Abschnitt „Spalte“ und wählen Sie „Geclusterte Spalte“ – die erste Option, wie unten gezeigt.
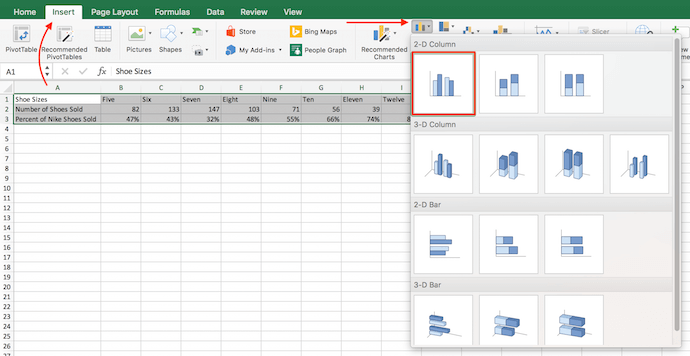
Ihr Diagramm wird dann unter Ihrem Datensatz angezeigt.
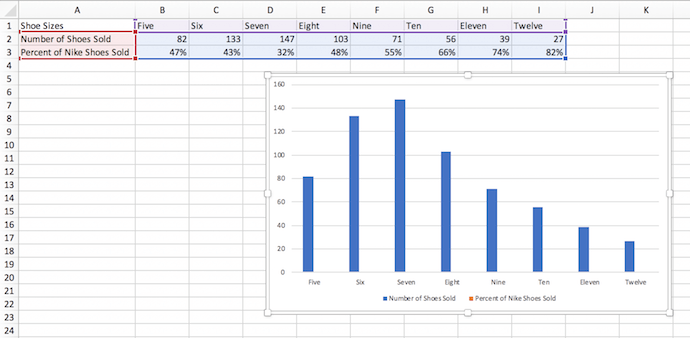
3. Fügen Sie Ihre zweite Datenreihe hinzu.
Jetzt ist es an der Zeit, die Daten für „Prozent der verkauften Nike-Schuhe“ – derzeit Zeile 3 in der Tabelle – zur sekundären Y-Achse Ihres Diagramms zu machen. Gehen Sie dazu in die obere Navigationsleiste und klicken Sie auf „Format“. Dies sollte in dunkelgrüner Farbe neben „Diagrammdesign“ auftauchen, wie ganz rechts im Screenshot unten gezeigt.
Nachdem Sie „Format“ ausgewählt haben, navigieren Sie zum Dropdown-Menü in der oberen linken Ecke Ihrer Menüleiste, wo derzeit „Diagrammbereich“ steht. Klicken Sie auf dieses Dropdown-Menü und wählen Sie „Reihe ‚Prozent der verkauften Nike-Schuhe'“ (oder eine beliebige Reihe, die Sie als sekundäre Achse verwenden möchten).
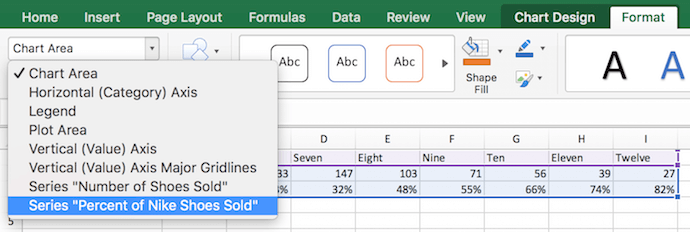
Nachdem Sie „Reihe ‚Prozent der verkauften Nike-Schuhe'“ ausgewählt haben, klicken Sie auf die Schaltfläche „Formatauswahl“ – sie befindet sich direkt unter dem Dropdown-Menü. Es erscheint ein Popup-Fenster, das Ihnen die Möglichkeit gibt, eine sekundäre Achse auszuwählen. Wenn Sie eine Excel-Version verwenden, die Ihnen diese Formatierungsschaltfläche nicht zur Verfügung stellt, fahren Sie mit dem vierten Schritt fort.
4. Wechseln Sie diese Datenreihe von Ihrer primären Y-Achse zu Ihrer sekundären Y-Achse.
Sie sehen, dass Ihre neue Datenreihe zu Ihrem Diagramm hinzugefügt wurde, aber derzeit werden diese Daten als eine niedrig liegende Reihe von Spalten auf Ihrer primären Y-Achse gemessen. Um diesen Daten eine sekundäre Y-Achse zu geben, klicken Sie auf einen dieser Balken direkt über der Linie der X-Achse, bis sie hervorgehoben werden.
Nachdem Sie diese zusätzliche Datenreihe in Ihrem Diagramm hervorgehoben haben, sollte eine Menüleiste mit der Bezeichnung „Datenreihe formatieren“ auf der rechten Seite Ihres Bildschirms erscheinen, wie unten gezeigt.
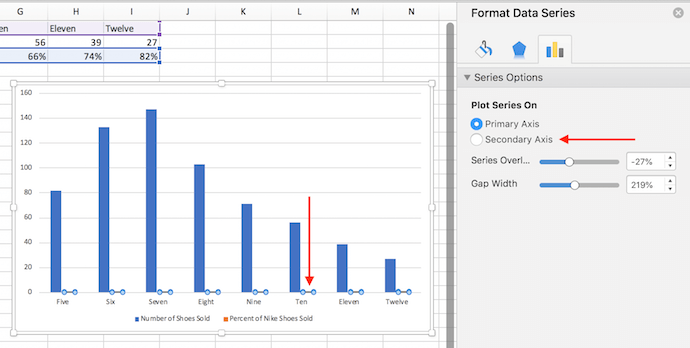
Klicken Sie in dieser Menüleiste auf die Sprechblase „Sekundäre Achse“, um Ihre Daten für den Anteil der verkauften Nike-Schuhe von der primären Y-Achse auf eine eigene sekundäre Y-Achse umzustellen.
5. Passen Sie die Formatierung an.
Sie haben jetzt Ihre Prozentsätze auf ihrer eigenen Y-Achse auf der rechten Seite Ihres Diagramms, aber wir sind noch nicht fertig. Sehen Sie, wie sich die Spalte „Prozent der verkauften Nike-Schuhe“ mit der Spalte „Anzahl der verkauften Schuhe“ überschneidet? Idealerweise möchten Sie Ihre sekundären Datenreihen in einer anderen Form als Ihre Säulen darstellen. Lassen Sie uns das tun.
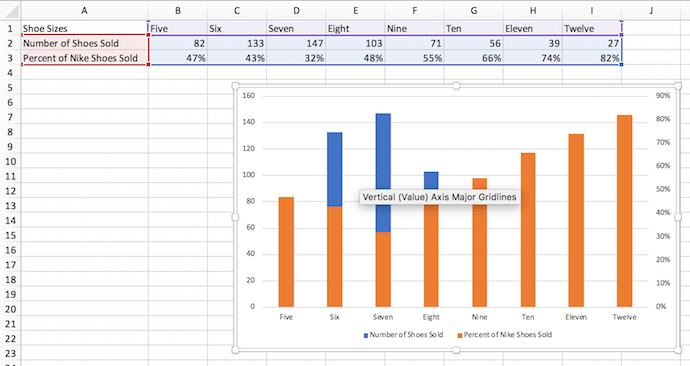
Klicken Sie auf Ihre orangefarbenen Spalten – wie im Screenshot oben gezeigt – um Ihre zweite Datenreihe wieder hervorzuheben. Klicken Sie dann in der Menüleiste oben in Ihrem Excel-Arbeitsblatt auf „Diagrammdesign“.
Auf der rechten Seite wählen Sie das Symbol „Diagrammtyp ändern“ und bewegen den Mauszeiger über die Option „Liniendiagramm“. Wählen Sie die erste Option für das Liniendiagramm, die erscheint, wie unten gezeigt.
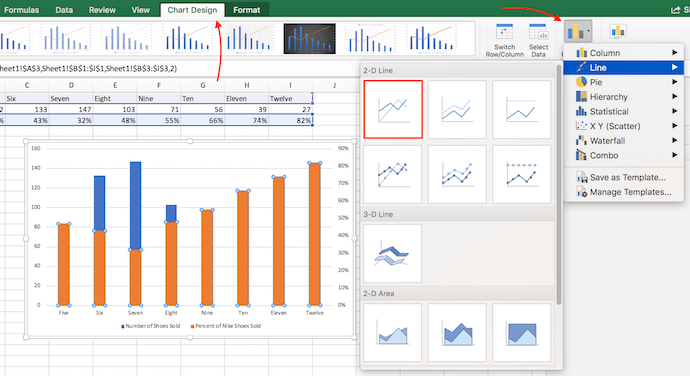
Voilà! Ihr Diagramm ist fertig und zeigt sowohl die Anzahl der verkauften Schuhe als auch den Prozentsatz nach Schuhgröße.
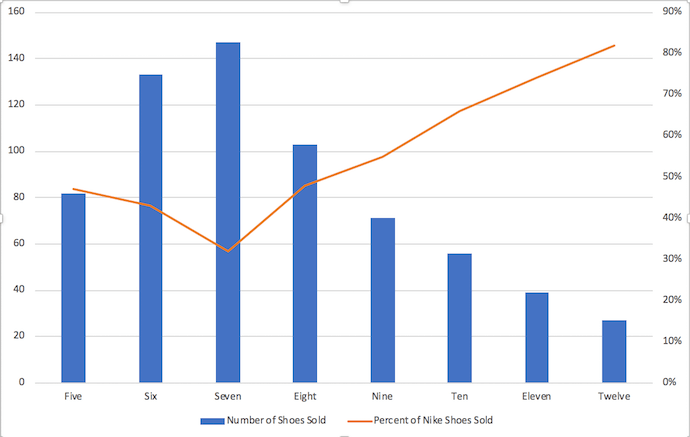
Auf einem Windows-PC (mit Excel 2013)
1. Erfassen Sie Ihre Daten in einem Arbeitsblatt in Excel.
Richten Sie Ihr Arbeitsblatt so ein, dass Zeile 1 Ihre X-Achse und die Zeilen 2 und 3 Ihre beiden Y-Achsen sind. In diesem Beispiel ist Zeile 3 die sekundäre Achse.
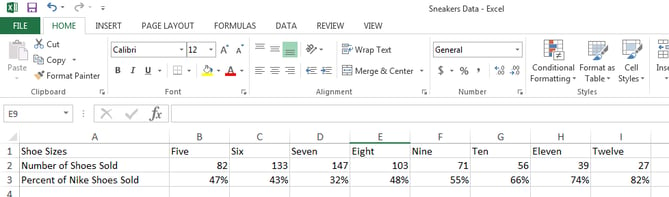
2. Erstellen Sie ein Diagramm mit Ihren Daten.
Markieren Sie die Daten, die Sie in Ihr Diagramm aufnehmen möchten. Klicken Sie dann auf den Reiter „Einfügen“, zwei Schaltflächen rechts neben „Datei“. Hier finden Sie einen Abschnitt „Diagramme“. Klicken Sie auf das kleine vertikale Balkendiagramm-Symbol oben links in diesem Bereich. Sie sehen nun einige verschiedene Diagrammoptionen. Wählen Sie die erste Option: 2-D-Säule.

Nach dem Anklicken erscheint das Diagramm unter Ihren Daten.

3. Fügen Sie Ihre zweite Datenreihe hinzu.
Nun ist es an der Zeit, die Daten „Prozent der verkauften Nike-Schuhe“ zu Ihrer sekundären Achse hinzuzufügen. Nachdem Ihr Diagramm angezeigt wird, werden Sie sehen, dass zwei neue Registerkarten am Ende Ihres Dashboards erscheinen: „Design“ und „Format“. Klicken Sie auf „Format“.
Dann klicken Sie ganz links, wo „Aktuelle Auswahl“ steht, auf das Dropdown-Menü mit der Bezeichnung „Diagrammbereich“. Wählen Sie „Serie ‚Prozent der verkauften Nike-Schuhe'“ – oder was auch immer Ihre sekundäre Achse sein soll.
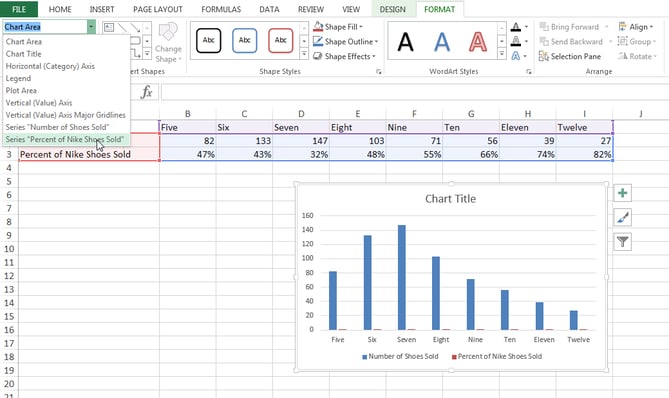
4. Schalten Sie diese Datenreihe von Ihrer primären Y-Achse auf Ihre sekundäre Y-Achse um.
Sie sehen, dass Ihre neue Datenreihe zu Ihrem Diagramm hinzugefügt wurde, aber derzeit werden diese Daten als eine niedrig liegende Reihe von Spalten auf Ihrer primären Y-Achse gemessen. Um diesen Daten eine sekundäre Y-Achse zu geben, doppelklicken Sie auf einen dieser Balken direkt über der Linie der X-Achse, bis sie hervorgehoben werden.
Nachdem Sie diese zusätzliche Datenreihe in Ihrem Diagramm hervorgehoben haben, sollte eine Menüleiste mit der Bezeichnung „Datenreihe formatieren“ auf der rechten Seite Ihres Bildschirms erscheinen.
Klicken Sie in dieser Menüleiste auf die Sprechblase „Sekundäre Achse“, um Ihre Daten „Prozentualer Anteil der verkauften Nike-Schuhe“ von der primären Y-Achse auf eine eigene sekundäre Y-Achse umzustellen.
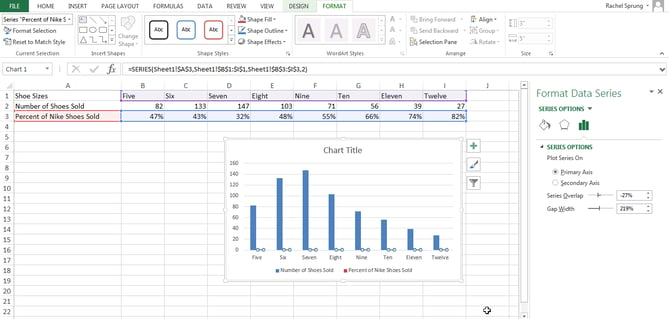
5. Passen Sie Ihre Formatierung an.
Haben Sie bemerkt, dass sich Ihre Daten für „Prozent der verkauften Nike-Schuhe“ jetzt mit den Spalten für „Anzahl der verkauften Schuhe“ überschneiden? Lassen Sie uns das beheben, damit Ihre sekundäre Datenreihe getrennt von Ihrer primären Datenreihe dargestellt wird.
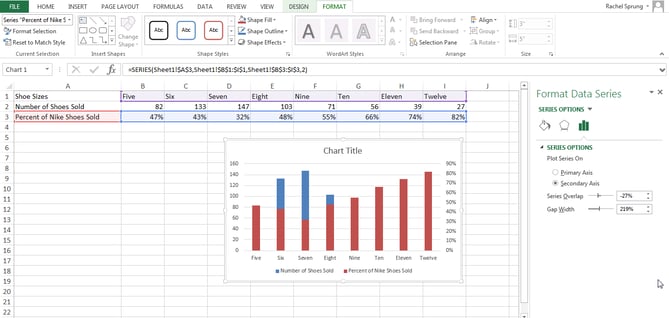

Sie werden das folgende Pop-up-Modal sehen. Klicken Sie unten neben „Prozent der verkauften Nike-Schuhe“ auf das Dropdown und wählen Sie eine Option unter „Linie“. Dadurch wird diese Datenreihe in ein Liniendiagramm umgewandelt.
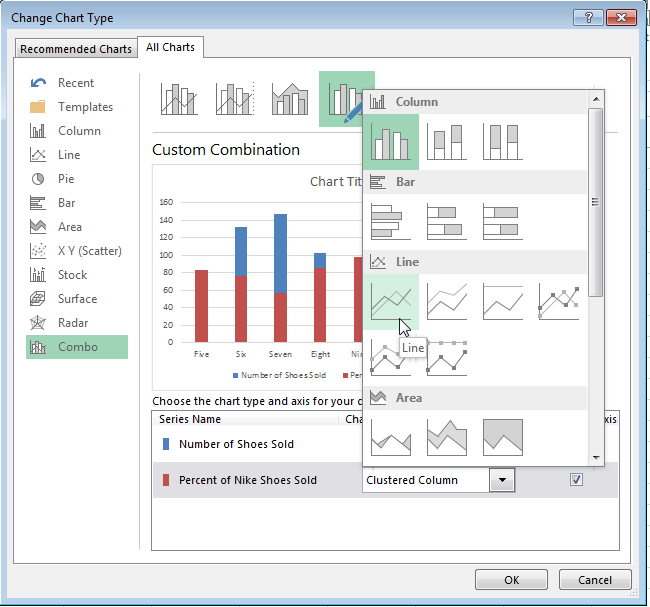
Stellen Sie sicher, dass das Kontrollkästchen „Sekundäre Achse“ neben dem Dropdown ebenfalls ausgewählt ist.
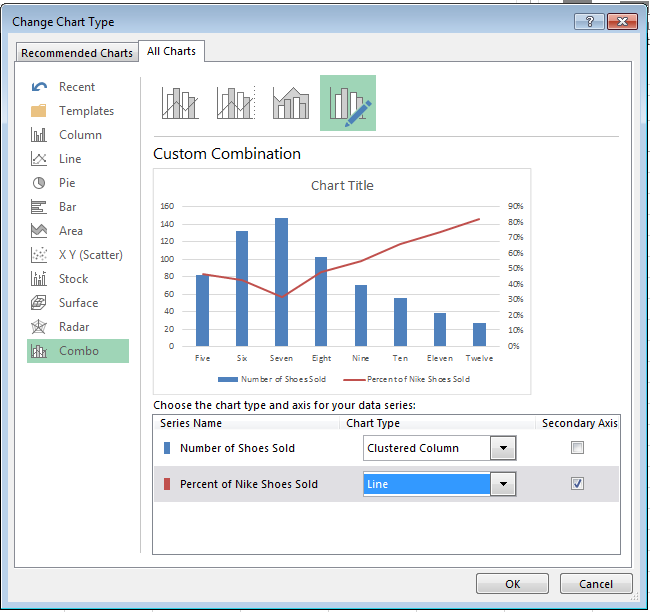
Voilà! Ihr Diagramm ist fertig.
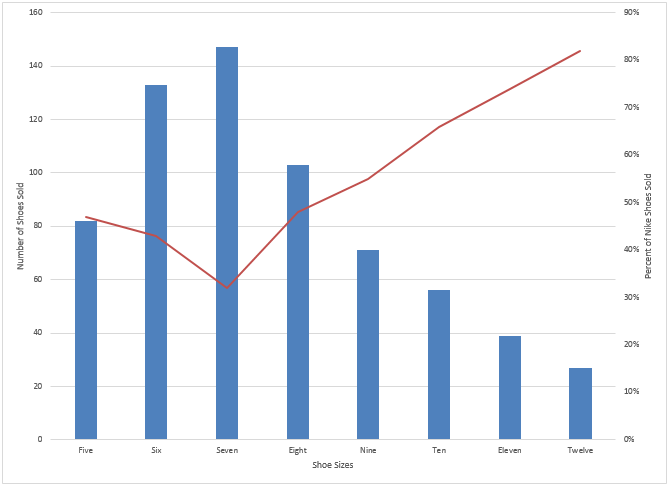
So fügen Sie eine sekundäre Achse in einem Google Doc-Arbeitsblatt hinzu
Schritt 1: Sammeln Sie Ihre Daten im Arbeitsblatt.
Machen Sie Zeile 1 zu Ihrer X-Achse und Zeile 2 und 3 zu Ihren beiden Y-Achsen.
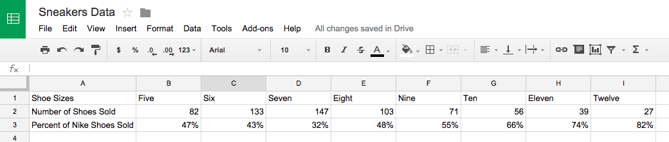
Schritt 2: Erstellen Sie ein Diagramm mit Ihren Daten.
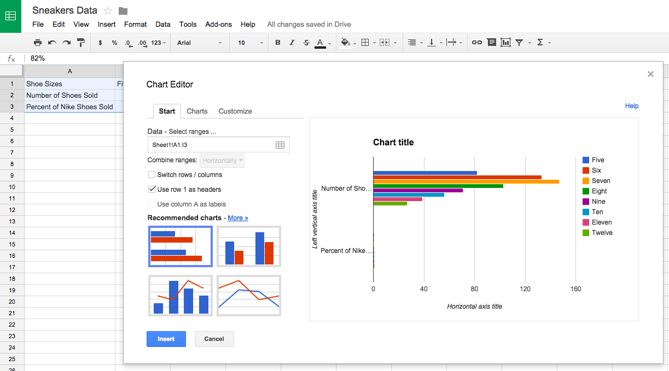
Schritt 3: Fügen Sie Ihre sekundäre Achse hinzu.
Klicken Sie unter dem Reiter „Start“ auf das Diagramm unten rechts, das ein Balkendiagramm mit einer Linie darüber zeigt. Wenn das nicht sofort in der Vorschau erscheint, klicken Sie auf „Mehr >>“ neben der Überschrift „Empfohlene Diagramme“, und Sie können es dort auswählen.
Stellen Sie sicher, dass oben „Spalte A als Überschrift verwenden“ aktiviert ist. Wenn das Diagramm immer noch nicht richtig aussieht, können Sie auch die Option „Zeilen / Spalten umschalten“

Schritt 4: Passen Sie Ihre Formatierung an.
Jetzt ist es an der Zeit, Ihre Formatierung zu korrigieren. Scrollen Sie unter der Registerkarte „Anpassen“ nach unten, wo es heißt „Serie Anzahl verkaufter Schuhe“. Klicken Sie auf das Dropdown-Menü und dann auf den Namen der sekundären Achse, die in diesem Fall „Prozent der verkauften Nike-Schuhe“ heißt. Ändern Sie unter dem Einblendmenü „Achse“ die Option „Links“ in „Rechts“. Dadurch wird Ihre sekundäre Achse deutlich angezeigt. Klicken Sie dann auf „Einfügen“, um das Diagramm in Ihr Arbeitsblatt einzufügen.
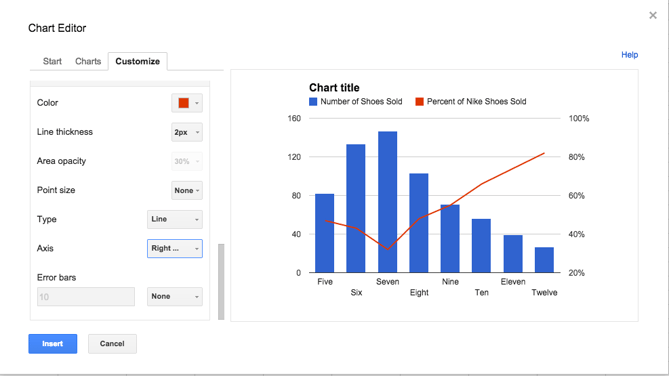
Voilà! Ihr Diagramm ist fertig.
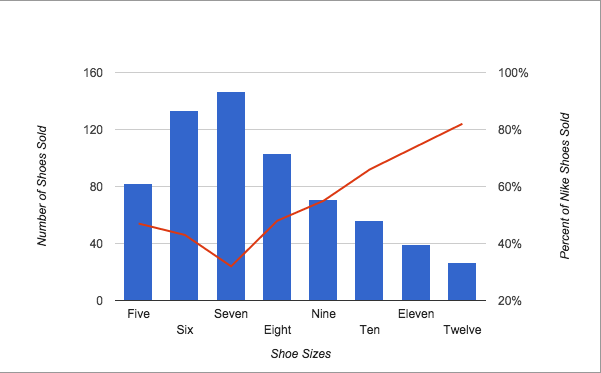
Wollen Sie mehr Excel-Tipps? Schauen Sie sich dieses Tutorial zum Erstellen einer Pivot-Tabelle an.


Ursprünglich veröffentlicht am 26. September 2018 um 8:13:00 PM, aktualisiert am 30. Januar 2019
Themen:
Excel