Welche Faktoren verursachen das Abbrechen der WLAN-Verbindung?
Es gibt viele Faktoren, die eine intermittierende oder abbrechende WLAN-Verbindung zwischen Ihrem Linksys-Router und Ihrem Computer verursachen. Im Folgenden finden Sie eine Liste der häufigsten Gründe für eine unterbrochene WLAN-Verbindung:
- Schwache Signalqualität, die von Ihrem Wireless-Router empfangen wird
- Proper MTU-Größe des Netzwerks nicht ermittelt
- Frequenzstörungen durch andere Wireless-Geräte
- Physikalische Hindernisse
- Unangepasste Router- und Adaptereinstellungen
- Treiber des Computeradapters muss aktualisiert werden
- Stromausfall
Hinweis: Wenn EINES Ihrer Geräte zu Hause kein Signal oder keine Internetverbindung vom Linksys-Router erhält, isolieren Sie das Problem, indem Sie Ihre anderen Wireless-Geräte überprüfen. Wenn diese eine Verbindung herstellen können, überprüfen Sie die WLAN-Fähigkeit Ihres nicht funktionierenden Geräts; möglicherweise ist es deaktiviert oder nicht richtig installiert. Wenn dies der Fall ist, müssen Sie sich an den Hersteller wenden. Wenn jedoch ALLE Ihre Geräte keine Internetverbindung vom Linksys-Router erhalten, müssen Sie Folgendes tun:
Schwache Signalqualität von Ihrem WLAN-Router
Der Standort, an dem Ihr WLAN-Router und Ihr Computer platziert sind, beeinflusst die Leistung Ihres Wi-Fi. Um das drahtlose Signal zu verstärken, ist es ideal, den drahtlosen Router entweder im zentralen Teil Ihres Hauses oder an einem Ort zu platzieren, der frei von Hindernissen ist, die seine Reichweite blockieren könnten.
Prüfen Sie die Signalstärke, die von Ihrem drahtlosen Adapter oder AirPort® für Mac® Benutzer empfangen wird. Wenn Sie einen Windows-Computer verwenden, wird die Signalstärke bei der Verbindung mit dem Wi-Fi-Namen oder Service Set Identifier (SSID) angezeigt. Die empfohlene Signalstärke sollte möglichst nahe an vollen Balken liegen, um die bestmögliche Verbindung zu erhalten.
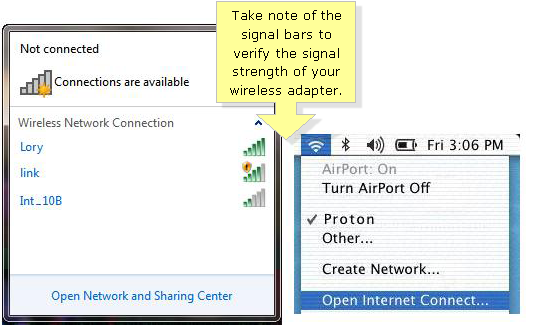
Proper MTU size of the network not determined
Die Maximum Transmission Unit (MTU) gibt die größte Paketgröße an, die für die Internetübertragung erlaubt ist. Die Bestimmung der richtigen MTU-Größe ist wichtig, um einen möglichst effizienten Durchsatz für das Netzwerk zu erreichen. Um zu erfahren, wie Sie die richtige MTU-Größe Ihres Netzwerks bestimmen und einrichten, klicken Sie hier.
Frequenzstörungen durch andere drahtlose Geräte
Die Frequenz, die das Wi-Fi Ihres Routers verwendet, kann auf 2,4 GHz, 5 GHz oder Mixed eingestellt werden. Interferenzen treten auf, wenn es zu Konflikten mit einigen drahtlosen Geräten kommt, die ebenfalls dieselbe Frequenz innerhalb Ihres Netzwerks verwenden. Die häufigsten Beispiele für Geräte, die dieselbe Frequenz verwenden, sind schnurlose Telefone, Mikrowellenherde und Babyphone. Ein weiterer Faktor, der Interferenzen verursachen könnte, wäre ein separates WLAN, das auf der gleichen Frequenz arbeitet wie das Ihres Routers.
Um Frequenzstörungen zu beheben, schalten Sie das Gerät aus, das möglicherweise die Störung verursacht, oder stellen Sie Ihren Router weiter weg davon auf. Eine andere Lösung besteht darin, den aktuellen Wi-Fi-Kanal zu ändern, der in den Einstellungen Ihres Routers festgelegt ist. Eine Anleitung dazu finden Sie hier.
SCHNELLER TIPP: Wenn Sie den Wi-Fi-Kanal Ihres Wireless-N Dualband-Routers ändern, belassen Sie die Kanalbreite am besten auf Auto. Dadurch werden die Einstellungen automatisch auf 20 oder 40 MHz angepasst, je nachdem, was am besten zu Ihrem Netzwerk passt. Am besten ist es, wenn sich der Router in der Sichtlinie des Computers befindet. So wird eine stabile drahtlose Verbindung zwischen den Geräten gewährleistet. Je weniger Wände zwischen dem Computer und dem Router sind, desto stärker und stabiler ist die Verbindung. Um mehr darüber zu erfahren, wie Sie aufgrund von physischen Hindernissen und Interferenzen ein schlechtes oder gar kein Signal von einem Wireless-Router erhalten, klicken Sie hier.
Unangepasste Router- und Adaptereinstellungen
Für beste Ergebnisse sollten Wireless-N-Router mit Wireless-N-Adaptern auf die gleiche Weise gepaart werden wie Wireless-G-Router mit Wireless-G-Adaptern.
Sollte es eine Mischung aus Wireless-G- und Wireless-N-Adaptern geben, die sich mit dem Netzwerk verbinden, wäre es am besten, den Wi-Fi-Modus auf „Gemischt“ einzustellen. Dadurch können Wireless-G-Geräte eine stabile Verbindung zum Netzwerk herstellen und Wireless-N-Geräte können sich trotzdem mit dem Netzwerk verbinden, aber die Leistung basiert auf der Wireless-G-Geschwindigkeit.
HINWEIS: Um mehr über die Unterscheidung von Wireless-Frequenzbändern zu erfahren, klicken Sie hier.
Der Treiber des Computeradapters muss aktualisiert werden
Sie sollten einen aktualisierten Treiber für Ihren Adapter installiert haben, um eine bessere Verbindung zu erhalten. Eine Anleitung zur Aktualisierung Ihres Linksys Wireless-Adapters finden Sie hier. Wenn Sie einen anderen Wireless-Adapter verwenden, finden Sie weitere Hilfe in der Dokumentation des Herstellers.
Stromausfall
Plötzliche Stromunterbrechungen können dazu führen, dass die WLAN-Verbindung unterbrochen wird oder sogar ganz ausfällt, sobald Sie sich von dem Stromausfall erholt haben. In diesem Fall empfiehlt es sich, den Router auszuschalten. Schalten Sie dazu Ihr Gerät aus und trennen Sie es vom Netzadapter. Warten Sie 10 Sekunden lang, bevor Sie es wieder einstecken und einschalten.
Wenn Sie nach dem Ausschalten immer noch eine unterbrochene oder keine WLAN-Verbindung haben, können Sie Folgendes tun:
Einrichten eines Linksys-Routers mit Kabel-Internetdienst auf einer klassischen webbasierten Einrichtungsseite
Einrichten eines Linksys-Routers mit DSL-Internetdienst
Einrichten eines Linksys-Routers mit einem statischen IP-Konto auf einer klassischen webbasierten Einrichtungsseite
2. Aktualisieren oder erneutes Flashen der Router-Firmware – Nach einem Stromausfall besteht die Möglichkeit, dass Ihre Firmware beschädigt ist und dadurch eine unterbrochene Verbindung auftritt. Um dies zu beheben, müssen Sie möglicherweise Ihre Firmware aktualisieren. Wenn Sie derzeit die neueste Version der Firmware verwenden, müssen Sie stattdessen möglicherweise einen Re-Flash durchführen. Eine Anleitung zum Aktualisieren oder Reflashen Ihrer Firmware finden Sie unter dem unten stehenden Link: