- Beschreibung des Network-Managers
- Verwendung von nmcli, der Kommandozeilen-Schnittstelle für den Network-Manager
- Verwaltung des WLANs mit nmcli Network Manager Interface
- Starten, Stoppen und Trennen von Netzwerkschnittstellen mit nmcli Network-Manager-Interface
NetworkManager sorgt für die Aufrechterhaltung der Konnektivität über Ethernet, WIFI, PPPoE und ermöglicht VPN (Virtual Private Network). Er verfügt über mehrere grafische Oberflächen für GNOME, KDE, Cinnamon und mehr, er vereinfacht die Netzwerkkonfiguration einschließlich Netzwerkgeräten, Gateways, IP-Adressvergabe, VPN, Bridges, DNS und weiteren Optionen.
Zu wissen, wo sich die Einstellungen im Network-Manager befinden, kann hilfreich sein, wenn Sie z. B. wissen wollen, wie Sie das aktuelle oder ein früheres Passwort für eine WLAN-Verbindung aufdecken können.
Dieses Tutorial konzentriert sich auf den Network-Manager selbst und nmcli, die Kommandozeilenschnittstelle zur Verwaltung des Network-Managers, mit einer kurzen Beschreibung der grafischen Oberfläche für GNOME, die wirklich intuitiv ist. Die Anleitung bezieht sich auf Debian-basierte Linux-Distributionen, die den Netzwerk-Manager standardmäßig enthalten, daher gibt es keine Installationsanweisungen, aber wenn Sie WICD zur Verwaltung Ihrer Verbindungen verwendet haben, wird der Netzwerk-Manager wahrscheinlich nicht automatisch gestartet; in diesem Fall müssen Sie den Netzwerk-Manager entfernen und neu installieren.
Hinweis: Dieser Abschnitt beschreibt die grafische Oberfläche des Netzwerk-Managers, die benutzerfreundlich und intuitiv ist; für Anweisungen zur Befehlszeile springen Sie zum Abschnitt nmcli-Tutorial.
Der Netzwerk-Manager ist ein Daemon, der beim Hochfahren des Systems gestartet wird, er ist grafisch in den Gnome-Applets zu finden, neben den Uhr- oder Sound-Symbolen, wenn Sie über WLAN verbunden sind, finden Sie ein Wellen-Symbol wie in meinem Beispiel unten, über Ethernet finden Sie verbundene kabelgebundene Geräte.
Oben finden Sie die kabelgebundenen Verbindungen, dann die kabellosen Verbindungen mit der Option, Ihre kabellose Karte zu deaktivieren, die Option, erneut nach verfügbaren Netzwerken zu suchen, Netzwerkeinstellungen und Netzwerkverbindungen.
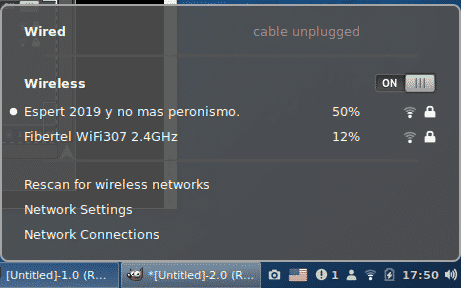
Netzwerkeinstellungen:
In den Netzwerkeinstellungen haben Sie Optionen wie das Deaktivieren Ihrer WLAN-Karte oder die Verbindung zu Netzwerken, einschließlich versteckter Netzwerke, die Einrichtung von Proxies und mehr:
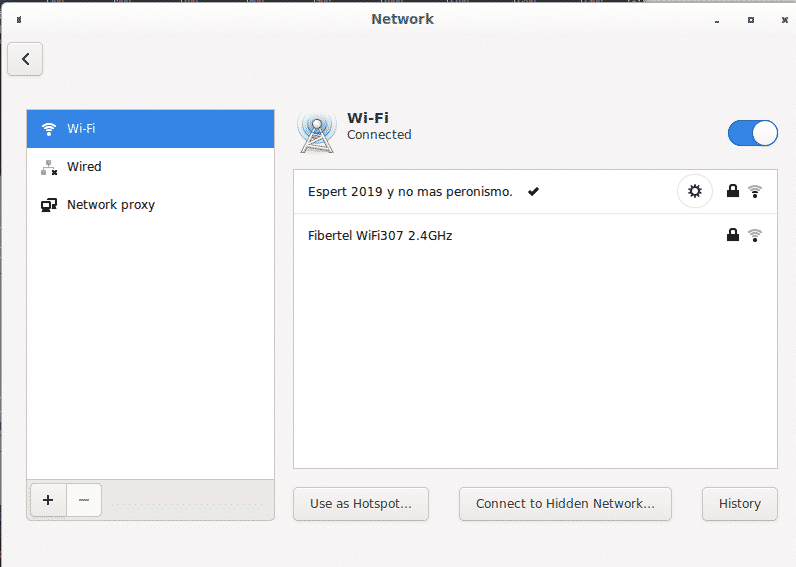
Unter den verfügbaren Optionen können Sie Ihr Gerät ganz einfach als Hotspot verwenden, wenn Sie eine zusätzliche Verbindung haben, Sie können Ihr Gerät nicht als Hotspot verwenden, während Sie sich mit dem Internet verbinden, aber Sie können zum Beispiel Ihre Ethernet-Verbindung über Ihr WLAN-Gerät freigeben.
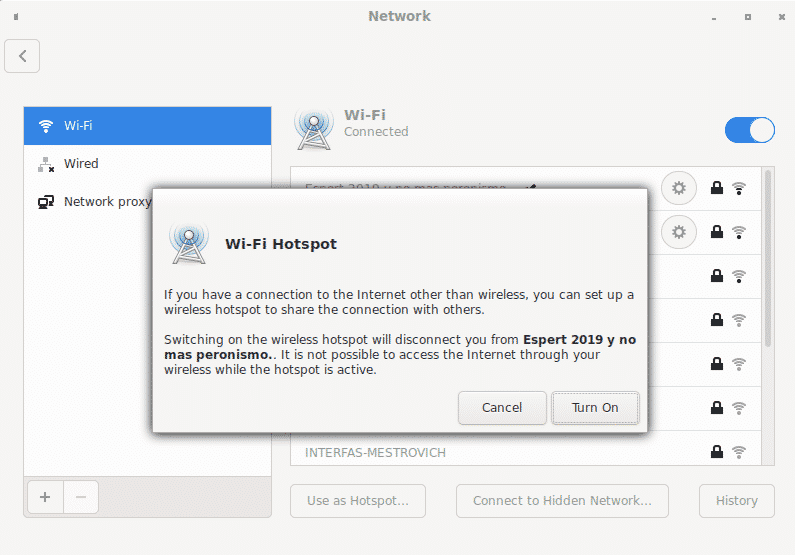
Am unteren Rand des Fensters finden Sie die Symbole + und -, um zusätzliche Optionen zum Hinzufügen und Entfernen von VPN-Verbindungen zu bearbeiten, die Dateien importieren.
Auf dem Hauptbildschirm der Netzwerkeinstellungen befinden sich neben jeder Verbindung ein Zahnrad-Symbol, um auf zusätzliche Konfigurationsoptionen zuzugreifen, ein Vorhängeschloss, das anzeigt, ob die Verbindung geschützt ist und die Signalstärke:
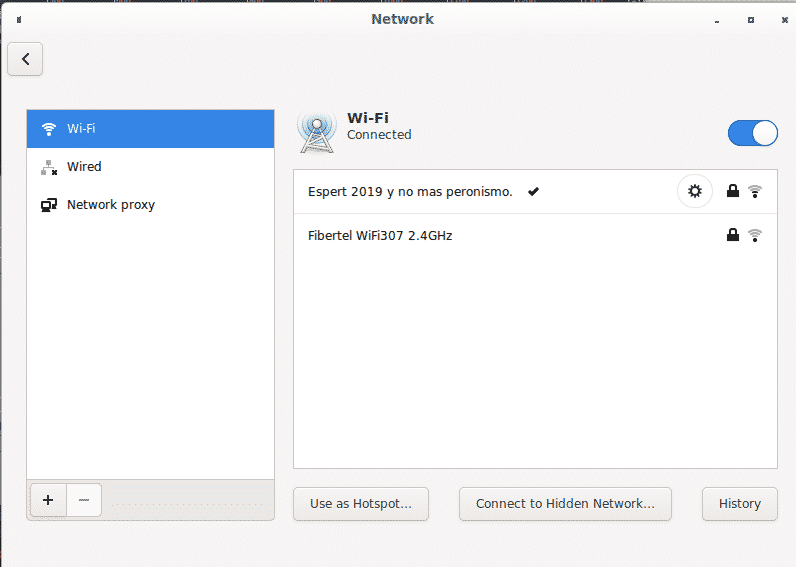
Mit einem Klick auf das Zahnrad der aufgebauten Verbindung können Sie die Einstellungen aufrufen und bearbeiten, der erste Abschnitt „Details“ fasst die Konfiguration der Verbindung zusammen:

Der zweite Abschnitt „Sicherheit“ zeigt den Verschlüsselungstyp an und erlaubt es, das aktuelle Passwort der Funkverbindung anzuzeigen:
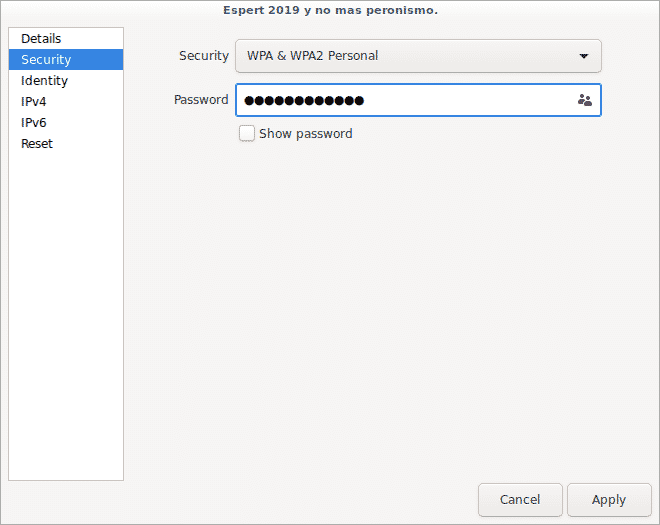
Um das Passwort anzuzeigen, markieren Sie einfach die Option „Passwort anzeigen“.
Der dritte Abschnitt „Identität“ zeigt den WLAN-Verbindungsnamen, den Router und die lokalen Mac-Adressen an:
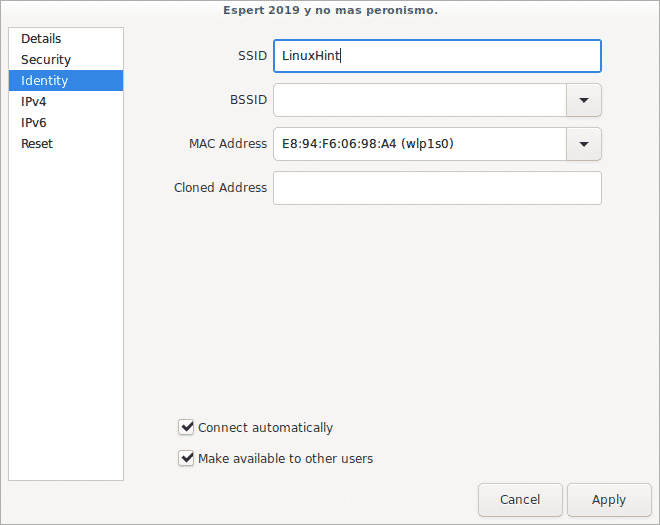
Der vierte Abschnitt „IPv4“ erlaubt es, dieses Protokoll zu aktivieren oder zu deaktivieren, den DHCP-Dienst, den DNS und die Routing-Optionen nur für das IPv4-Protokoll.

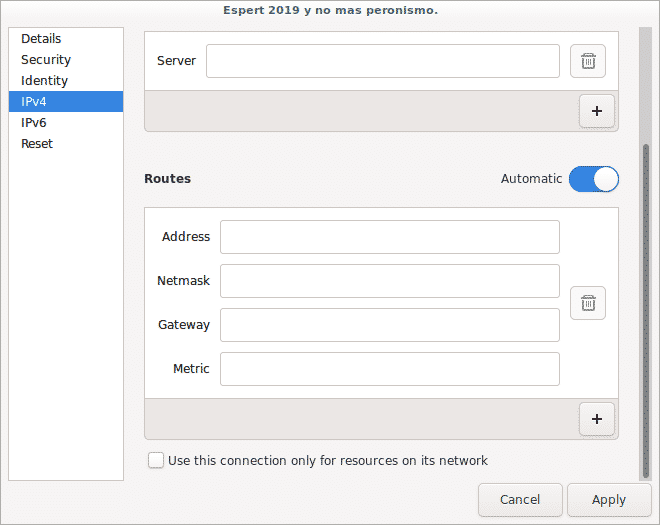
Der fünfte Abschnitt „IPv6“ ist der gleiche wie oben, aber für das IPv6-Protokoll:

Im letzten Abschnitt können Sie schließlich alle Verbindungseinstellungen zurücksetzen, mit der Option, die Verbindung als bevorzugt beizubehalten oder nicht, um zu verhindern, dass sie sich wieder automatisch verbindet.

Netzwerkverbindungen:
Zurück im Menü der Applet-Leiste klicken Sie nun auf Netzwerkverbindungen:
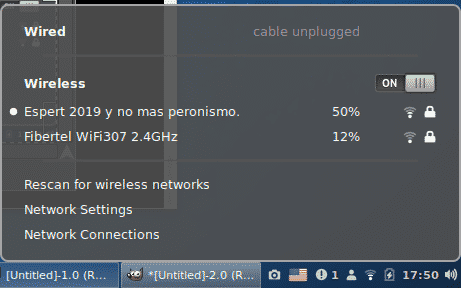
Im Hauptmenü sehen Sie alle verfügbaren Verbindungen nach Typ geordnet, unten sehen Sie die Symbole + und – zum Hinzufügen und Entfernen von Verbindungen.

Neben diesen befindet sich ein Zahnrad-Symbol, um die gleichen Optionen zu konfigurieren, die wir zuvor gesehen haben. Der erste Reiter Allgemein erlaubt es, die Verbindungspräferenz einzustellen, um sich automatisch zu verbinden, zu definieren, welche Benutzer sich mit dem Netzwerk und der VPN-Automatisierung verbinden können:

Der nächste Reiter Wi-Fi zeigt den Verbindungsnamen, den Verbindungsmodus (Client, Hotspot oder Ad-hoc), Frequenz, Kanal, Makadressen (bssid) und MTU (Max. Übertragungseinheit).

Der nächste Reiter Wifi-Security zeigt die Verschlüsselungsart an und erlaubt es, das aktuelle oder frühere Passwort zu erfahren (je nachdem, ob Sie eine aktuelle oder eine veraltete Verbindung prüfen).
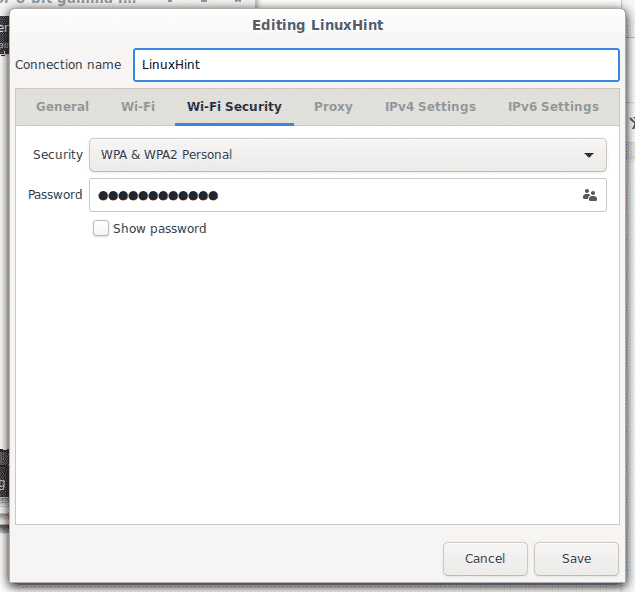
Nächster Reiter erlaubt es, einen Proxy für die gesamte Verbindung zu konfigurieren oder zu durchsuchen, Sie können ihn angeben:

Reiter IPv4 erlaubt es, die Konfiguration für dieses Protokoll wie Gateways, DNS und DHCP zu ändern.

Um Ihr Gateway zu bearbeiten, klicken Sie auf Routes…

Schließlich gibt es die Registerkarte IPv6, ähnlich wie bei IPv4, aber für das IPv6-Protokoll:
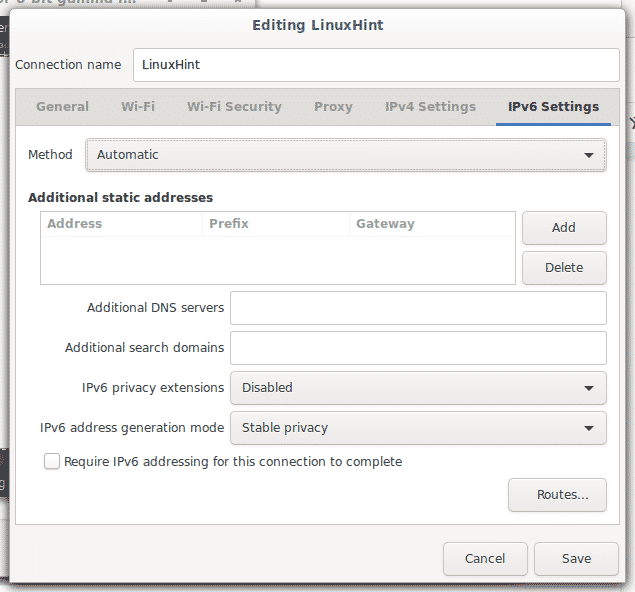
Dies sind alle verfügbaren Optionen im Netzwerkmanager.
Nun wollen wir uns ein wenig mit nmcli beschäftigen, um einige Einstellungen über die Kommandozeile zu sehen.
Verwenden von nmcli, der Kommandozeilenschnittstelle für den Netzwerk-Manager
Die Option -h zeigt alle verfügbaren Optionen für diesen Befehl an.
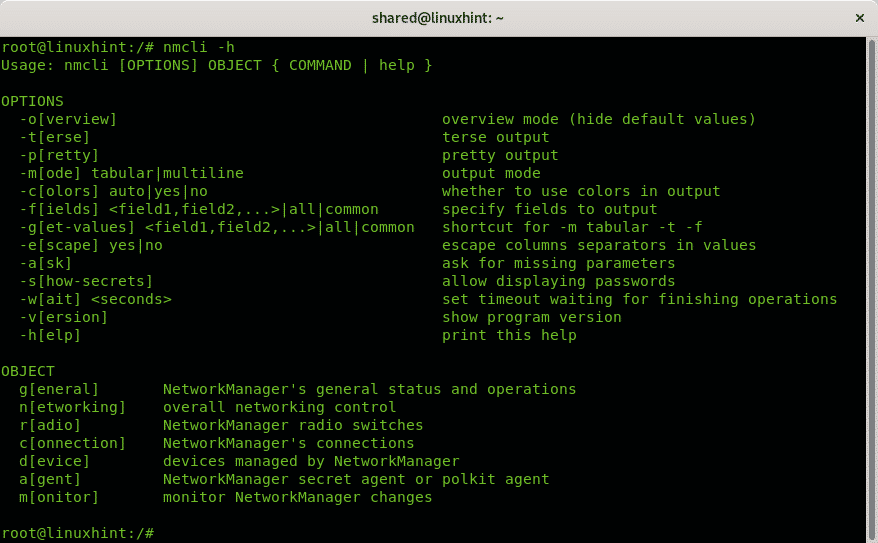
Wie Sie sehen, gibt es zwei Kategorien, OPTIONEN und OBJEKT, wobei Sie mit OPTIONEN angeben können, wie Informationen gedruckt werden sollen und mit OBJEKT, welche Informationen gedruckt werden sollen.
Unter den verfügbaren Optionen für nmcli finden Sie:
- -o: Bei der Verwendung von Optionen zur Anzeige von Informationen ist die Option -o (overview) nützlich, um die Ausgabe zusammenzufassen und leere Eigenschaften und Standardeinstellungen wegzulassen
- -t: Die Option -t (terse) wird für Skripte verwendet, mit ihr können Sie nur Werte anzeigen lassen.
- -p: Im Gegensatz zur Option -t dient die Option -p (pretty) der Optimierung der Ausgabe für Menschen, durch Anwendung dieser Option wird die Ausgabe in Spalten aufgelistet.
- -m: Standardmäßig zeigt nmcli die Ausgabe im tabellarischen Modus an. Mit der Option -m (Modus) kann die Ausgabe in den mehrzeiligen Modus geändert werden.
- -c: Mit dieser Option wird die Ausgabe eingefärbt.
- -f: Die Option -f (field) ist nützlich, um festzulegen, welche Felder in der Ausgabe enthalten sein sollen.
- -g: Dasselbe wie -m.
- -e: Die Option -e (escape) ist nützlich, um Trennzeichen („:“, „\“) zu escapen.
- -a: Die Option -a (ask) weist network-manager an, bei Bedarf zusätzliche Informationen abzufragen, z. B. Passwörter.
- -s: Die Option -s (show secret) zeigt Passwörter an.
- -w: Die Option -w (wait) erlaubt es, die Zeit für die angeforderte Operation zu begrenzen.
- -v: Die Option -v (version) zeigt die nmcli-Version an.
Im Bereich OBJECT gibt es 7 Optionen:
- general: Hiermit können der Status des Network-Managers, die Berechtigungen, der Hostname und die Protokollierungsebene für Domains angezeigt werden.
- networking: Dieses Objekt ist ebenfalls nützlich, um den Status anzuzeigen, das Netzwerk zu aktivieren und zu deaktivieren.
- Funk: Dieses Objekt erlaubt es, den Funkstatus zu überprüfen und die Funkkarte aus- und einzuschalten.
- Verbindung: Dieses Objekt ermöglicht das Anzeigen von Verbindungen, Hinzufügen, Ändern, Klonen, Exportieren, Importieren von Verbindungen und mehr.
- Gerät: Dieses Objekt ermöglicht es, den Status anzuzeigen, Netzwerkgeräte zu verbinden, zu trennen, WLAN-Netzwerke aufzulisten, zu verbinden und erneut zu scannen.
- Monitor: Dieses Objekt ermöglicht die Überwachung der NetworkManager-Konnektivität.
Informationen über Netzwerkgeräte mit der nmcli Network Manager-Schnittstelle abrufen:
Der folgende Befehl zeigt vollständige Informationen über jedes Netzwerkgerät an:

Das folgende Beispiel zeigt die gleiche Ausgabe, die durch die oben beschriebene Option -p (pretty) für die menschliche Ansicht optimiert wurde:
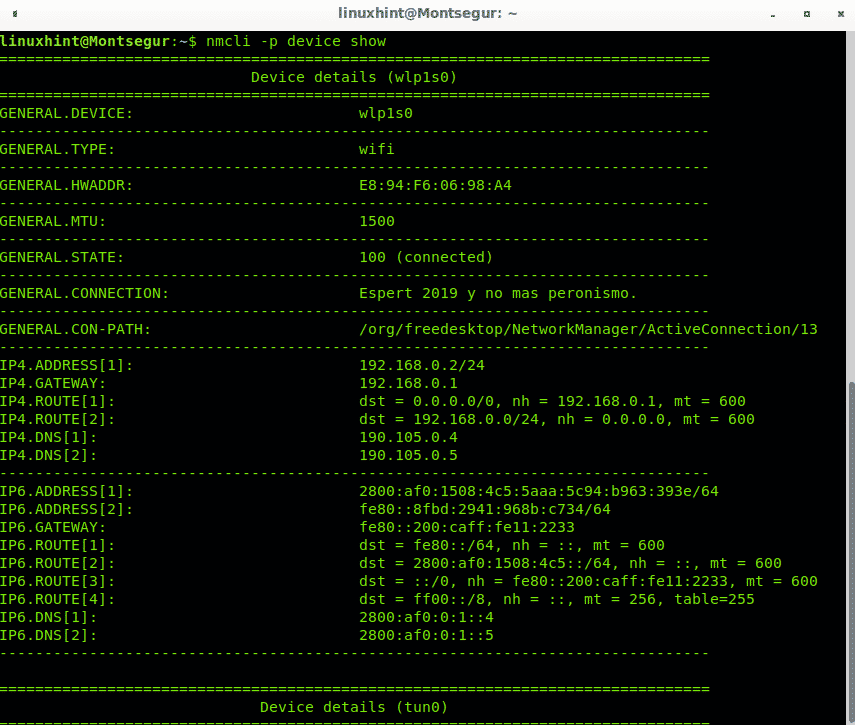
Sie können eine zusammengefasste Ansicht über den Status aller Geräte erhalten, indem Sie ausführen:

Sie können auch Informationen zu einem bestimmten Gerät anzeigen:
In meinem Fall:
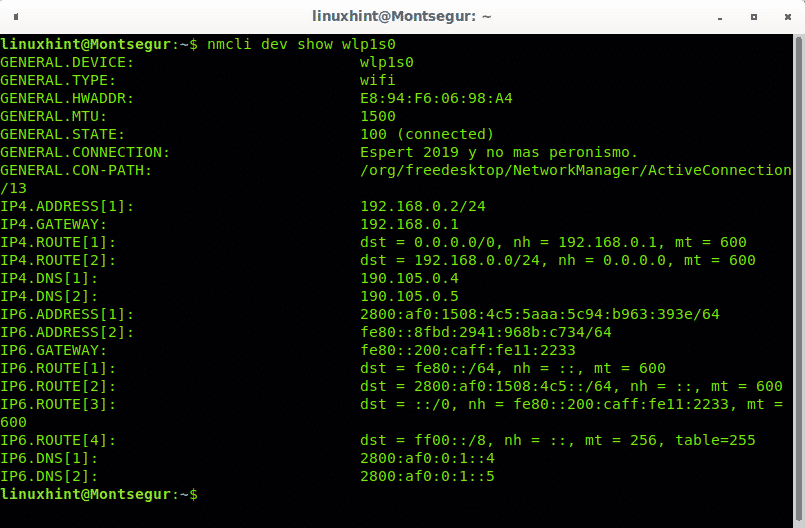
Verwalten Sie Ihr Wifi mit dem nmcli Network Manager Interface:
Wenn Sie Ihren WLAN-Status überprüfen wollen, verwenden Sie das Objekt radio:

Sie können den WLAN-Adapter deaktivieren, indem Sie ihm die Option off hinzufügen:
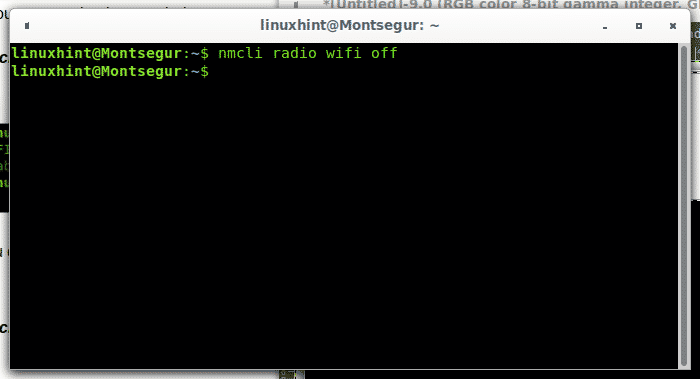
Mit der Option on können Sie das wifi aktivieren:
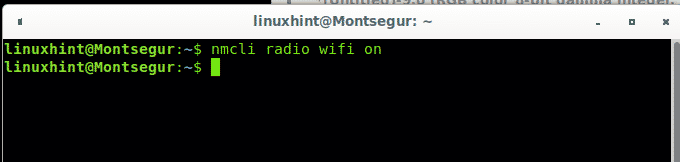
Wenn wir eine Verbindung aufbauen, wird ein Profil erstellt, das die notwendigen Informationen enthält, um sie in Zukunft wieder aufzubauen:
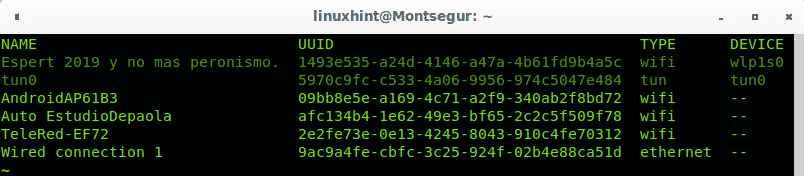
Starten, Stoppen und Trennen von Netzwerkschnittstellen mit nmcli Network Manager interface:
Um eine Verbindung zu deaktivieren laufen:
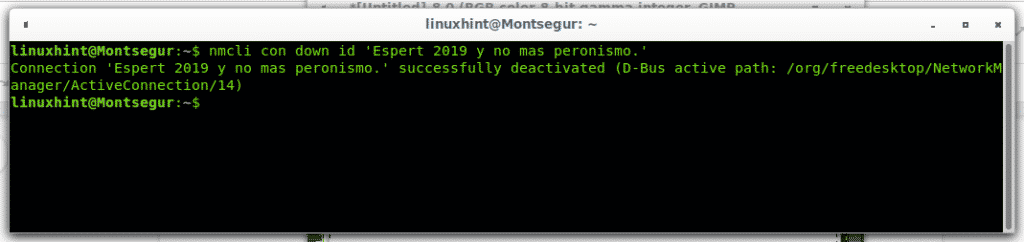
Hinweis: Einfache Anführungszeichen sind zwar nicht zwingend erforderlich, aber bei Verbindungen, die Leerzeichen enthalten, in der Regel bei drahtlosen Verbindungen sinnvoll.
Sie können die Verbindung aktivieren, indem Sie „down“ durch „up“ ersetzen, wie im folgenden Beispiel:
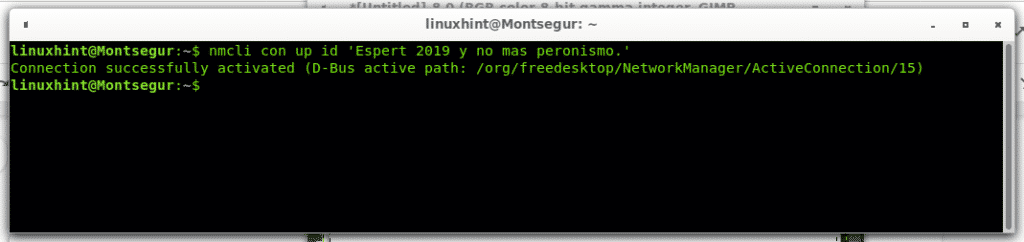
Sie können auch Geräte anstelle von Verbindungen trennen und verbinden. Wenn Sie eine Verbindung deaktivieren, indem Sie das Gerät anstelle des Verbindungsnamens aufrufen, verhindert dies, dass die Verbindung automatisch wiederhergestellt wird:

Um zu verbinden, ersetzen Sie einfach „disconnect“ durch „connect“:

Ich hoffe, Sie haben diese Anleitung zum Netzwerkmanager hilfreich gefunden. Folgen Sie LinuxHint weiterhin für weitere Tipps und Updates zu Linux und Netzwerken.