- Korbin Brown
- Aktualisiert am 6. Juli 2017, 20:59 Uhr EDT

Zip-Dateien können für viele verschiedene Dinge verwendet werden. Dateikomprimierung, Verschlüsselung, geteilte Archive und mehr sind nur ein paar Klicks entfernt, wenn Sie die verschiedenen Möglichkeiten von Zip-Archiven verstehen.
Foto von Clare Bell.
Was sind Zip-Dateien?
Vorstellbar ist die Funktionsweise eines Ordners in Windows. Sie legen Inhalte in einem Ordner ab, um Ihre Dateien zu organisieren, und dann können Sie diesen Ordner an einen beliebigen Ort auf Ihrem Computer transportieren, und die darin enthaltenen Dateien werden mitgenommen. Zip-Dateien funktionieren ähnlich, mit dem Unterschied, dass der Inhalt des „Ordners“ (der Zip-Datei) komprimiert wird, um den Speicherplatzbedarf zu reduzieren.
Was ist, wenn Sie einen Ordner mit 20 Dateien haben und diesen per E-Mail an jemanden schicken müssen? Nun, Sie können einen Ordner nicht per E-Mail versenden, also müssen Sie die 20 einzelnen Dateien per E-Mail versenden. An dieser Stelle werden Zip-Dateien wirklich nützlich, denn Sie können diese 20 Dateien in ein einziges Zip-Archiv „zippen“ und dann per E-Mail versenden. Zusammen mit der Bequemlichkeit, all diese Dateien in einem einzigen Zip-Archiv zu haben, werden sie auch komprimiert, um den Speicherplatz zu reduzieren und die Übertragung über das Internet viel einfacher zu machen.
Hier endet die Definition einer Zip-Datei für die meisten Menschen. Was Sie vielleicht nicht wissen, ist, dass Sie mit Zip-Archiven viel mehr tun können, als nur Dateien zu komprimieren und zu kombinieren.
Zippen und Entpacken von Dateien
Bevor wir zu den komplizierteren Themen kommen, lassen Sie uns zu unserem Beispiel zurückkehren und zeigen, wie wir diese 20 Dateien, die wir per E-Mail verschicken müssen, zippen würden, und dann zeigen, wie der empfangende Benutzer sie entpacken würde. Windows ist in der Lage, Dateien ohne zusätzliche Software zu zippen und zu entpacken. Laden Sie also keine Programme herunter, nur um einfache Archive zu erstellen oder zu entpacken.
Um eine Zip-Datei zu erstellen, klicken Sie mit der rechten Maustaste in einen leeren Bereich auf Ihrem Desktop oder im Explorer, gehen Sie zu Neu und wählen Sie Komprimierter (gezippter) Ordner.

Sie werden feststellen, dass der Vorgang dem Erstellen eines neuen Ordners ähnelt, da Sie den Zip-Ordner nun umbenennen und an verschiedene Orte auf Ihrem Computer verschieben können. Wenn die Zip-Datei erstellt ist, wählen Sie einfach Ihre Dateien aus und ziehen Sie sie in den Zip-Ordner.

Wie Sie im Screenshot sehen können, werden die Dateien in den Zip-Ordner kopiert und nicht von ihrem ursprünglichen Speicherort verschoben oder gelöscht. Jetzt können Sie den gezippten Inhalt übertragen, sichern oder tun, was immer Sie wollen.
Eine andere Möglichkeit, einige Dateien schnell zu zippen, besteht darin, sie zu markieren, mit der rechten Maustaste zu klicken und auf Senden an > Komprimierter (gezippter) Ordner zu klicken.
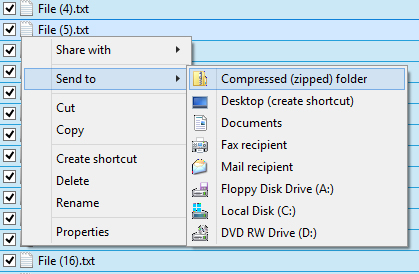
Der einfachste Weg, eine Datei zu entpacken, ist, sie mit der rechten Maustaste anzuklicken und auf Alle extrahieren zu drücken.

Ein neues Fenster öffnet sich und Sie können auswählen, wohin die Dateien entpackt werden sollen. Standardmäßig wird der Inhalt in das gleiche Verzeichnis extrahiert, in dem sich Ihre Zip-Datei befindet. Drücken Sie einfach auf „Extrahieren“ und es wird ein Ordner erstellt, der alle gezippten Dateien enthält.
Die erweiterten Funktionen
Windows kann Dateien einfach zippen und entpacken, aber Sie benötigen eine Drittanwendung, um mehr als das zu tun. Es gibt eine Reihe von Programmen, die zusätzliche Funktionen für Zip-Dateien anbieten, aber eines der leichtgewichtigsten, funktionsreichsten und effizientesten ist 7-Zip.
7-Zip ist ein kostenloses Dateiarchivierungsprogramm für Windows, das mit allen Optionen kommt, die Sie jemals für Zip-Dateien benötigen sollten. Klicken Sie auf diesen Link, um auf deren Website zu gelangen und die neueste Version des Programms herunterzuladen. Die Installation ist einfach: Akzeptieren Sie die Lizenzvereinbarung und klicken Sie auf „Weiter“, bis 7-Zip installiert ist.
Danach sollten Sie in der Lage sein, Dateien zu markieren, mit der rechten Maustaste anzuklicken und sie mit 7-Zip zu einem Zip-Archiv hinzuzufügen.

Wenn Sie auf „Zum Archiv hinzufügen“ klicken, werden Sie mit einer Reihe von Optionen konfrontiert. Lassen Sie uns durchgehen, was jede dieser Optionen bedeutet und warum sie nützlich sein könnten.
Verschlüsselung von Zip-Dateien
Dies ist nützlich, wenn Sie nicht wollen, dass jemand ohne die richtige Authentifizierung die Dateien in Ihrem Zip-Archiv sieht. Denken Sie daran, ein starkes Passwort zu verwenden, damit Brute-Force- und Wörterbuchangriffe nutzlos werden.

ZipCrypto vs. AES-256 – Wenn Sie sich für eine Zip-Datei (im Gegensatz zu 7z) entscheiden, haben Sie die Wahl zwischen ZipCrypto und AES-256-Verschlüsselung. ZipCrypto ist schwach, hat aber weniger Kompatibilitätsprobleme. AES-256 ist viel stärker, funktioniert aber nur mit neueren Systemen (oder mit solchen, die 7-Zip installiert haben). Versuchen Sie, wenn möglich AES-256 zu wählen.
Dateinamen verschlüsseln – Manchmal können Dateinamen genauso wichtig sein wie der Inhalt einer Datei. Andere Male vielleicht nicht. Wenn Sie Ihre Dateinamen verschlüsseln müssen, so dass es für jemanden unmöglich ist, zu sehen, welche Art von Dateien sich in Ihrem Archiv befinden, müssen Sie die 7z-Dateierweiterung anstelle von zip verwenden.

Das kann ein Problem sein, denn Sie benötigen 7-Zip, um 7z-Dateien zu öffnen, und was ist, wenn der empfangende Benutzer kein 7-Zip hat? Dieses Problem kann gelöst werden, indem man ein selbstextrahierendes Archiv erstellt, das Ihnen das Beste aus beiden Welten bietet. Wenn Sie aus irgendeinem Grund eine .zip-Erweiterung verwenden müssen und eine Dateiverschlüsselung benötigen, müssen Sie sich mit unverschlüsselten Dateinamen begnügen.
Wenn Sie das 7z-Archivformat verwenden, erscheint das Kontrollkästchen „Dateinamen verschlüsseln“:

Selbstextrahierende Archive (SFX)
Ein selbstextrahierendes Archiv ist nichts anderes als eine gewöhnliche zip-Datei, aber mit einer .exe-Dateierweiterung. Durch das Ausführen der Datei wird der Extraktionsprozess automatisch gestartet.

Vorteile – Es gibt zwei große Vorteile von selbstextrahierenden Archiven. Erstens können Sie die Funktion der .7z-Dateierweiterung nutzen, um Dateinamen zu verschlüsseln. Zweitens braucht der empfangende Benutzer keine spezielle Software, um das Archiv zu öffnen. Doppelklicken Sie auf die .exe, klicken Sie auf „Extrahieren“, und Sie sind fertig mit dem Entpacken der Dateien.
Nachteile – Die Leute werden nicht gerade erpicht darauf sein, einen ausführbaren E-Mail-Anhang zu öffnen. Wenn Sie 7-Zip verwenden, um einige Dateien zu archivieren und sie an eine Person schicken, die Sie nicht sehr gut kennen, könnte diese Person vorsichtig sein, die Datei zu öffnen, und ihr Antivirenprogramm könnte sogar eine Warnung ausgeben. Abgesehen von dieser kleinen Einschränkung sind selbstextrahierende Archive großartig.
Aufteilung von Archiven auf Volumes
Angenommen, Sie haben eine 1 GB große Datei und wollen sie auf zwei CDs verteilen. Eine CD kann 700MB Daten aufnehmen, also würden Sie zwei Discs benötigen. Aber wie teilen Sie Ihre Datei so auf, dass sie auf diese zwei Discs passt? Mit 7-Zip geht das.

Sie können aus den üblichen Werten, wie sie oben aufgeführt sind, wählen, oder eine eigene, benutzerdefinierte Größe eingeben, in die Sie die Volumes aufteilen möchten. Beachten Sie, dass Sie kein selbstextrahierendes Archiv erstellen können, wenn Sie sich für diese Art der Archivaufteilung entscheiden. Eine Verschlüsselung ist jedoch weiterhin möglich. Beachten Sie auch, dass Windows nicht in der Lage ist, gesplittete Archive zu öffnen, so dass Sie 7-Zip oder ein anderes fähiges Programm benötigen, um sie zu öffnen.
Um ein gesplittetes Archiv zu öffnen, müssen sich alle Teile am selben Ort befinden. Dann öffnen Sie einfach die erste Datei, 7-Zip (oder welches Programm Sie auch immer verwenden) wird sie nahtlos kombinieren und dann die Dateien für Sie extrahieren.
Bessere Komprimierung
Ein weiterer Grund, warum Sie 7-Zip anstelle des eingebauten Programms verwenden, ist die bessere Komprimierungsrate.

Eine höhere Komprimierungsrate als „normal“ kann dazu führen, dass der Prozess deutlich länger dauert, besonders bei einer großen Gruppe von Dateien und langsameren CPUs. Sie werden auch keine nennenswerte Menge an Speicherplatz sparen, so dass es normalerweise am besten ist, die Komprimierungsstufe auf „normal“ zu belassen. Aber manchmal sind diese paar zusätzlichen Megabytes eine große Sache, also behalten Sie diese Option für solche Fälle im Hinterkopf.